[Resuelto] No se puede alcanzar este sitio CROME ERROR SEX
![[Resuelto] No se puede alcanzar este sitio CROME ERROR SEX](https://ilinuxgeek.com/storage/img/images_5/[solved]-this-site-cant-be-reached-chrome-error-fix.png)
- 1157
- 185
- Claudia Baca
El siguiente error de Google Chrome "Este sitio no se puede alcanzar" es un problema muy común que enfrentan los usuarios de Chrome. Lo que pasa con este error es que viene con diferentes códigos de error. Los códigos de error más comunes seguidos de este sitio no se pueden alcanzar el error son: err_connection_refused, no se puede encontrar la dirección DNS del servidor, y dns_probe_finished_nxdomain. Cada uno de estos códigos de error significa algo, pero no hay una solución específica para cada uno de ellos.
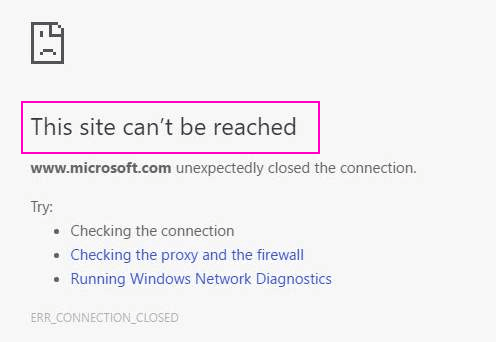
Entonces, ¿qué causa el Sitio no se puede alcanzar el error en Chrome?? Bueno, puede ser cualquier cosa relacionada con su configuración de Chrome, configuración DNS o controlador de adaptador de red.
En el siguiente artículo, veremos cómo solucionar este sitio no se puede alcanzar un error en Chrome utilizando 10 métodos diferentes. Estos son algunos métodos seguros que pueden solucionar este sitio no se pueden alcanzar errores con diferentes tipos de códigos de error.
Tabla de contenido
- Corrige 1 - Verifique la opción de configuración de detección automáticamente
- FIJAR 1- Restableciendo TCP/IP
- FIJO 2 - Configuración de CambiaNS
- SEX 3 - Cambie la dirección DNS IPv4
- FIJO 4 - Permita que el DNS se complique para arreglar este sitio no se puede alcanzar un error
- SEX 5 - Ejecute el diagnóstico de Windows Network para solucionar el problema de Chrome
- FIJO 6 - Desactivación del protocolo de QUIC experimental en Chrome
- Fix 7 - Restablecer la configuración de Chrome
- SEX 8 - Reinicie el servicio al cliente de DNS
- FIJAR 9 - Reinstalar Chrome
Corrige 1 - Verifique la opción de configuración de detección automáticamente
1. Prensa Clave de Windows + R juntos para abrir la carrera.
2. Ahora escribe inetcpl.CPL en él y haz clic DE ACUERDO.
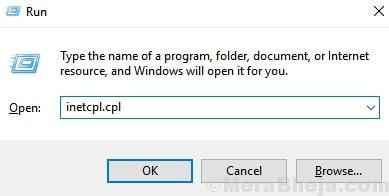
3. Ahora, haga clic en Conexión Pestaña.
4. Ahora, haga clic en Configuración de LAN.
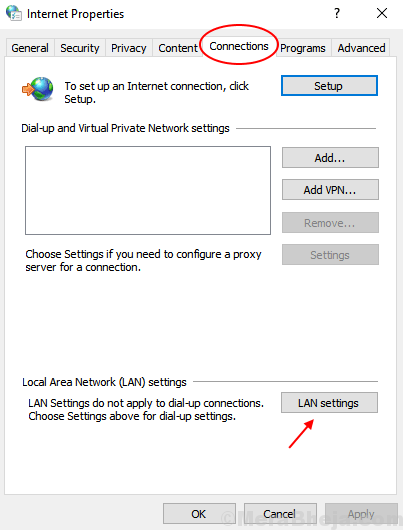
5. Ahora, asegúrate de que Detectar automáticamente la configuración La opción está marcada. Si no está marcado, por favor Controlar él.
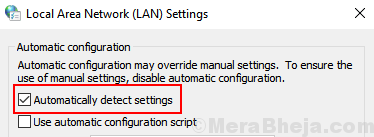
6. Haga clic en De acuerdo.
FIJAR 1- Restableciendo TCP/IP
Restablecimiento de TCP/IP es otro método bastante simple para arreglar rápidamente el sitio no se puede alcanzar el error en Chrome. Para restablecer TCP/IP, realice los siguientes pasos:
Paso 1: Abierto Solicitante del sistema en Modo administrador. Para hacerlo, presione el Comenzar botón en su PC y escriba CMD En el cuadro de búsqueda de inicio. Aparecerá la opción de símbolo del sistema. Haga clic derecho en él y haga clic en Ejecutar como administrador opción. Te pedirán Control de cuentas del usuario Si desea continuar con esta operación; hacer clic Sí.
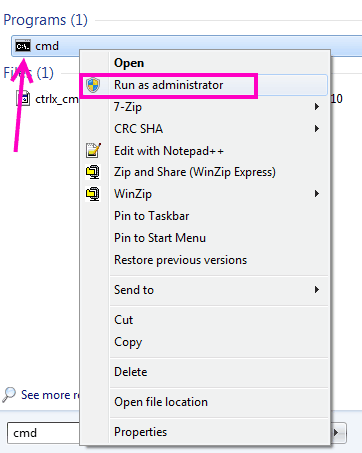
Paso 2: Ejecute los comandos mencionados a continuación en el símbolo del sistema, uno tras otro. Para hacerlo, escriba el primer comando "ipconfig /versión"Y presiona Ingresar. Cuando se complete la operación, escriba el segundo comando "ipconfig / all", prensa Ingresar, y continúa haciéndolo, hasta que ejecute el último comando. Aquí está la lista de comandos que necesita ejecutar:
ipconfig /versión
ipconfig / all
iPconfig /FLUSHDNS
ipconfig /renovar
reinicio de reinicio de NetSh Int IPv4.registro
Catálogo de restablecimiento de netsh Winsock
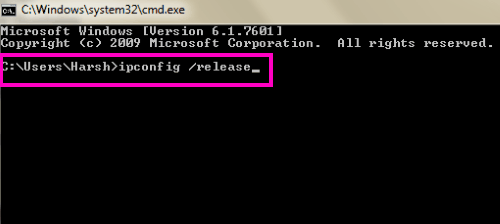
Después de ejecutar todos estos comandos, reinicie su PC y vea si puede acceder a los sitios web de su elección en Chrome. Si no, intente el siguiente método.
FIJO 2 - Configuración de CambiaNS
Paso 1: Prensa Clave de Windows + R juntos desde el teclado de la computadora.
Paso 2 - Ahora, escriba NCPA.CPL en él y haz clic DE ACUERDO.
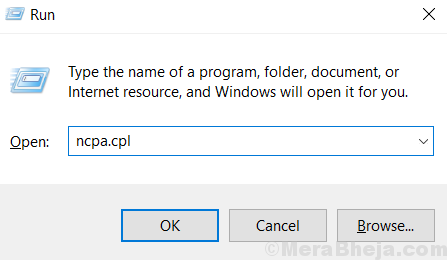
Paso 3: Ahora, Double haga clic en su conexión a Internet (haga clic en el adaptador de red con el que está conectado a Internet) .
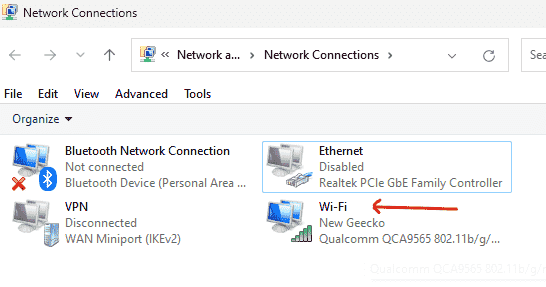
Ahora, aparecerá la ventana de estado de conexión a Internet. Después de eso, haga clic en el Propiedades botón.
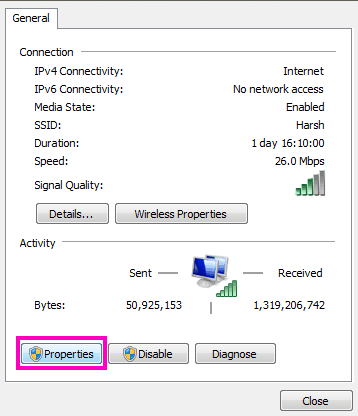
Etapa 4: En la ventana Propiedades, localice Protocolo de Internet versión 4 (TCP/IPv4) opción. Cuando lo hayas ubicado, solo , haga doble clic en eso.
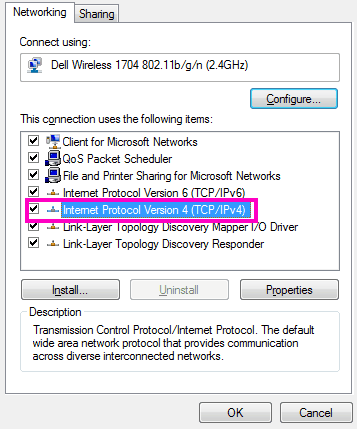
Paso 5: Ahora, seleccione el botón de radio, Obten una direccion IP automaticamente.
Además, seleccione Obtener el servidor DNS automáticamente.
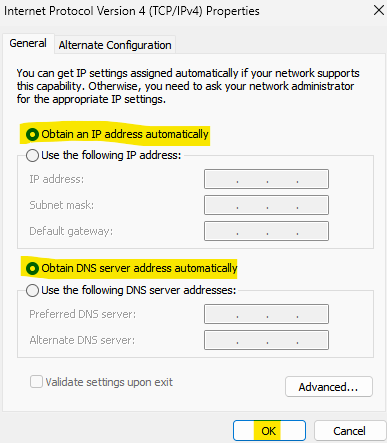
SEX 3 - Cambie la dirección DNS IPv4
La dirección DNS IPv4 generalmente está configurada para obtener la dirección del servidor DNS automáticamente o configurado en alguna dirección del servidor DNS proporcionada por su proveedor de servicios de Internet. A veces, estos pueden hacer que su cromo muestre Este sitio no se puede alcanzar el error de Chrome. Puede intentar cambiarlo a la dirección del servidor DNS de Google y lo más probable es que resuelva su problema. Aquí le mostramos cómo hacerlo:
Paso 1: Prensa Clave de Windows + R juntos.
Paso 2 - Ahora escribe NCPA.CPL en él y haz clic DE ACUERDO.
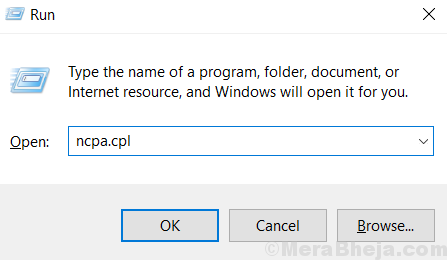
Paso 3: Ahora, Double haga clic en su conexión a Internet .
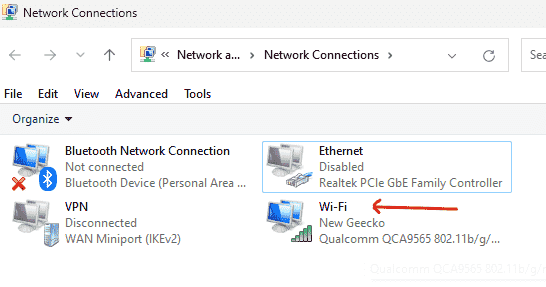
Ahora, la ventana de estado de conexión a Internet se abrirá. Ahí, haga clic en el Propiedades botón.
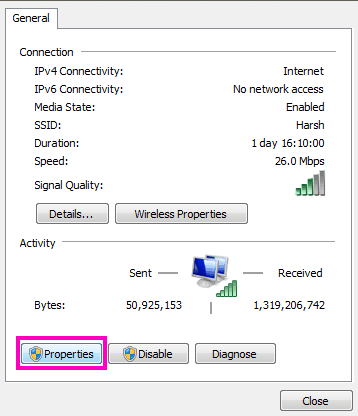
Etapa 4: En la ventana Propiedades, debajo del Redes pestaña, busque Protocolo de Internet versión 4 (TCP/IPv4) opción. Cuando se encuentre, haga doble clic en él.
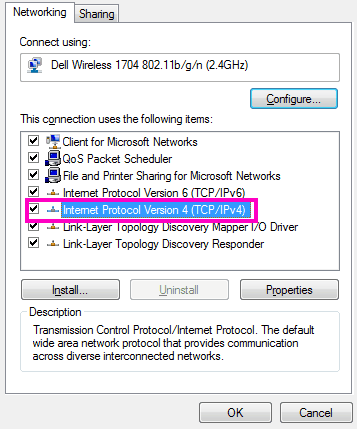
Paso 5: Aquí, verá la opción de establecer la dirección DNS manualmente. Selecciona el Use la siguiente dirección del servidor DNS Opción si no se selecciona, e ingrese la siguiente dirección del servidor DNS de Google Public como se muestra en la captura de pantalla:
8.8.8.88.8.4.4
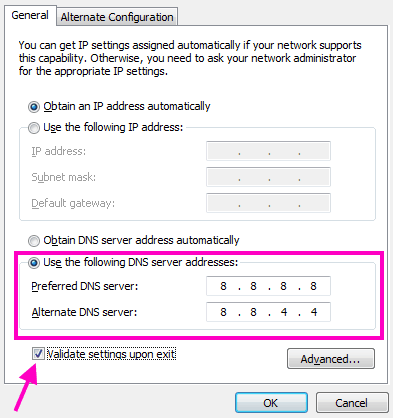
Nota: No olvide seleccionar el Validar configuraciones al salir Antes de hacer clic en el De acuerdo botón para aplicar la configuración de DNS.
Ahora vuelva a Chrome y verifique si esto solucionó el Este sitio no se puede alcanzar un error en Chrome para ti. Si no lo hizo, intente el método #4 ahora.
FIJO 4 - Permita que el DNS se complique para arreglar este sitio no se puede alcanzar un error
Esto es algo que puedes hacer desde tu navegador Chrome. Para permitir la captación previa del DNS, siga estos pasos:
Paso 1: Abierto Cromo
Paso 2: Ir a Chrome: // Configuración/Cookies
Paso 3: Encender Páginas de precarga para navegar y buscar más rápido.
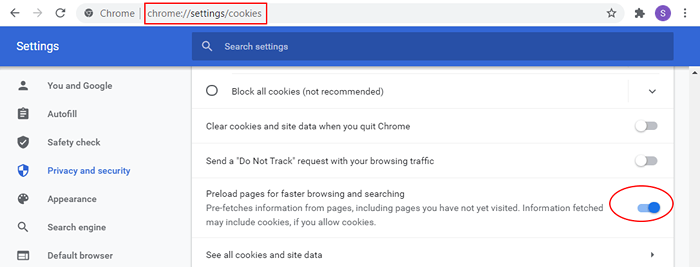
Nota: Si no puede encontrar el Use un servicio de predicción para cargar páginas más rápidamente Opción en la pestaña de privacidad, entonces tendrá que actualizar su Chrome a su última versión. Consulte el Método #10 para obtener pasos para actualizar Chrome.
SEX 5 - Ejecute el diagnóstico de Windows Network para solucionar el problema de Chrome
Ejecutar el diagnóstico de red detectará cualquier problema relacionado con las redes e intentará arreglarlos si se encuentra. Así es como puede ejecutar un diagnóstico de red:
Paso 1: Como se menciona en el Método # 3, realice el paso 1 y el paso 2.
Paso 2: Clickea en el Diagnosticar botón. Esto ejecutará el solucionador de problemas de red.
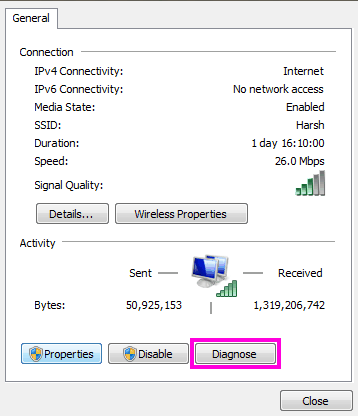
Una vez que se complete el diagnóstico, desconecte y vuelva a conectar Internet en su PC y pruebe Chrome si el Este sitio no se puede alcanzar un error Todavía aparece.
FIJO 6 - Desactivación del protocolo de QUIC experimental en Chrome
En este método, tendrá que deshabilitar una bandera llamada Protocolo de Quic experimental para intentar solucionar el problema. Sigue estos pasos:
Paso 1: En la barra de direcciones de Chrome, escriba Chrome: // Flags/ y presionar Ingresar llave.
Paso 2: Se mostrará una página llena de opciones. Prensa Ctrl + F para evocar buscar caja. Allí, escriba Protocolo de Quic experimental para encontrarlo. El valor de este indicador se establecería como Por defecto En el menú desplegable. Cambiarlo a Desactivado, reinicie Chrome y verifique si esto funcionó para usted.
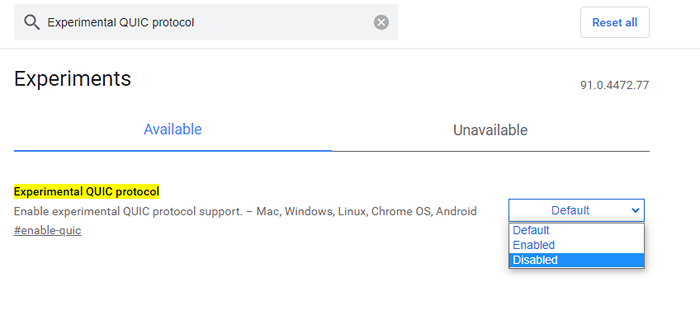
Fix 7 - Restablecer la configuración de Chrome
Restablecer la configuración de Chrome al valor predeterminado también puede solucionar el problema. Para reiniciar, pruebe estos pasos:
Paso 1: En la barra de direcciones de Chrome, escriba Chrome: // Configuración/reinicio y presionar Ingresar.
Paso 2: Haga clic en Restablecer la configuración de su valor predeterminado original opción. Haga clic en él para restablecer todas las configuraciones de Chrome.
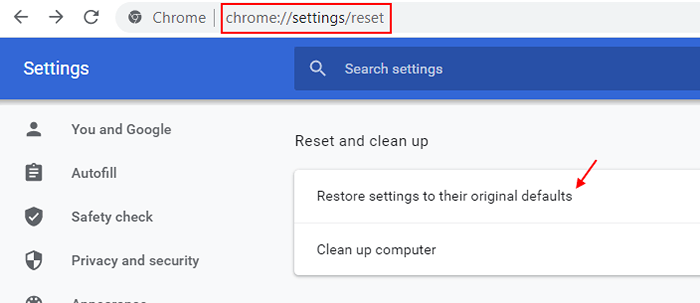
Compruebe si Chrome todavía regresa Este sitio no se puede alcanzar un error.
SEX 8 - Reinicie el servicio al cliente de DNS
Reiniciar el servicio al cliente DNS es uno de los principales pasos a tomar para Resolver este sitio no se puede alcanzar el error de Chrome. Siga estos pasos para reiniciar el servicio al cliente DNS:
Paso 1: Abre el Correr caja presionando Windows + R llaves juntas. En el cuadro Ejecutar, escriba el siguiente comando y presione Ingresar:
servicios.MSC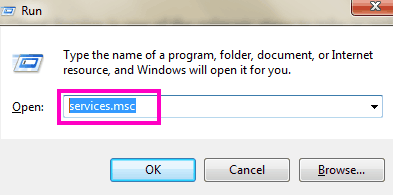
Paso 2: De la lista de Servicios, buscar Cliente DNS, y seleccionarlo cuando se encuentre. Ahora, haga clic en Reanudar la opción de servicio disponible en el lado izquierdo de la ventana.
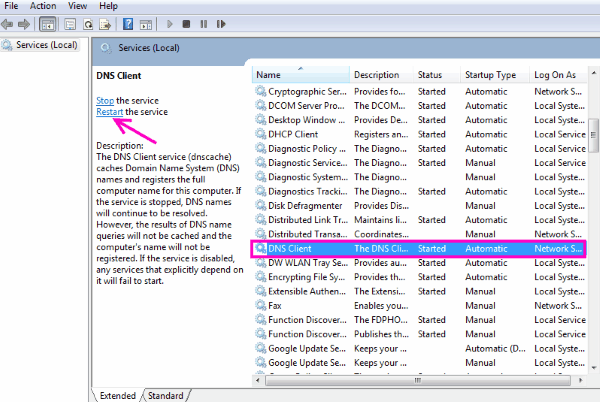
Cuando se haya reiniciado el servicio al cliente de DNS, visite si el sitio web se abre en Chrome. Si no intenta el siguiente método.
FIJAR 9 - Reinstalar Chrome
Como último recurso, es posible que deba reinstalar Chrome en su PC. Aquí le mostramos cómo hacerlo:
Paso 1: En el menú de inicio, escriba Aplicaciones y características Para abrir la ventana de aplicaciones y características con todo el software instalado.
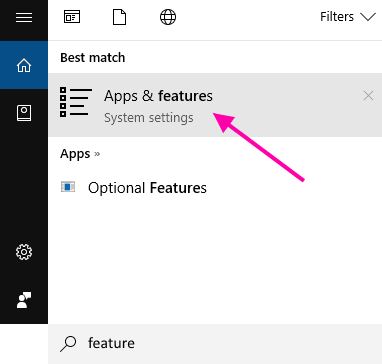
Paso 2: Buscar Google Chrome En la lista, haga clic en ella y haga clic en el Desinstalar botón.
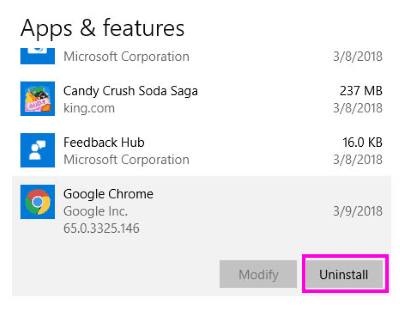
Paso 3: Después de desinstalar Chrome, abra el sitio web de Google Chrome y descargue la última versión de Chrome. Instálelo y debería poder acceder a sitios web normalmente.
Finalmente,
Cuando este error de Chrome "Este sitio no se puede llegar"Ocurre, Chrome apenas tiene culpa. Y en caso de que lo sea, entonces hay una buena probabilidad de que su cromo esté desactualizado. Por lo tanto, siempre asegúrese de tener la última versión de Chrome en su PC para evitar que ocurra este error.
- « FIJO El panel de control NVIDIA no se muestra en Windows 10/11 [resuelto]
- Cómo cambiar la acción de tapa cerrada en la computadora portátil Windows 10/11 »

