Cómo cambiar la acción de tapa cerrada en la computadora portátil Windows 10/11
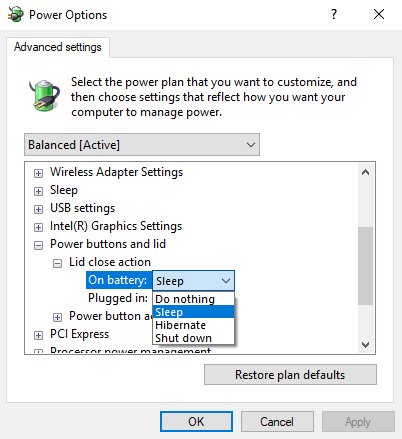
- 3767
- 185
- Hugo Vera
Un hecho notable es que cada vez que se cierra la tapa de una computadora portátil, el sistema se va a dormir. El usuario debe presionar el botón de encendido para revivirlo y es posible que deba iniciar sesión en el dispositivo nuevamente. Esta es una configuración predeterminada para los sistemas Windows 10 y la intención es guardar la batería cuando el sistema no está en uso.
Sin embargo, puede que no sea absolutamente favorable para los usuarios que podrían encontrarle molesto iniciar sesión en el sistema cada vez. Algunos otros podrían necesitar ocultar sus datos totalmente al cerrar su sistema al cerrar la tapa. Windows 10 proporciona a los usuarios opciones para elegir lo que sucede al cerrar la tapa de su computadora portátil.
Tabla de contenido
- Método 1 - Uso de opciones de alimentación
- Método 2 - Uso de opciones de energía avanzadas
- Método 3 - Uso del símbolo del sistema
Método 1 - Uso de opciones de alimentación
1] Searh Powercfg.CPL En el cuadro de búsqueda de Windows y haga clic en él
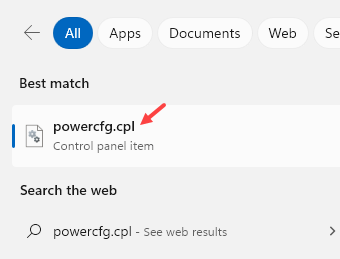
2] En la lista en el lado izquierdo, haga clic en la opción "Elija lo que hace el cierre de la tapa."
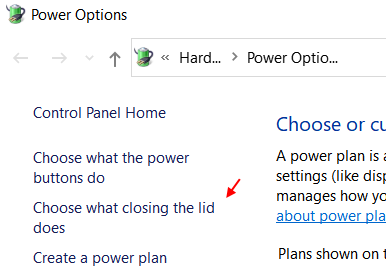
3] en el "Cuando cierro la sección de la tapa", Elija la acción al cerrar la tapa para los estados de batería enchufados y enchufados.
4] Haga clic en Guardar cambios para guardar la nueva configuración.
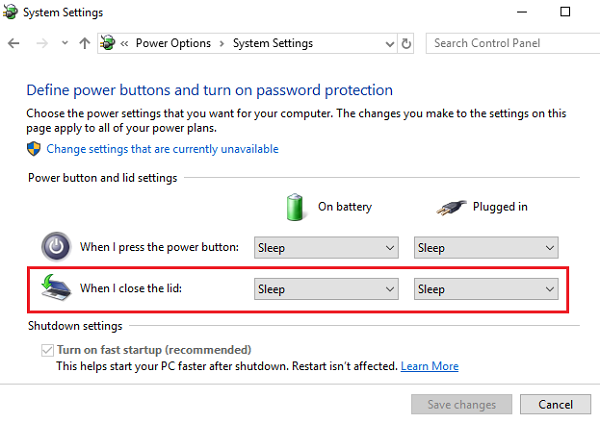
Método 2 - Uso de opciones de energía avanzadas
1] Presione Win + R Para abrir la ventana Ejecutar y escribir el comando powercfg.CPL. Presione Entrar para abrir la ventana Opciones de energía.

2] Haga clic en Configuración del plan de cambio correspondiente al actualmente seleccionado plan de energía.
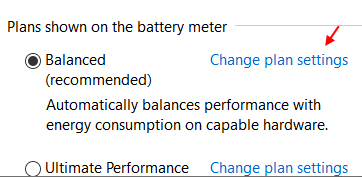
3] Seleccione Cambiar la configuración de potencia avanzada, y en la ventana que se abre después de eso, expandir los botones de alimentación y la tapa. Luego expanda la acción de cierre de la tapa y cambie la configuración tanto para la batería como para la conexión.
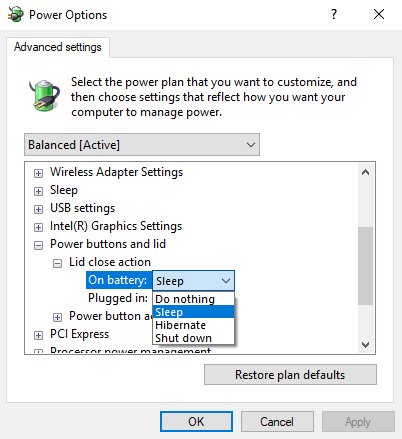
4] Haga clic en Aplicar y el DE ACUERDO.
Método 3 - Uso del símbolo del sistema
En caso de que los 2 métodos anteriores fallen, que rara vez es el caso, podríamos intentar cambiar la configuración a través del símbolo del sistema.
1] Presione Win + R para abrir la ventana Ejecutar y escriba el comando CMD. Presione Entrar para abrir la ventana del símbolo del sistema.
2] Escriba el siguiente comando en la ventana del símbolo del sistema y presione Enter:
Si su sistema se ejecuta en la batería:
powercfg -setDcValueIndex Scheme_current 4F971E89-eebd-4455-A8DE-9E59040E7347 5CA83367-6E45-459F-A27B-476B1D01C936 Index_number
Si el cable de alimentación si está conectado en el sistema:
powercfg -setacValueIndex Scheme_current 4F971E89-eebd-4455-A8DE-9E59040E7347 5CA83367-6E45-459F-A27B-476B1D01C936 Index_number

El Número de índice necesita ser reemplazado por los siguientes valores:
0: No hacer nada
1: Dormir
2: Hibernar
3: apagado
Entonces, para EXAPMLE si queremos cambiar la acción de la tapa para dormir, luego ejecute el comando que se proporciona a continuación reemplazando el index_number con 1
powercfg -setDcValueIndex Scheme_current 4F971E89-eebd-4455-A8DE-9E59040E7347 5CA83367-6E45-459F-A27B-476B1D01C936 1
Para guardar los cambios, use el siguiente comando:
PowerCFG -SetActive Scheme_Current
Presione Enter y reinicie el sistema.
- « [Resuelto] No se puede alcanzar este sitio CROME ERROR SEX
- <strong>Cómo arreglar el código de error de la tienda de Windows 0x80073cf9</strong> »

