<strong>Cómo arreglar el código de error de la tienda de Windows 0x80073cf9</strong>
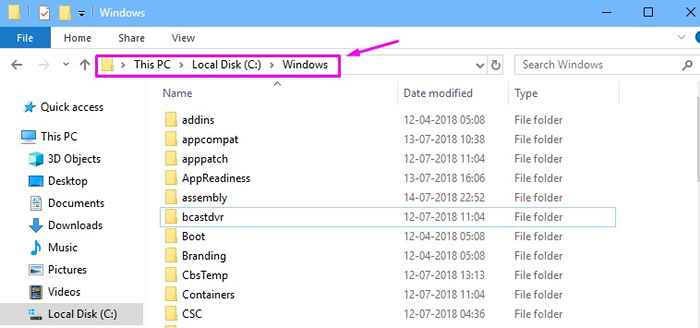
- 4314
- 516
- Jaime Delgadillo
Al igual que Google Play y Mac App Store, Microsoft tiene una tienda de aplicaciones propia para dispositivos Windows. Junto con las aplicaciones, puede descargar videos digitales, libros electrónicos y música digital. Anteriormente, esta tienda de aplicaciones solo estaba disponible para Windows 8 y Windows Server 2012. Pero, desde el lanzamiento de Windows 10, se puede acceder a Windows Store desde diferentes plataformas como Windows Marketplace, Xbox Video, Windows Phone Store y Xbox Music.
Últimamente, Windows 10, Windows 8 y Windows 8.1 Los usuarios han estado enfrentando un error al intentar descargar algunas aplicaciones. "Algo sucedió y esta aplicación no pudo instalarse. Inténtalo de nuevo. Código de error: 0x80073cf9." Este error no ocurre al descargar un conjunto particular de aplicaciones. En algún momento podrá descargar cualquier aplicación, mientras que otras veces este error aparecerá cada vez. El error también parece aparecer al descargar actualizaciones de Windows a través de Windows Store. Si se enfrenta a este problema, es uno de los muchos usuarios de Windows. Pero no te preocupes. Te ayudaremos a solucionar este problema. Simplemente siga los métodos mencionados a continuación, y su tienda Windows estará libre de este error en poco tiempo.
Cómo arreglar el código de error de la tienda de Windows: 0x80073cf9
Los usuarios de todo el mundo han probado una serie de métodos para solucionar este problema, pero solo unos pocos han trabajado para ellos. Mencionaremos todos los métodos que pueden resolver este error para usted. Siga los métodos mencionados a continuación uno por uno, hasta que ya no vea este error. Comenzaremos con las correcciones más simples, bajando con las más complejas.
Tabla de contenido
- #1 - Crear carpetas de appreadiness / auinstallagent
- #2 - Verifique la fecha y hora y la región
- #3 - Iniciar sesión e iniciar sesión en Windows Store
- #4 - Restablecer la tienda Windows
- #5 - Apague el firewall / antivirus
- #6 - Reiniciar los servicios de actualización de Windows
- #7 - Ejecutar el verificador de archivos del sistema
- #8 - Eliminar carpeta Ole
#1 - Crear carpetas de appreadiness / auinstallagent
Esta solución ha ayudado a muchos usuarios a solucionar el problema. Las carpetas appreadiness y auinstallagent normalmente existen dentro del directorio de Windows. Pero, si estas carpetas no están presentes en el directorio C: \ Windows \ de su dispositivo, deberá crearlas. Antes de comenzar con el método, asegúrese de iniciar sesión como administrador. Ahora, siga los pasos para realizar este método.
Paso 1. Abra el explorador de archivos. Si no puede localizarlo, simplemente haga clic derecho en el botón Inicio del menú y seleccione Explorer de archivos.
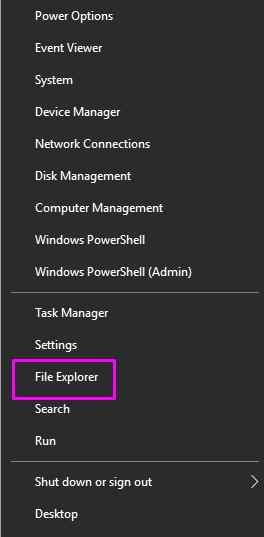
Paso 2. Ahora, vaya a esta PC y siga este camino:
C:> Windows>
Si tenía el sistema operativo Windows instalado en otra partición de disco, vaya a la carpeta de Windows en esa partición de disco.
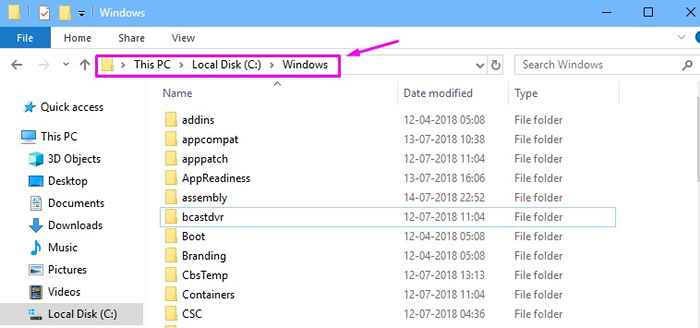
Paso 3. Aquí tienes que crear dos nuevas carpetas. Para hacer esto, haga clic derecho en el espacio vacío, vaya a Nuevo y seleccionar Carpeta. Cuando se le pide permiso, seleccione Sí. Repita esta vez más para crear otra carpeta.
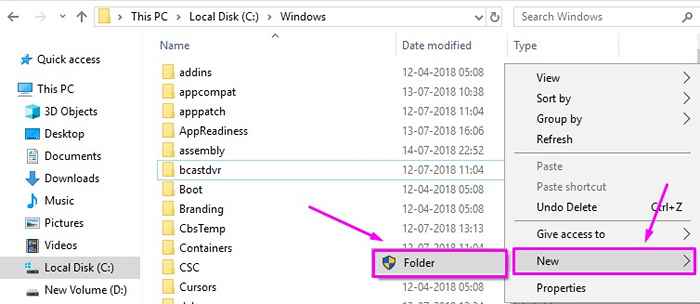
Etapa 4. Rebautizar Nueva carpeta a Auinstallagent y Nueva carpeta (2) a Apelazos. Para hacer esto, haga clic con el botón derecho en las carpetas y seleccione el cambio de nombre, luego ingrese el nuevo nombre.
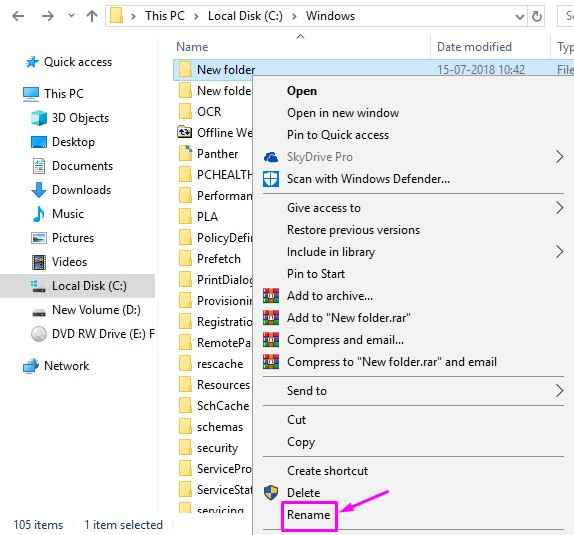
Después de crear ambas carpetas, reinicie su computadora y verifique si el problema se soluciona. Si el error aún aparece, vaya al siguiente método.
#2 - Verifique la fecha y hora y la región
El método más simple que podría hacer el trabajo por usted es verificar si la región y la fecha y la hora son correctas. Si están configurados para corregir, puede pasar al siguiente método. Pero, si no son correctos, tendrá que configurarlos para corregir. Para hacer esto, simplemente siga los pasos.
Paso 1. Vaya a Cortana y escriba el panel de control. Presione Entrar.
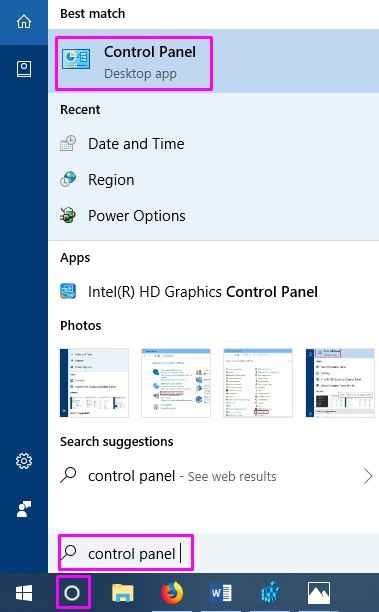
Paso 2. Ir al reloj y la región.
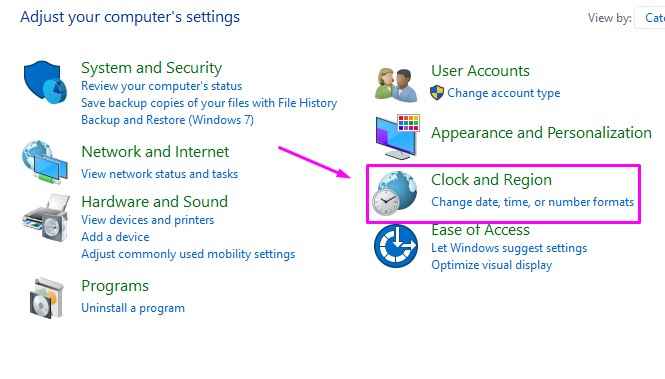
Paso 3. Ahora, uno por uno, ve a Fecha y hora y Región. Corregirlos de acuerdo con su ubicación y zona horaria.
Etapa 4. Reinicie su dispositivo.
Esto debería solucionar el problema. Si todavía está recibiendo el error, intente el siguiente método.
#3 - Iniciar sesión e iniciar sesión en Windows Store
Muchos usuarios han informado que simplemente iniciar sesión, luego iniciar sesión nuevamente en Windows Store ha solucionado el problema para ellos. Pruébelo usted mismo y vea si hace el trabajo. Si todavía se enfrenta al error, pase al siguiente método.
#4 - Restablecer la tienda Windows
En este método, intentaremos restablecer el caché de Windows Store. Sigue los pasos para hacerlo.
Paso 1. Haga clic con el botón derecho en el botón Inicio del menú y seleccione Ejecutar.
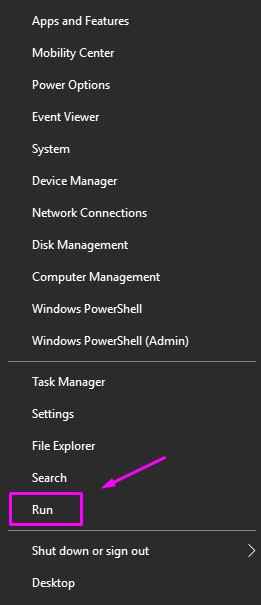
Paso 2. Tipo retrato y haga clic en DE ACUERDO.
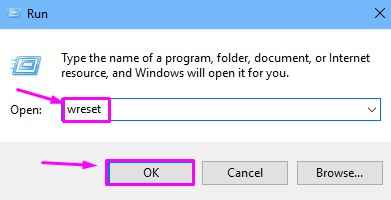
Después de realizar el paso 2, la ventana del símbolo del sistema se abrirá y retrato el comando se ejecutará. Espere a que termine. Cuando esté listo, la tienda de Windows se abrirá. Intente descargar las aplicaciones y verifique si su tienda Windows está libre de este error. Si todavía recibe el mismo error, intente el siguiente método.
#5 - Apague el firewall / antivirus
El firewall o antivirus también puede afectar Microsoft Store, lo que resulta en un error OX80073CF9. Entonces, intente apagarlo y luego intente descargar la aplicación. Si puede completar la descarga sin ningún problema, encienda el firewall / antivirus. Y si todavía está recibiendo el error, intente el siguiente método.
#6 - Reiniciar los servicios de actualización de Windows
En este método, reiniciaremos los servicios de actualización de Windows. Este método ayudará a los usuarios que obtienen el código de error OX80073CF9 mientras intentan descargar Windows Update a través de Windows Store. Aquí le mostramos cómo realizar el método.
Paso 1. Haga clic con el botón derecho en el botón Inicio del menú y seleccione Correr.
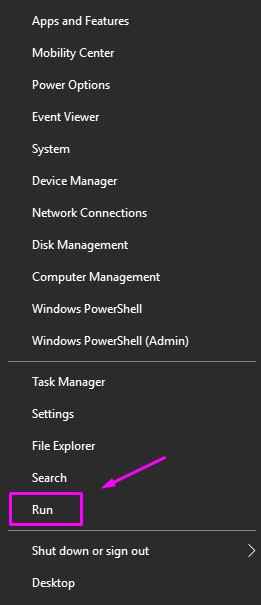
Paso 2. Tipo servicios.MSC y hacer clic DE ACUERDO.
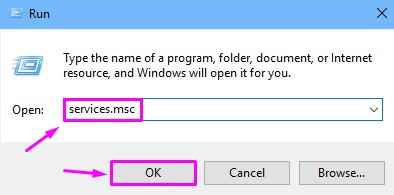
Paso 3. Ahora, busque el servicio con el nombre de Windows Update. Haga clic derecho en él y seleccione Reanudar. Si la opción de reinicio no se puede hacer clic, entonces significa que el servicio ni siquiera está configurado para comenzar. Entonces, haga clic en Comenzar.
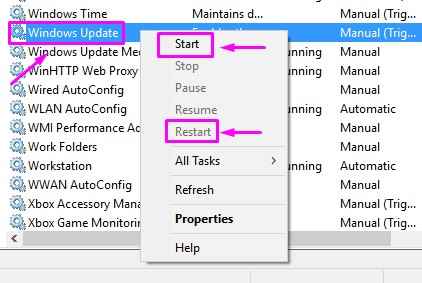
Etapa 4. Reinicie su dispositivo.
Esto debería corregir el error. Si todavía se enfrenta al problema, intente el siguiente método.
#7 - Ejecutar el verificador de archivos del sistema
Los archivos del sistema corrupto también pueden ser la causa detrás de este error. Para solucionar esto, ejecutaremos el verificador de archivos del sistema. Siga los pasos mencionados a continuación para hacerlo.
Paso 1. Haga clic con el botón derecho en el botón Inicio del menú y haga clic con el botón derecho en Solicitante del sistema. Seleccionar Ejecutar como administrador.
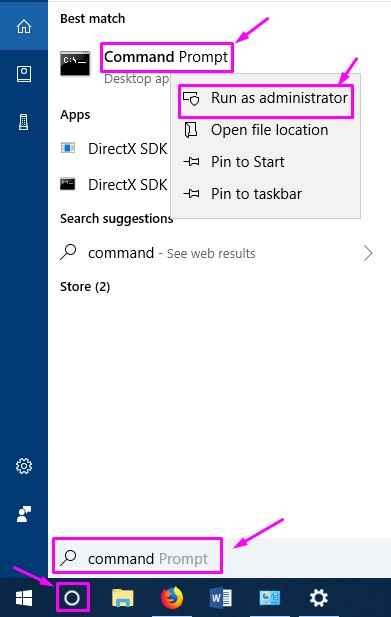
Paso 2. Escriba el siguiente comando y presione Entrar después de él.
sfc /escanno
El paso 2 comenzará el proceso de escaneo para archivos dañados y también los reemplazará. El proceso llevará bastante tiempo, así que espere pacientemente para que termine. Cuando esté listo, reinicie su dispositivo y luego verifique si el problema se soluciona. Si el código de error OX80073CF9 todavía lo está molestando, intente el siguiente método.
#8 - Eliminar carpeta Ole
Este método parece funcionar para muchos usuarios que enfrentan el mismo problema. En este método, deberá eliminar la carpeta OLE del registro. Pero, antes de hacer cualquier cosa con el registro, debe tomar una copia de seguridad de él. Entonces, primero haremos una copia de seguridad y luego eliminaremos la carpeta OLE.
Eliminar la carpeta ole
Paso 1. Ir a Cortana y escriba regedit y presionar Ingresar.
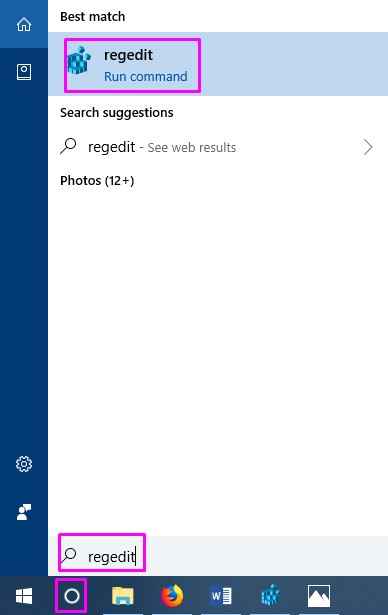
Paso 2. Siga esta ruta en el lado izquierdo de la ventana para localizar la carpeta OLE:
HKEY_CURRENT_USER > Software > Microsoft
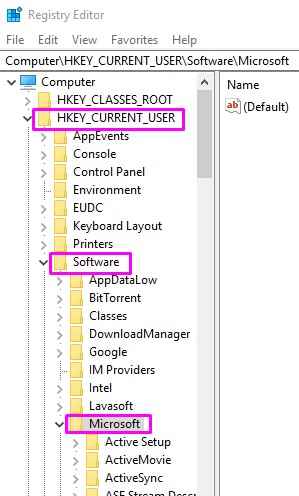
Paso 3. Elimine la carpeta OLE haciendo clic con el botón derecho en seleccionar Eliminar.
Etapa 4. Reinicie su dispositivo.
Esto debería corregir el código de error 0x80073cf9. Si pudo deshacerse de este error usando algún otro método, no olvide mencionarlos a continuación en los comentarios.
- « Cómo cambiar la acción de tapa cerrada en la computadora portátil Windows 10/11
- Cómo importar / exportar el archivo de registro de copia de seguridad en Windows 10 »

