Resuelto Google Chrome no responde al hacer clic en
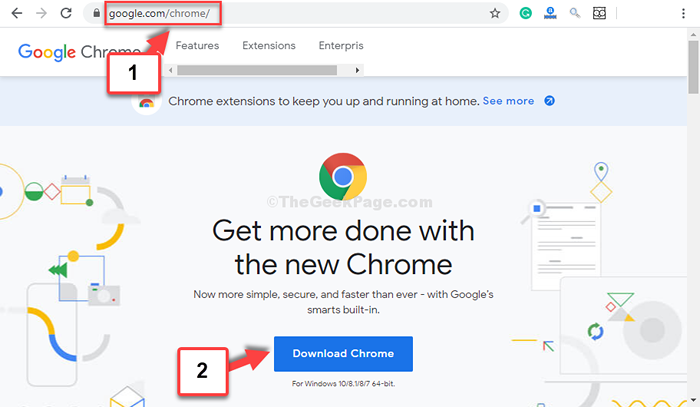
- 1315
- 169
- Alejandro Duran
Google Chrome es, sin duda, uno de los navegadores más populares en todo el mundo. Si bien viene con muchas características avanzadas, es fácil de usar y ofrece algunas extensiones excelentes para probar, también viene con su propio conjunto de problemas. En algún momento puede comportarse extremadamente molesto mientras está en medio de un trabajo importante.
Por ejemplo, puede encontrarse con errores extraños, puede disminuir la velocidad e incluso dejar de responder incluso mientras sigue haciendo clic en él. Lo peor aún, ni siquiera se apaga a menos que use el administrador de tareas. Entonces, ¿cómo lidias con este problema?. Tenemos una mejor idea. Entremos en la solución.
Tabla de contenido
- Método 1: desinstalando Chrome a través de la aplicación Configuración y reinstalación
- Método 2: Cambiar el nombre de acceso directo Chrome
- Método 3: Restablecer Chrome cambiando la carpeta predeterminada
Método 1: desinstalando Chrome a través de la aplicación Configuración y reinstalación
Paso 1: Clickea en el Comenzar botón en su escritorio y haga clic en Ajustes ubicado sobre el Fuerza opción.
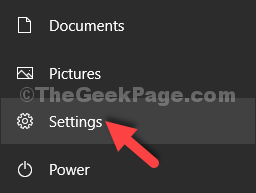
Paso 2: En el Ajustes Ventana, haga clic en Aplicaciones.

Paso 3: En el Aplicaciones ventana, debajo Aplicaciones y características sección en el lado derecho, desplácese hacia abajo y busque Google Chrome. Seleccionarlo y hacer clic en Desinstalar.
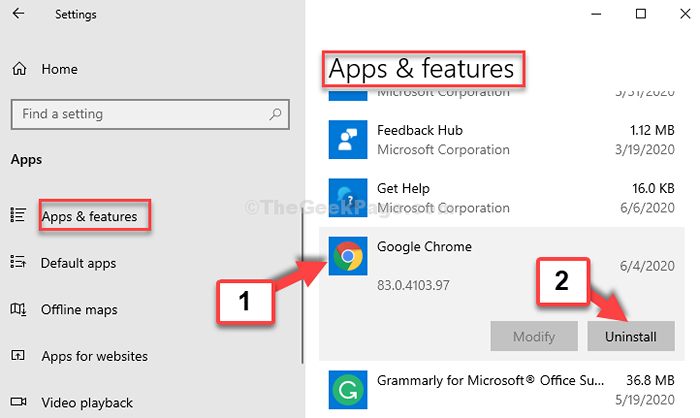
Etapa 4: En el mensaje que aparece, haga clic en el Desinstalar botón de nuevo.
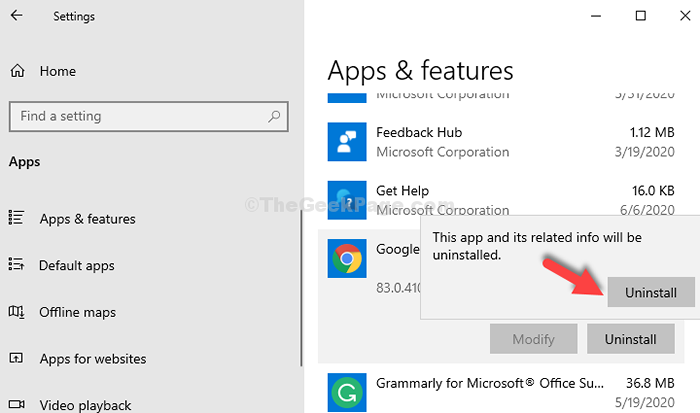
Hacer clic Sí sobre el Aviso de UAC Continuar con el proceso de desinstalación y esperar a que se desinstale.
Alternativamente, puede desinstalar Chrome a través del panel de control.
Prensa Clave de Windows y Riñonal Key juntos del teclado para abrir CORRER cuadro de comando
Tipo appwiz.CPL en él y haz clic DE ACUERDO
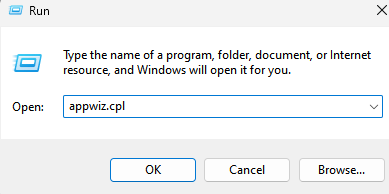
Encontrar Google Chrome de la lista, seleccione y haga clic en Desinstalar en la cima.
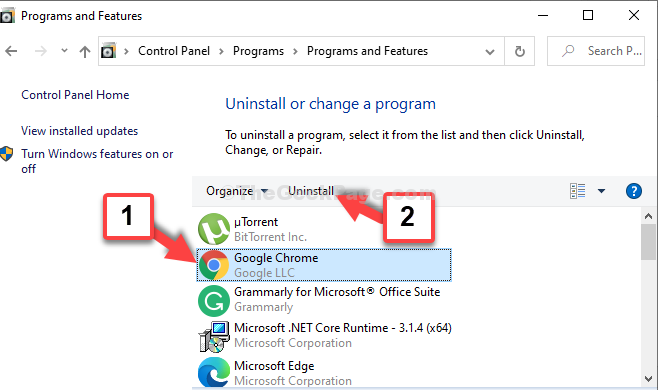
Ahora, reinstale Google Chrome
Paso 1: Ir a cualquier otro navegador (ya que ya ha desinstalado Cromo) y escriba Google.com/Chrome/ en la barra de direcciones y golpear Ingresar.
A medida que llegas al Google Chrome Descargar la página directamente, haga clic en el Descargar Chrome botón en azul.
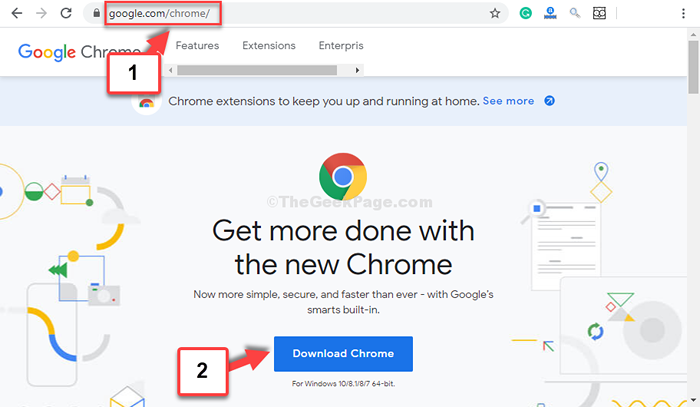
Paso 2: Clickea en el Configuración.exe archivo y esperar a que la descarga e instalación complete.
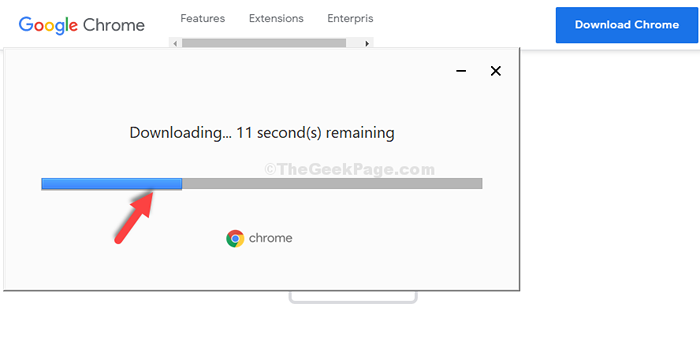
Eso es todo. Su Google Chrome ahora está reinstalado y debería poder usarlo sin problemas ahora.
Método 2: Cambiar el nombre de acceso directo Chrome
1 - Buscar Cromo En la búsqueda de la barra de tareas de Windows.
2 - Ahora, Botón derecho del ratón en él y elige abrir localización de archivo.
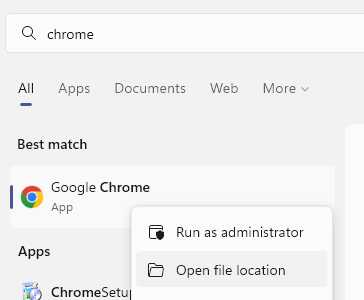
3 - Ahora, haz un botón derecho del ratón En el icono de Google Chrome en la carpeta que acaba de abrir, y luego selecciona Abrir localización de archivo de nuevo.
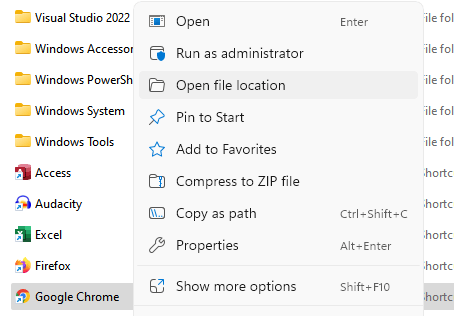
4 - Ahora, rebautizar el cromo.exe agregando un punto al final de Chrome
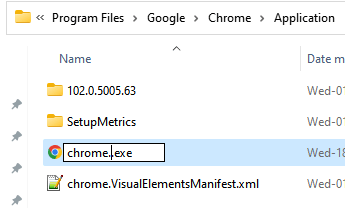
5 - Ahora, crea atajo De este nuevo icono de Chrome renombrado en el escritorio y ahora, haga clic en eso para abrir Chrome.
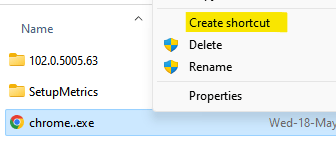
Método 3: Restablecer Chrome cambiando la carpeta predeterminada
Paso 1: presione el Windows + R Key juntos en su teclado para abrir el Correr dominio. Ahora, escriba %LocalAppData% en el cuadro de búsqueda y presione Ingresar Para abrir el Datos de aplicaciones locales carpeta.
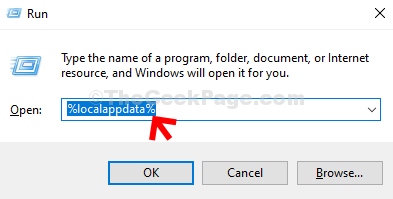
Paso 2: En el Datos de aplicaciones locales carpeta, navegue a la siguiente ruta paso a paso:
- Cromo
- Datos del usuario
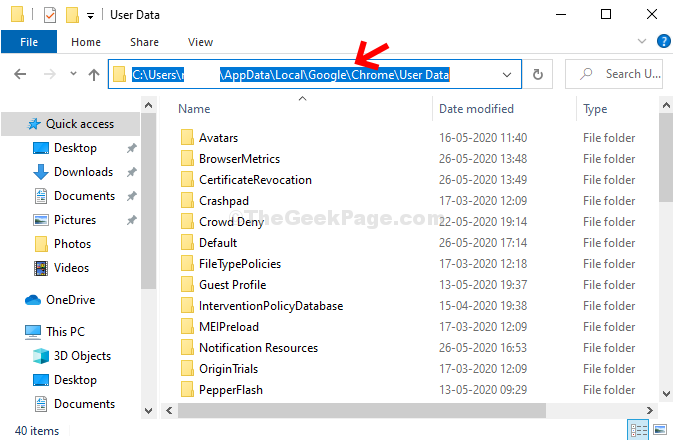
Paso 3: Ahora, seleccione el Por defecto carpeta, haga clic con el botón derecho y seleccione Rebautizar.
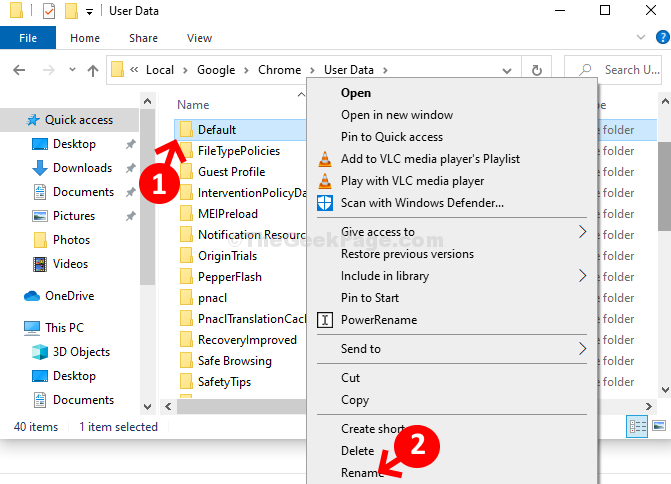
Etapa 4: Ahora, cambie el nombre de la carpeta como Predeterminado.
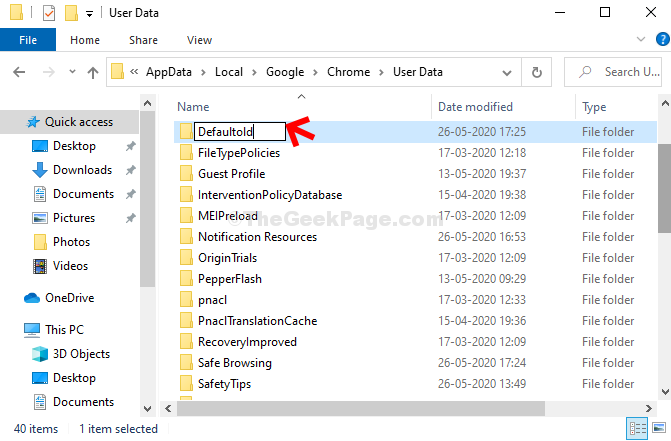
Estás listo. Ahora, puede reiniciar Google Chrome y debería funcionar bien.
Reinicie su computadora para que los cambios sean efectivos. Tu Google Chrome debería funcionar perfectamente bien ahora.
Nota: - Todo tu Los marcadores se eliminarán Usando estos métodos. Entonces, si quieres preservar marcadores, vaya a Chrome: // marcadores/ en cromo. Ahora, haga clic en Exportar para exportar el marcador. Al final de este método, solo importe el antiguo marcador.
Si no puede abrir Chrome incluso para exportar, intente abrir su PC en modo seguro y luego exportar.
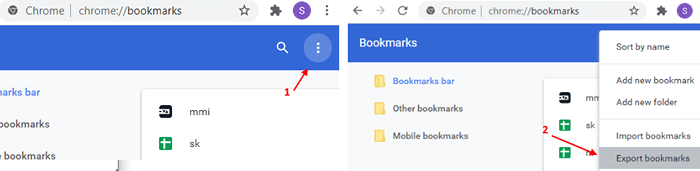
- « Cómo recuperar el espectador de fotos de Windows Old en Windows 10
- Cómo instalar Dolby Audio en Windows 10 »

