Error de no respuesta de la página de Google Chrome resuelto en Windows 10/11
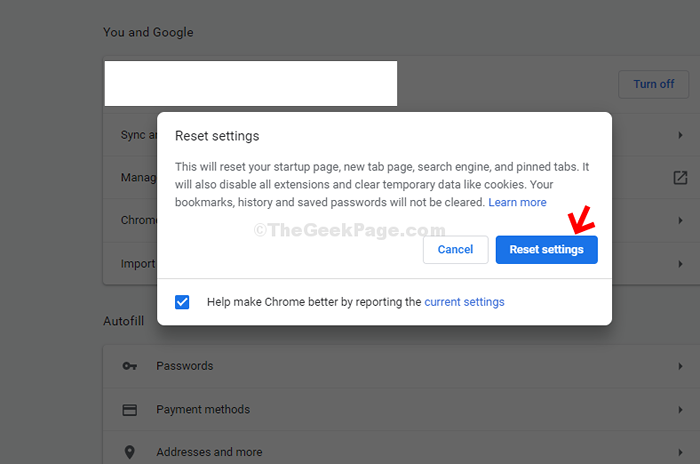
- 1021
- 14
- Eduardo Tapia
Google Chrome se encuentra entre los navegadores más populares en todo el mundo, y aunque sigue actualizando sus características con frecuencia, todavía viene con su conjunto de problemas que a veces pueden ser realmente molestos. Uno de esos problemas es el error de no respuesta de la página en el que su navegador Chrome simplemente se congela y no sale con una solicitud cerrada, o las páginas web siguen bloqueando.
Este es un error común, sin embargo, la buena noticia es que hay bastantes formas de solucionar esto. Veamos como.
Tabla de contenido
- Método 1 - Apague las cookies de terceros
- Método 2 - Apague la aceleración de arware
- Método 3: a través de la carpeta de datos de aplicaciones locales
- Método 4: - Clear Chrome Cookies
- Método 5: Actualizar Google Chrome
- Método 5 - Desactivar extensiones
- Método 6: a través de Google Chrome Propiedades
Método 1 - Apague las cookies de terceros
1 - navegador de Chrome abierto.
2 - Ve a Chrome: // Configuración/privacidad Desde la barra de direcciones.
3 - Ahora, haga clic en Cookies y otros datos del sitio.
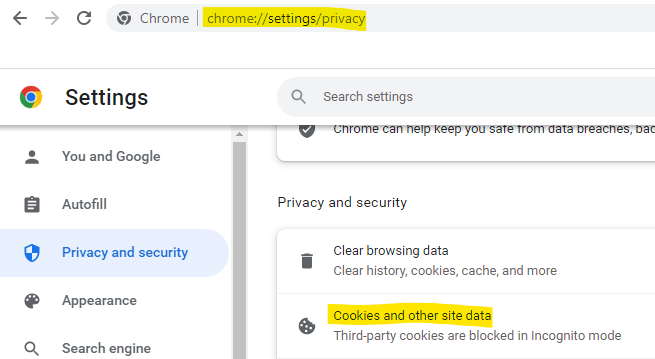
4 - Ahora, bloquee todo Galletas de terceros.
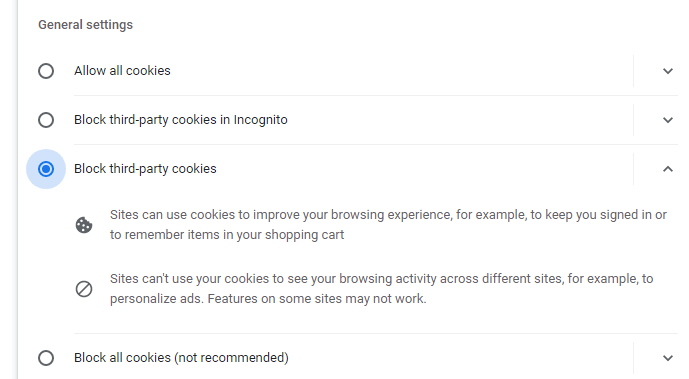
Método 2 - Apague la aceleración de arware
1 - ir a Chrome: // Configuración/Sistema en cromo.
2 -ahora, apague Aceleración de arware.
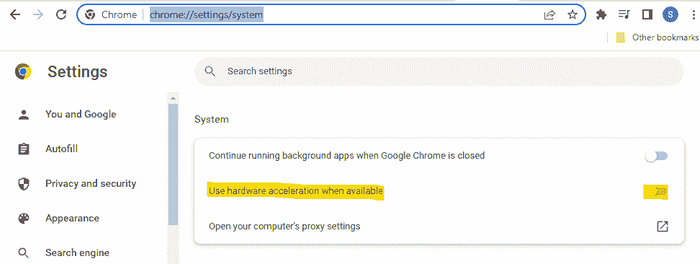
3 -Clar y abrir Chrome nuevamente después de esto.
Método 3: a través de la carpeta de datos de aplicaciones locales
Use este método cuando Chrome siempre muestra un error de respuesta de página con frecuencia.
Nota: - Todo tu Los marcadores se eliminarán Usando este método. Entonces, si quieres preservar marcadores, vaya a Chrome: // marcadores/ en cromo.
Ahora, haga clic en Exportar para exportar el marcador. Al final de este método, solo importe el antiguo marcador.
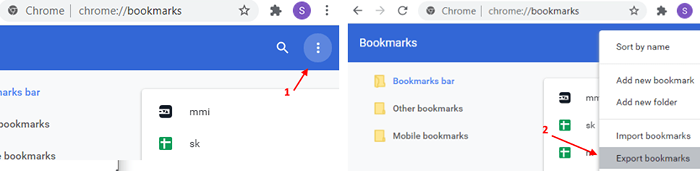
Paso 1: presione el Windows + R Key juntos en su teclado para abrir el Correr dominio. Ahora, escriba %LocalAppData% en el cuadro de búsqueda y presione Ingresar Para abrir el Datos de aplicaciones locales carpeta.
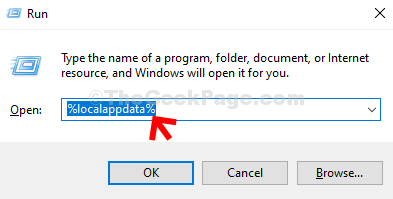
Paso 2: En el Datos de aplicaciones locales carpeta, navegue a la siguiente ruta paso a paso:
- Cromo
- Datos del usuario
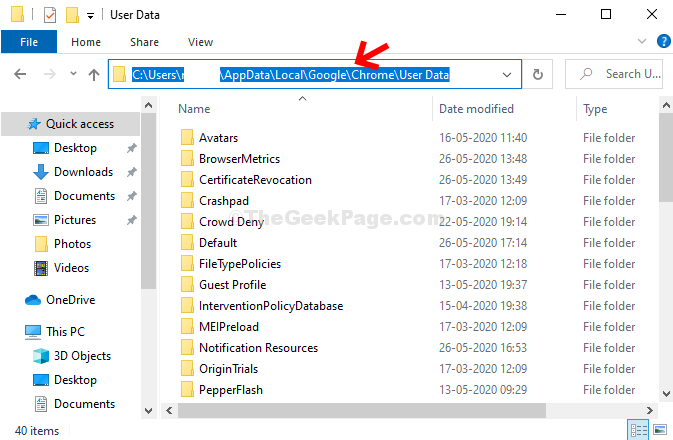
Paso 3: Ahora, seleccione el Por defecto carpeta, haga clic con el botón derecho y seleccione Rebautizar.
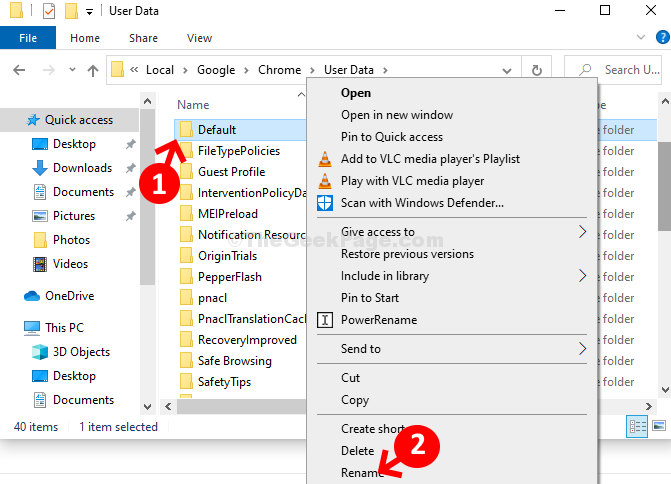
Etapa 4: Ahora, cambie el nombre de la carpeta como Predeterminado.
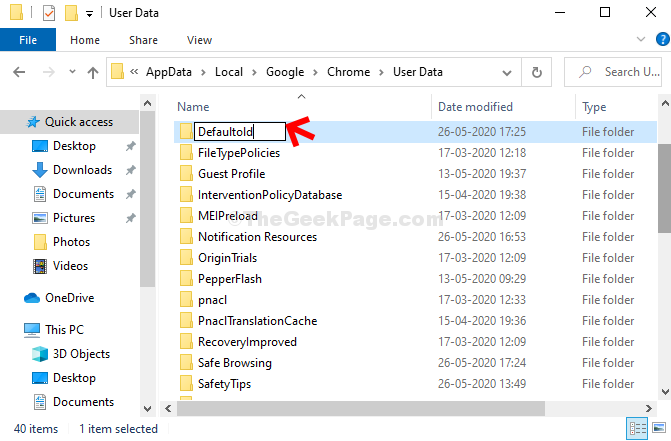
Estás listo. Ahora, puede reiniciar Google Chrome y debería funcionar bien.
Método 4: - Clear Chrome Cookies
Paso 1: Lanzamiento Google Chrome y haga clic en los tres puntos en la parte superior derecha de la ventana. Marcador de exportación
Seleccionar Ajustes Desde el menú.
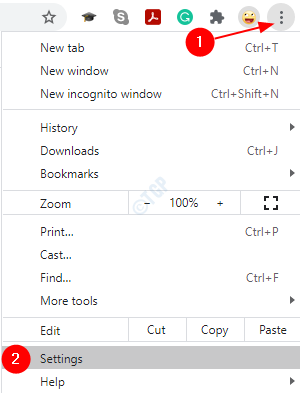
Paso 2: En el Ajustes ventana, ve al Privacidad y seguridad Sección y haga clic en Eliminar datos de navegación.
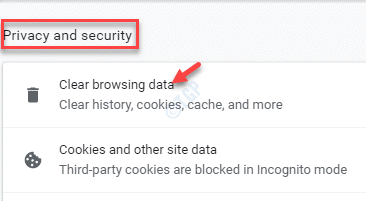
Paso 3: Abre el Eliminar datos de navegación ventana.
Etapa 4: Aquí, haga clic en Avanzado y establecer el Intervalo de tiempo hacer Todo el tiempo.
Paso 5: Marque las casillas al lado de Cookies y otros datos del sitio.
Paso 6: Haga clic en Borrar datos.
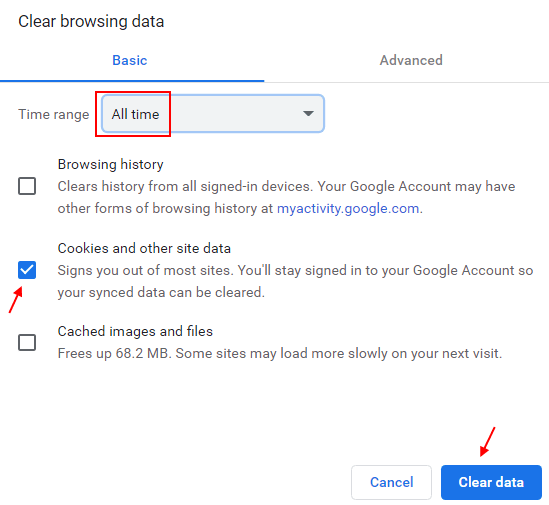
Paso 7: Reiniciar Chrome
Método 5: Actualizar Google Chrome
1 - navegador Opne Chrome
2 -ahora, ve a Chrome: // Configuración/Ayuda Desde la barra de direcciones.
Chrome lo verificará y actualizará automáticamente a la versión Lates.
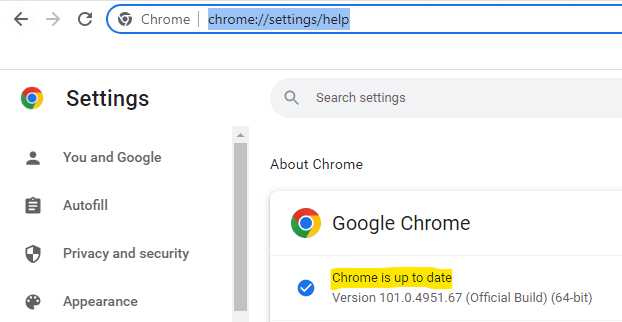
Método 5 - Desactivar extensiones
A veces, algunas extesiones pueden interferir con el funcionamiento adecuado del navegador y hacer que no responda.
Ir a Chrome: // Extensiones/ en el navegador Chrome y apague cada extensión.
Inténtalo de nuevo y vea si funciona. Si soluciona su problema, entonces este problema debe haber sido causado debido a una extensión. Habilitarlos a todos y luego intente deshabilitar las extensiones una por una e intente rastrear la extensión problemática.
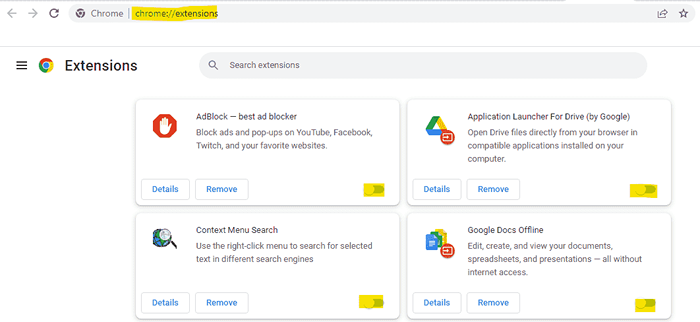
Método 6: a través de Google Chrome Propiedades
Paso 1: Clickea en el Comenzar botón en su escritorio y escriba Google Chrome en el cuadro de búsqueda. Ahora, haga clic con el botón derecho en el resultado y seleccione Abrir localización de archivo Desde el menú contextual.
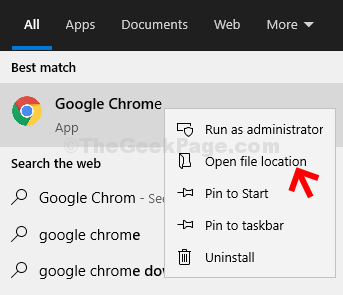
Paso 2: En la ubicación del archivo, haga clic derecho en Google Chrome, y seleccionar Propiedades Desde el menú contextual.
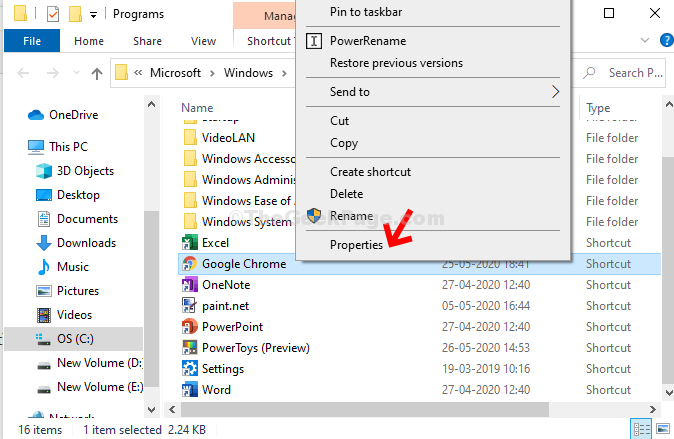
Paso 3: Ahora, ve el Atajo pestaña, y en el campo de destino, agregue un espacio después "cromo.exe" y escriba el siguiente texto y haga clic en Aplicar y luego DE ACUERDO Para guardar los cambios y salir:
-sin argumento
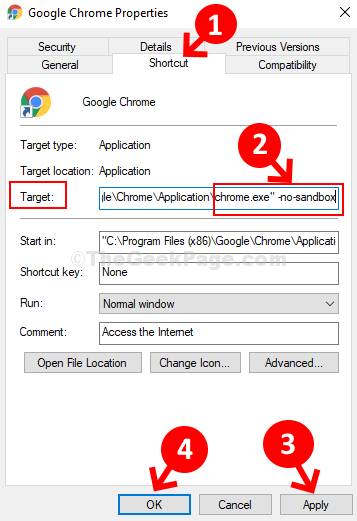
Haga clic en Continuar en el mensaje que aparece para permitir el permiso del administrador y reiniciar Chrome. Ya no deberías enfrentar ningún problema con los navegadores.
Eso es todo! Y ahora tu navegador Chrome debería estar perfectamente bien.
- « Cómo corregir el error de los nombres de los archivos de origen son más grandes de lo que es compatible con el sistema de archivos en Windows 10/11
- Fix- Outlook no puede conectarse al problema de Gmail »

