Resuelto msstdfmt.Dll no encontrado o falta un error en Windows 11/10
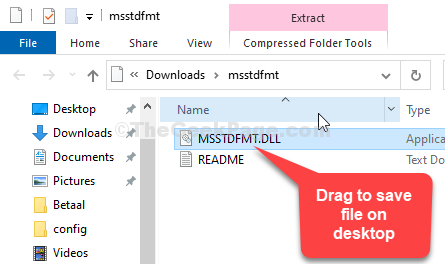
- 625
- 149
- Carmen Casillas
Muchos usuarios se quejan de enfrentar este problema donde ven un mensaje de error como "Msstdfmt.dll no encontrado" o "El archivo msstdfmt.Falta DLL"Al intentar acceder o instalar un programa en su PC Windows 10 y Windows 11 . Puede ver un tipo similar de mensajes de error que indican lo mismo.
El msstdfmt.El error de DLL puede surgir debido a una situación que puede terminar eliminando o dañando algunos de los archivos en MSSTDFMT.dll, puede conducir a un problema de registro, un ataque de virus o el hardware puede dañarse. Sin embargo, afortunadamente, hay un par de soluciones que pueden ayudarlo a resolver este problema. Veamos como.
Método 1: Uso del comando de registro
Paso 1 - Vaya al enlace a continuación para descargar el Dll archivo:
https: // www.archivos de DLL.com/msstdfmt.dll.html
Mostrará enlaces para versiones de 32 bits y 64 bits. Descargue el archivo DLL en función de si su PC tiene 32 bits o 64 bits
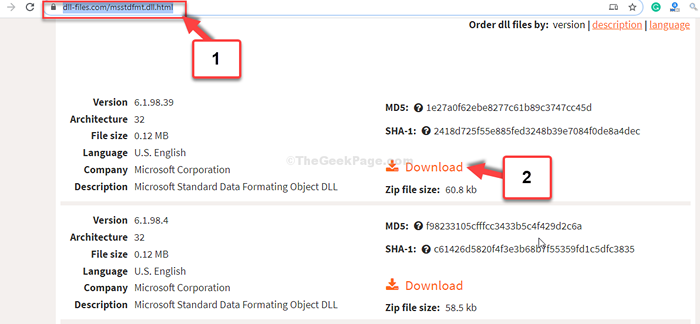
Paso 2: Abra el archivo zip descargado en el Explorador de archivos y arrastre para guardar el Msstdfmt.Dll Archivo en el escritorio.
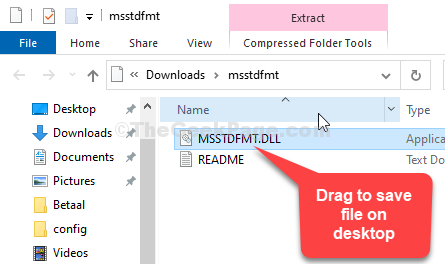
Paso 3: Ahora, presione el Windows + E teclas juntas en su teclado para abrir el Explorador de archivos. Haga clic en Esta PC atajo a la izquierda y haga clic para abrir el C Drive A la derecha.
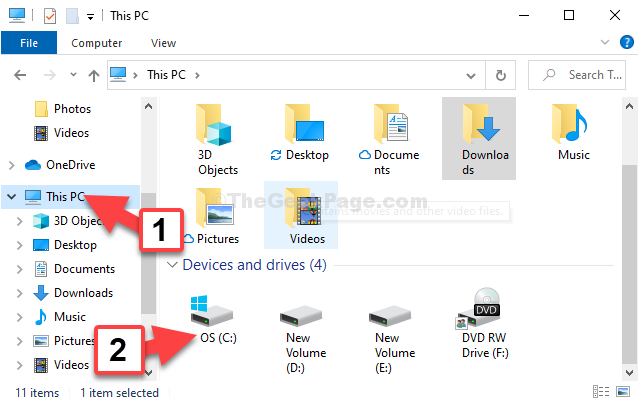
Etapa 4: Navegue a la ubicación a continuación desde la barra de direcciones:
C: \ Windows \ System32
Nota: - Si tiene una PC de 32 bits, vaya a la siguiente ruta dada a continuación en lugar de la ruta dada anteriormente.
C: \ windows \ syswow64
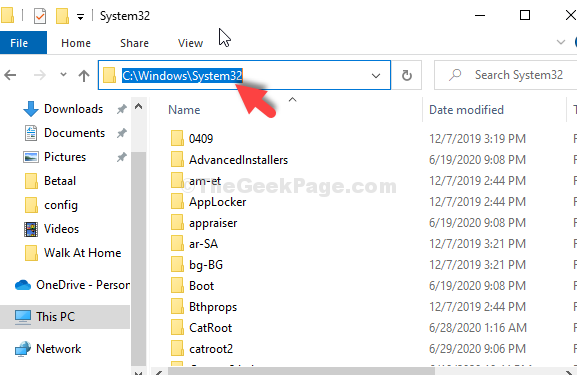
Paso 5: Ahora, copie el Msstdfmt.Dll Archivo desde el escritorio y péguelo en la ubicación.
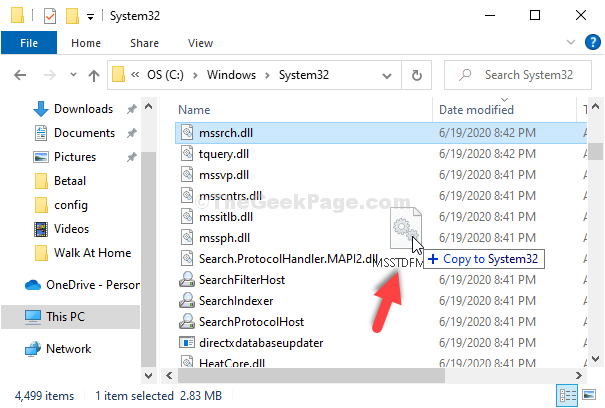
En el mensaje que aparece, haga clic en Continuar para darle al administrador derechos a pegar.
Paso 6: Ahora, vuelva a abrir el símbolo del sistema con el modo de administración como se muestra en el método 1. Ahora, ejecute los mismos dos comandos uno por uno y presione Ingresar cada vez:
Paso 7: Ve a la Comenzar botón en su escritorio y escriba Solicitante del sistema En el campo de búsqueda.
Paso 8: Haga clic derecho en el resultado y seleccione Ejecutar como administrador abrir Solicitante del sistema en modo administrador.
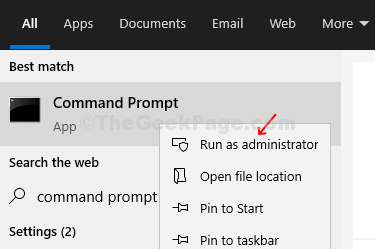
Paso 9: En el Solicitante del sistema Ventana, escriba los siguientes comandos uno por uno y presione Ingresar
regsvr32 /i msstdfmt.Dll.
Paso 10: Salida Solicitante del sistema
Eso es todo. Ahora, reinicie su PC y el error debería desaparecer.
Método 2: ejecutando SFC /Scannow
Paso 1: Ve a la Comenzar botón en su escritorio y escriba Solicitante del sistema En el campo de búsqueda. Haga clic derecho en el resultado y seleccione Ejecutar como administrador abrir Solicitante del sistema en modo administrador.
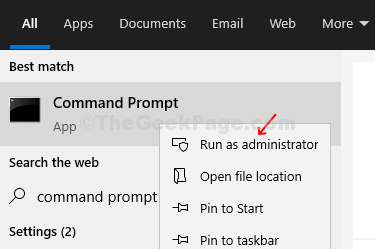
Paso 2: En el Solicitante del sistema Ventana, escriba el siguiente comando y presione Ingresar:
sfc /escanno
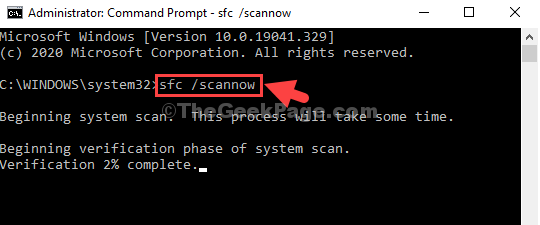
El escaneo lleva algo de tiempo, así que espere hasta que se complete. Arreglará cualquier error detectado en el acto.
Esto debería solucionar el problema, sin embargo, si aún no puede acceder a los programas, pruebe el segundo método.
- « Cómo corregir el código de error 0x800f0831 al instalar una actualización en Windows 10
- Fix- Google Chrome Net Cert Symantec Legacy Error »

