Resuelto Protección de recursos de Windows no pudo iniciar el servicio de reparación
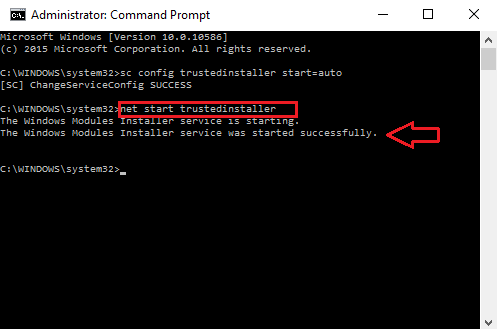
- 3904
- 1109
- Adriana Tórrez
Windows 10 se habría convertido en la parte y la parcela de su vida digital. Todas las características y mejoras desarrolladas exclusivamente en Windows 10 son, de hecho, muy atractivas. Una de sus características principales es el verificador de archivos del sistema o SFC. Esto se utiliza principalmente para hacer una exploración exhaustiva en el sistema de archivos completo de su PC. Esto puede detectar fácilmente cualquier archivo corrupto y el contenido faltante del archivo. Cada vez que descubre que un archivo no se abre correctamente, o hay corrupciones con el archivo que se descarga de los navegadores, entonces debe ser escaneado o el navegador debe restablecerse. Esto puede suceder principalmente debido a la congestión del tráfico de red o la participación de virus en los archivos. Además, otra causa puede deberse al servicio inadecuado que se ejecuta detrás del instalador del módulo de Windows.
Para superar tales problemas, una manera muy fácil es abrir el símbolo del sistema en modo administrador. Una vez que se abre la ventana, escriba el comando sfc/escanno. El escaneo comienza de inmediato y tendrá que esperar unos 5 minutos hasta que se complete la fase de verificación. Pero muchas veces que haces esto, aparece un error que se da a continuación.
"La protección de recursos de Windows no pudo iniciar el servicio de reparación"
Aquí, te mostraré cómo abordar tales situaciones. Una vez que siga los pasos dados a continuación, nunca volverá a encontrar el error. Además, el escaneo se ejecutará adecuadamente según lo previsto.
Pasos para superar el error en el verificador de archivos del sistema
PASO 1
- Presione las teclas Windows+X juntas. Esto abrirá una serie de opciones. Tendrás que elegir la opción Símbolo del sistema (administrador) para abrir en modo administrador. Alternativamente, escribiendo CMD En la barra de búsqueda, haga clic derecho en el símbolo del sistema y elija la opción Ejecutar como administrador también funcionará.
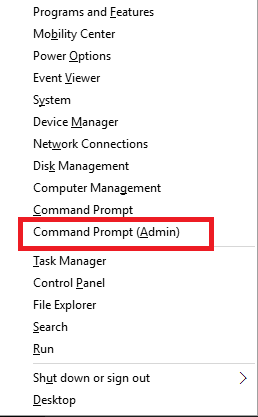
Alternativamente,
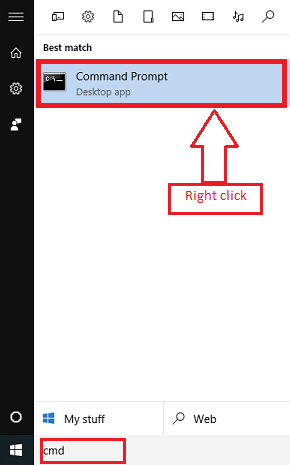
Haga clic derecho en el símbolo del sistema y ejecutarlo como administrador.
PASO 2
- Una vez que se abre el símbolo del sistema, si le solicita que proporcione el nombre de usuario y la contraseña, escriba y presione la tecla ENTER. Esto otorga permisos para que el administrador realice cambios en el sistema.
PASO 3
- Ahora escriba el comando que se proporciona a continuación y presione la tecla ENTER. Cuando haces eso, debes recibir un mensaje de éxito.
SC Config TrustedInstaller Start = Auto.
Este comando es iniciar el instalador de configuración para el verificador de software.
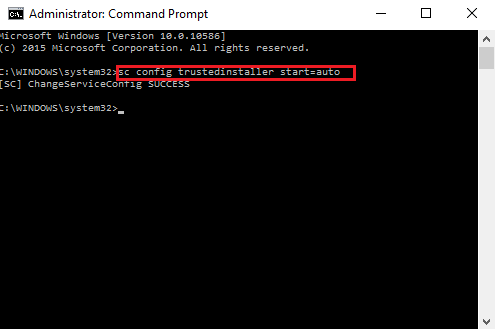
ETAPA 4
- Nuevamente, deberá escribir el siguiente comando proporcionado a continuación y presione la tecla ENTER. Ahora recibirá un mensaje en el inicio exitoso del servicio previsto.
Net Start TrustedInstaller
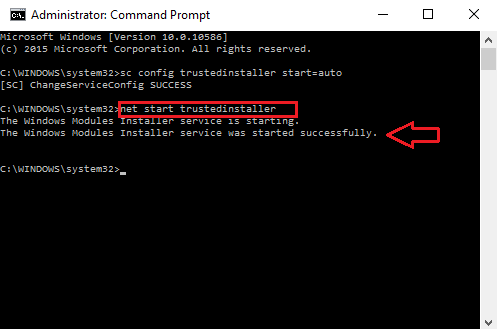
Paso 5
- Escriba el comando sfc/escanno. Comenzará a funcionar correctamente sin mostrar ningún error.
Espero que este artículo te sea útil.!
- « Cómo deshabilitar las indicaciones de mostrar notificaciones en Google Chrome
- Los 32 mejores sitios web para descargar libros electrónicos gratuitos »

