Cómo deshabilitar las indicaciones de mostrar notificaciones en Google Chrome
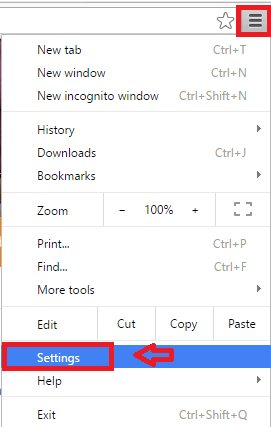
- 3764
- 656
- Adriana Tórrez
Cuando abre ciertos sitios web en Google Chrome, es posible que haya encontrado un cuadro de diálogo como se muestra a continuación.
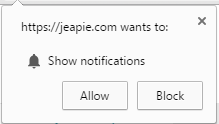
El sitio web que está navegando actualmente está solicitando mostrar notificaciones. Puede acordar hacer clic en Permitir o hacer clic en Bloque. Ahora, si se trata de un sitio web que está utilizando con frecuencia, respondiendo a este cuadro de diálogo cada vez que abre se convierte en una tarea molesta. Se debe a la configuración predeterminada en Chrome que se solicita un permiso cada vez. Entonces, si no desea ninguna notificación del sitio web, puede hacerlo ajustando algunas configuraciones. Este artículo se trata de deshabilitar la ventana emergente de notificaciones de espectáculos en su navegador Google Chrome. Lea la publicación a continuación para saber más:
Cómo deshabilitar las indicaciones de "mostrar notificaciones" en Google Chrome
- Clickea en el icono de hamburguesas en la esquina superior izquierda de la ventana del navegador. Hacer clic Ajustes. También puedes escribir Chrome: // Configuración/ En la barra de direcciones y la configuración de lanzamiento.
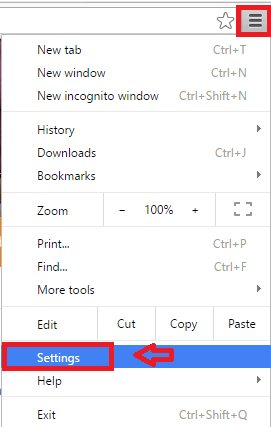
- En la página de configuración, desplácese hacia abajo y haga clic en Mostrar configuración avanzada.
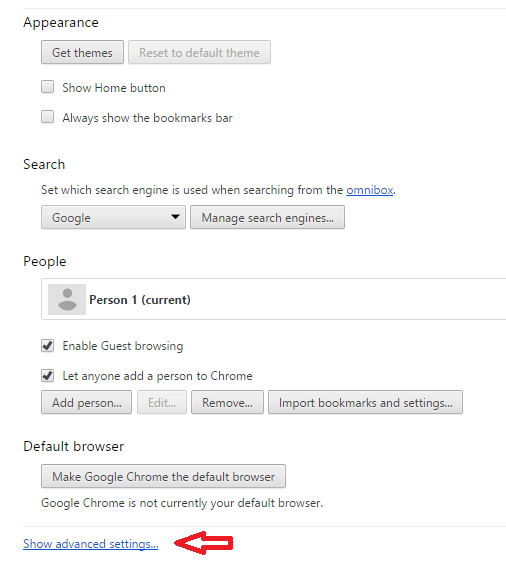
- Haga clic en Configuración de contenido que se puede ver bajo Privacidad. Si no puede detectarlo fácilmente, escribalo en la barra de búsqueda en la parte superior.
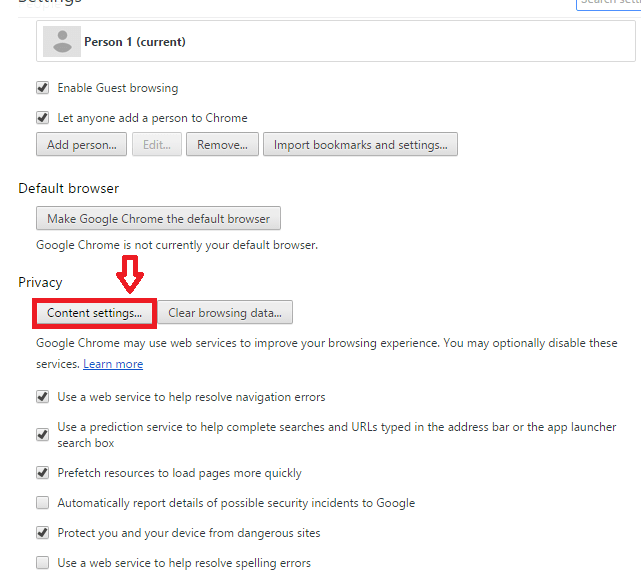
- Bajo Notificaciones, marcar el campo contra No permita que ningún sitio muestre notificaciones.
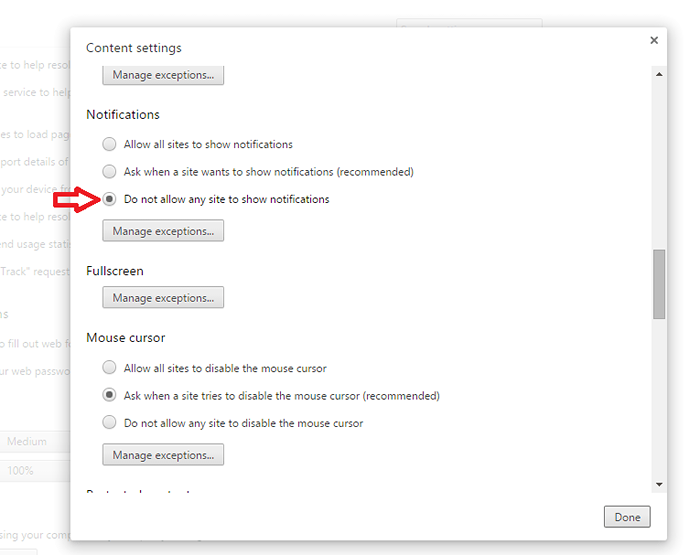
Ya no recibirás ninguna notificación.
Ahora estos pasos son demasiado generales. Imagine que tiene un conjunto de sitios web para los que desea activar las notificaciones y activarlo para los restantes. Whitelist significa que se han establecido notificaciones para permitir. Del mismo modo, BlackList debe bloquear la función de notificaciones de espectáculos. Entonces, en lugar de aplicar la función a todos los sitios web, puede personalizarla a las que desea. Lea los pasos a continuación:
Cómo usar la lista blanca/lista negra para sitios específicos
- Como antes, haga clic en el icono de la hamburguesa y seleccione Ajustes.
- Además, haga clicen Mostrar configuración avanzada.
- Bajo Privacidad, haga clic en Configuración de contenido.
- Hacer clic Gestionar excepciones bajo Notificaciones opción.
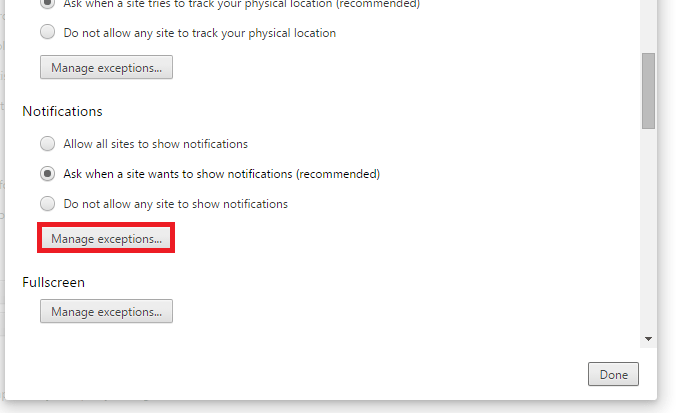
- Agregue el sitio que desee. Clickea en el Permitir/Bloquear permiso. Al hacer clic en Permitir, puede recibir notificaciones de ese sitio web. Usando Block, puede evitar que el sitio web notifique. Para agregar un sitio, ingrese su nombre de host. Diga para agregar Facebook, simplemente escriba https: // www.Facebook.comunicarse. Hacer clic Hecho.
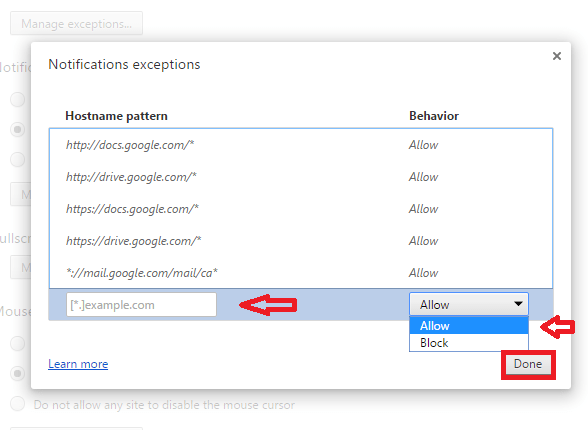
También puede tener excepciones para un dominio completo. Para esto, agregar [*.] frente al nombre de dominio.
Puedes ver que ciertos sitios están en cursiva. Estos son los agregados por Google. Dado que están presentes por defecto, no puede eliminarlos. Mantén esto en mente.
- « 17 mejores herramientas de grabadora de macro gratuitas para realizar tareas repetitivas
- Resuelto Protección de recursos de Windows no pudo iniciar el servicio de reparación »

