[Resuelto] El servicio de tiempo de Windows no se ejecuta en Windows 10/11
![[Resuelto] El servicio de tiempo de Windows no se ejecuta en Windows 10/11](https://ilinuxgeek.com/storage/img/images_5/[solved]-windows-time-service-not-running-in-windows-10-11_2.png)
- 1143
- 253
- Berta Solano
Servicio de tiempo de Windows (W32time) o el Servicio de sincronización de reloj es un servicio de Microsoft Windows. Es responsable de la sincronización de la hora y la fecha en su PC de Windows para mostrar la hora correcta de acuerdo con su ubicación. Si obtienes el El servicio de tiempo de Windows no se ejecuta Error en su PC con Windows 10, comenzará a mostrar una hora y una fecha incorrecta. El tiempo correcto en su PC es muy importante ya que las actualizaciones de su PC, recordatorios, etc. se puede programar en consecuencia.
La sincronización se realiza básicamente a través de un NTP (Protocolo de tiempo de red) El servidor y cada PC, independientemente de su ubicación, use el mismo servicio para mantener el tiempo preciso en sus sistemas.
Los usuarios de todo el mundo han identificado varias razones detrás del El servicio de tiempo de Windows no se ejecuta Error en Windows 10. Si usted también enfrenta el mismo problema, las razones detrás de esto podrían ser:
Un archivo de sistema defectuoso relacionado con el servicio de tiempo de Windows
Servicio de tiempo de Windows faltante
Servicio de tiempo de Windows defectuoso, etc.
Tabla de contenido
- Cómo arreglar el servicio de tiempo de Windows no ejecutar error
- #1: configure Windows para activar automáticamente el servicio de tiempo de Windows
- #2 - Uso de un servidor de tiempo diferente
- #3- registrando el archivo W32Time (método alternativo) para corregir el servicio de tiempo de Windows que no se ejecuta
- #4- Uso del símbolo del sistema para volver a registrar el servicio de tiempo
- #5 - Revise la batería de la placa base
- #5 - Use el comando de activación de SC para el servicio de tiempo de Windows de autoestez en CMD
- #6 - Vuelva a registrar y reinicie el servicio de tiempo de Windows
- #7 - Ejecute SFC y Dism para solucionar el servicio de tiempo de Windows no ejecutar el problema
- #8 - Verifique el servicio de tiempo de Windows en la cuenta del sistema local
- #9 - Verifique el planificador de tareas para la configuración del servicio de tiempo de Windows
Cómo arreglar el servicio de tiempo de Windows no ejecutar error
Hay una serie de métodos que puede intentar solucionar el problema cuando el servicio de tiempo de Windows no se está ejecutando en su PC. Discutamos los métodos uno por uno, comenzando con lo mejor de todos los métodos.
#1: configure Windows para activar automáticamente el servicio de tiempo de Windows
Por lo general, el servicio de tiempo de Windows comienza automáticamente con el inicio de Windows, pero puede dejar de hacerlo debido a algún error o falla. Además, si el servicio de tiempo de Windows no está configurado para activar automáticos, entonces puede surgir este problema. Para verificar o alterar eso y finalmente arreglar el El servicio de tiempo de Windows no se está ejecutando Error, debe seguir estos pasos:
Paso 1: Presione Windows Clave + R llave juntos para abrir el Correr caja. En la caja de ejecución, escriba servicios.MSC y presione el Ingresar botón.
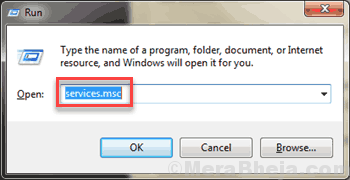
Paso 2: La ventana de servicios se abrirá. Ahora, desplácese hacia abajo en la lista de servicios hasta que encuentre Hora de Windows servicio y hacer doble clic en él.
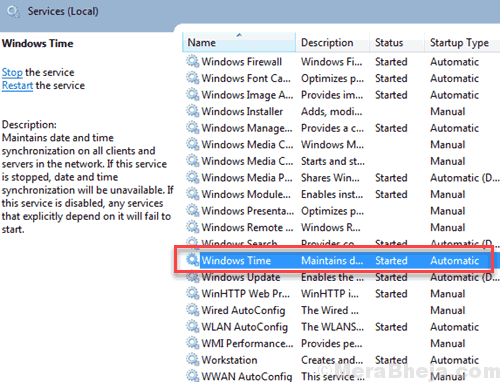
Paso 3: Un nuevo Propiedades de tiempo de Windows la caja se abrirá. Aquí, de la lista desplegable de Tipo de inicio, Selecciona el Automático opción. Verifique si el estado del servicio se está ejecutando, si no, haga clic en Comenzar.
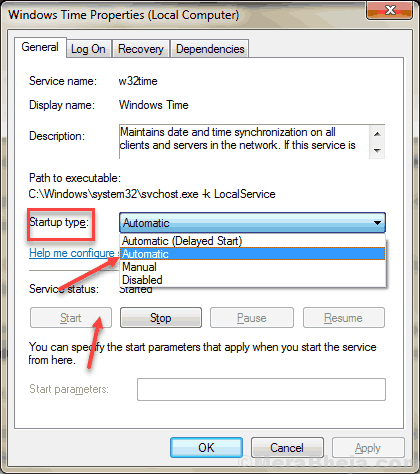
Etapa 4: Ahora, haga clic en Aplicar y presionar De acuerdo.
Estos pasos habrían comenzado el servicio de tiempo de Windows y el tiempo en su PC se sincronizaría ahora. Si no sucedió nada, entonces puede intentar activar el mismo con el símbolo del sistema en el siguiente método.
#2 - Uso de un servidor de tiempo diferente
El servicio de tiempo de Windows no se está ejecutando El problema también puede surgir si hay un problema con el servidor de tiempo. Puede cambiar su servidor de tiempo manualmente para solucionar este problema. Siga los pasos que se dan a continuación:
Paso 1: Prensa Windows clave y Riñonal clave juntos para abrir CORRER.
Paso 2: Tipo Hora Fecha.CPL y golpear Ingresar Clave del teclado
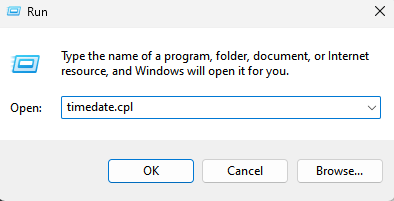
Paso 3: Otra ventana se abrirá con opciones de configuración para la fecha y la hora. En la parte superior, haga clic en el 'Tiempo de Internet' pestaña. Ahora haga clic en el Cambiar ajustes opción.
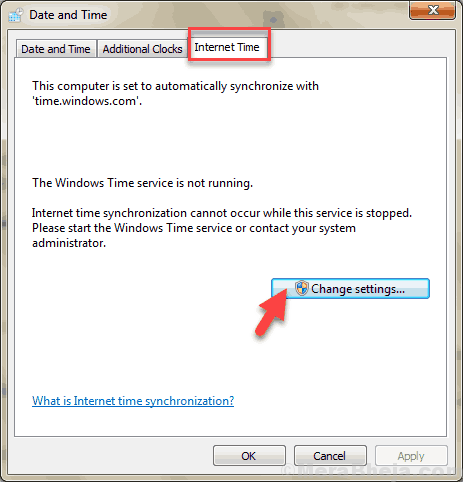
Etapa 4: Una nueva caja aparece en la pantalla. En la lista desplegable del servidor, seleccione tiempo.nist.gobierno y haga clic en Actualizar ahora. Haga clic en DE ACUERDO Para guardar los cambios.
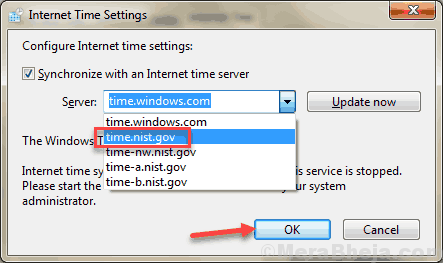
También puedes usar piscina.NTP.organizar Como servidor, dado que ha tenido éxito en resolver el error del servicio de tiempo de Windows no se está ejecutando para muchos usuarios.
Después de cambiar el servidor de tiempo, si Windows muestra el tiempo correctamente, entonces su problema se ha resuelto. Si no, intente el siguiente método.
#3- registrando el archivo W32Time (método alternativo) para corregir el servicio de tiempo de Windows que no se ejecuta
Ya tratamos de volver a prosperar y reiniciar el W32time servicio Método #3. Aquí hay una forma alternativa de volver a registrar y reiniciar el servicio en el símbolo del sistema. Sigue estos pasos para hacerlo:
Paso 1: Abra el símbolo del sistema como administrador .
Paso 2: Ahora ejecute los siguientes comandos (copie el texto y presione Entrar para ejecutarlos en la misma secuencia en la que se da)
net stop w32time
w32tm /no registrado
W32TM /Registrarse
inicio neto W32Time
Escriba estos comandos uno por uno y presione Entrar. No rompa la secuencia y no se mueva ni reemplace ningún personaje. Asegúrese de revisarlo dos veces antes de ejecutarlos.
Una vez que todos estos comandos se ejecutan correctamente, recibirá un mensaje que dice: "El servicio de tiempo de Windows está comenzando. El servicio de tiempo de Windows se inició con éxito."Esto significa que su servicio de tiempo de Windows se ha reiniciado y ha solucionado con éxito el El servicio de tiempo de Windows no está ejecutando un error En Windows 10. Si esto no fue útil, intente este último paso.
#4- Uso del símbolo del sistema para volver a registrar el servicio de tiempo
1 - Abra la búsqueda de Windows y luego busque CMD en eso.
2 -Botón derecho del ratón en el icono del símbolo del sistema y luego haga clic en ejecutar como administrador
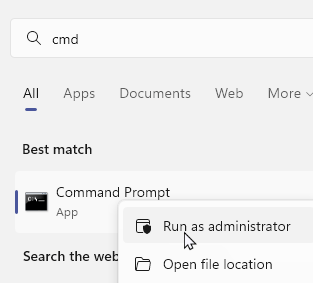
3 - Ahora, ejecute los comandos dados a continuación uno por uno y presione Enter cada vez
Pushd %Systemroot %\ System32 .\ net stop w32time .\ w32tm /no registeración .\ w32tm /registrarse .\ sc config w32time type = Own .\ net inicio w32time .\ w32tm /config /update /manualpeerlist: "0.piscina.NTP.org, 1.piscina.NTP.org, 2.piscina.NTP.org, 3.piscina.NTP.org ”, 0x8 /syncFromFlags: manual /confiable: sí .\ w32tm /resync popd
4 -ahora, verifique si el problema se resolvió
#5 - Revise la batería de la placa base
Muchas veces, la El servicio de tiempo de Windows no se está ejecutando El error puede aparecer debido a la batería de placa base de su PC. Esta batería da energía al temporizador de su PC que mantiene un control en el tiempo correcto. Tendrá que resolver el problema reemplazando la batería.

Para hacer eso, apague su PC y separe todos los enlaces. Luego, abra su caja de PC y busque la batería en su placa base. Abra con cautela la caja de la batería y vuelva a llenarlo con otro.
Ahora adjunte todos los enlaces como antes y reinicie su PC y verifique si el momento se ejecuta correctamente. Recuerde que abrir su caso de PC puede anular su garantía, por lo que es aconsejable llevar su PC al centro de servicio oficial si aún está bajo garantía.
Además, si no es bueno para manejar la PC, obtenga ayuda de alguien que sea bueno en esto,
#5 - Use el comando de activación de SC para el servicio de tiempo de Windows de autoestez en CMD
El servicio de tiempo de Windows no se ejecuta El error también se puede resolver configurandolo para iniciar automáticamente usando el símbolo del sistema. Por lo general, el servicio de tiempo de Windows comienza automáticamente con el inicio de Windows, pero puede dejar de hacerlo debido a algún error o falla. Para activar el servicio automáticamente, simplemente haga como se muestra a continuación:
Paso 1: Abra el símbolo del sistema en modo administrador. Para hacerlo, presione las teclas de Windows + X. Desde el menú que se abrirá, haga clic en Símbolo del sistema (administrador) opción.
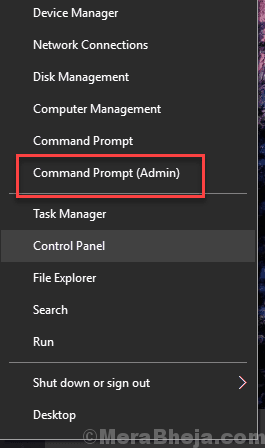
Paso 2: Se abre el cuadro de símbolo del sistema. Ahora escriba el siguiente comando antes de presionar ENTER para ejecutarlo:
SC TriggerInfo W32Time Start/Networkon Stop/NetworkOff
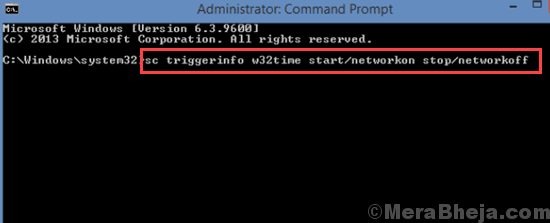
Una vez que el comando se ejecute correctamente, activará el servicio de tiempo de Windows para que se ejecute automáticamente. Ahora, reinicie su PC. Debes encontrar el El servicio de tiempo de Windows no se ejecuta El error se ha resuelto; Verifique la hora y la fecha para eso. Si no se resuelve, consulte la siguiente solución.
#6 - Vuelva a registrar y reinicie el servicio de tiempo de Windows
Aquí hay otro comando que podría ayudarlo a activar el servicio de tiempo de Windows. En este método, se detendrá, luego volverá a registrar el servicio de tiempo de Windows, luego reiniciarlo para ver si el El servicio de tiempo de Windows no se ejecuta restos. Aquí están los pasos a seguir:
Paso 1: Buscar CMD En el cuadro de búsqueda de Windows. Ahora, haga clic derecho en el icono del símbolo del sistema y haga clic en Ejecutar como administrador.
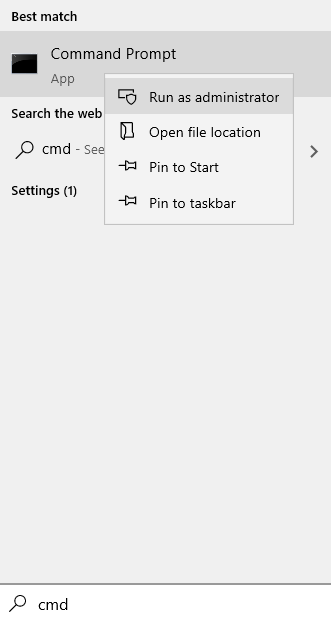
Paso 2: Cuando está en el símbolo del sistema, deshabilite el servicio de tiempo de Windows. Para esto, escriba net stop w32time y presione el Ingresar llave.
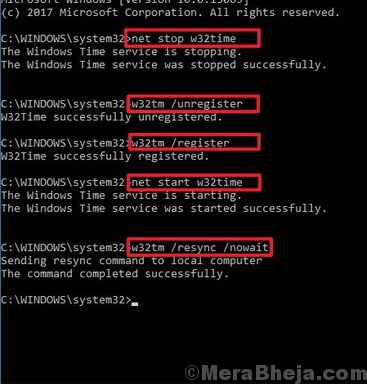
Paso 3: Ahora para no registrar el servicio de tiempo de Windows y eliminar toda la información del registro, escriba w32tm /no registrado y presionar Ingresar.
Etapa 4: Para volver a registrar el servicio de tiempo de Windows e instalar la configuración automáticamente, escriba W32TM /Registrarse y presionar Ingresar.
Paso 5: Para comenzar el servicio nuevamente, escriba inicio neto W32Time y presionar Ingresar llave.
Paso 6: Ahora el comando final es sincronizar su PC. Para eso, escriba w32tm /resync /nowait y presionar Ingresar.
Una vez que hayas llevado a cabo todos los comandos. Reinicie su PC y verifique el tiempo de Windows. Si funciona bien, entonces su problema se ha resuelto. Si no, muévase al siguiente método.
#7 - Ejecute SFC y Dism para solucionar el servicio de tiempo de Windows no ejecutar el problema
Los archivos del sistema a menudo se pueden dañarse y, como resultado, causar problemas regularmente. Servicio de tiempo de Windows no correr puede ser un resultado de la misma, y realizar una exploración SFC puede ser útil. SFC Scan significa exploración del verificador de archivos del sistema y los siguientes pasos pueden llevarlo a cabo:
Paso 1: Buscar Solicitante del sistema en la búsqueda de la barra de tareas. Haga clic derecho en el resultado de la búsqueda obtenido (icono CMD) y haga clic en ejecutar como administrador.
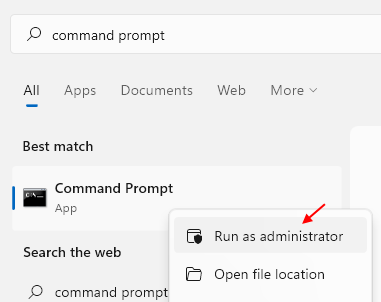
Paso 2: El cuadro de ventana del símbolo del sistema se abrirá en su pantalla; Escriba el siguiente comando y luego presione Entrar:
sfc /escanno
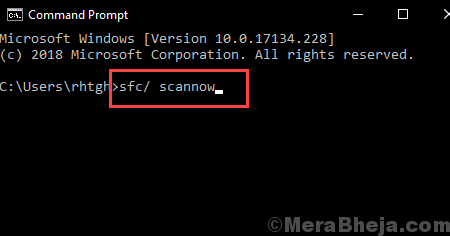
Una vez que comience el escaneo, tardará hasta quince minutos en completar el proceso. Es aconsejable no interferir con el escaneo.
Una vez terminado el escaneo, reinicie su PC. Ahora, verifique si el error El servicio de tiempo de Windows no se ejecuta todavía ocurre.
Si es así, realice un Escaneo.
Abatido representa Servicio y gestión de imágenes de implementación. Para realizar el escaneo EMM, abra el símbolo del sistema como administrador como lo hicimos anteriormente y escriba el siguiente comando en el símbolo del sistema:
Dism /online /limpiando-imagen /restauración
entonces presione Ingresar.
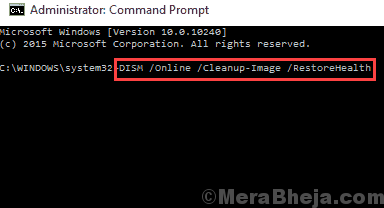
Una vez que termine la exploración EMM, reinicie la PC nuevamente y verifique si el problema persiste. Si el problema aún está presente, repita el escaneo SFC nuevamente como se indica anteriormente y verifique si eso resuelve el problema. Si el problema no se solucionó, intente el siguiente método.
#8 - Verifique el servicio de tiempo de Windows en la cuenta del sistema local
Si el El servicio de tiempo de Windows no se está ejecutando, Hay posibilidades de que no esté habilitado en la configuración de la cuenta del sistema local. Puede verificar la configuración usted mismo y resolver el problema. Siga estos pasos:
Paso 1: Prensa Windows + R llaves, juntas; el Correr la caja se abrirá en su pantalla. En la caja de ejecución, escriba Servicios.MSC y presione el Ingresar llave.
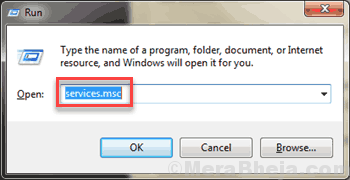
Paso 2: El Servicios La herramienta se abre con todos los servicios que su PC está ejecutando. Desplácese hacia abajo para encontrar Hora de Windows Y luego haga doble clic en él.
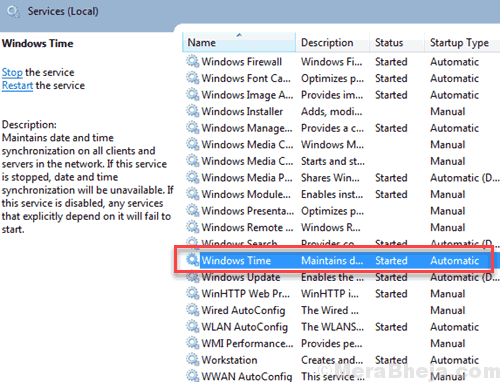
Paso 3: Aparece el cuadro de propiedades de tiempo de Windows. Aquí, ve al Acceder pestaña y seleccione el Cuenta del sistema local caja. Ahora, haga clic en Aplicar y luego presiona De acuerdo botón.
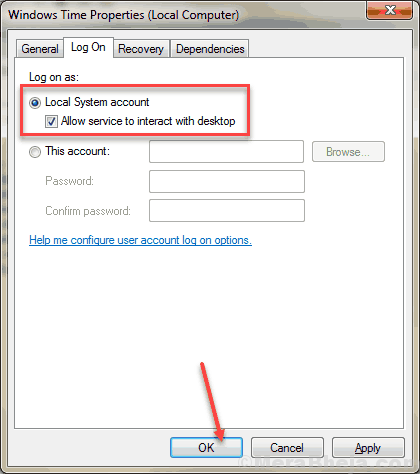
Compruebe si el Servicio de tiempo de Windows no ejecutando problema sigue ahí y, en caso afirmativo, vaya al siguiente método.
#9 - Verifique el planificador de tareas para la configuración del servicio de tiempo de Windows
El programador de tareas tiene ciertas tareas asignadas para diferentes funcionalidades de Windows para ejecutar. El programador de tareas también maneja el funcionamiento del servicio de tiempo de Windows. En este método, vemos si todo está configurado correctamente allí, y si no, lo solucionamos. Siga los pasos que se dan a continuación:
Paso 1: Clickea en el Comenzar botón, y en la barra de búsqueda de inicio, escriba Programador de tareas y haga clic en el primer resultado de búsqueda para abrirlo.
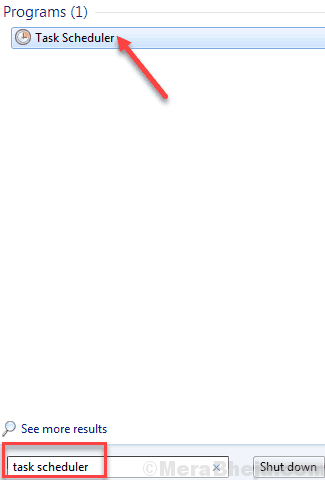
Paso 2: El cuadro de programador de tareas se abrirá. En el panel de la izquierda, encontrarás una flecha pequeña con el Biblioteca de programador de tareas; Haga clic en él para expandirse.
En la biblioteca expandida, busque Microsoft biblioteca; Haga clic en él para expandirlo.
Nuevamente, en la biblioteca de Microsoft, busque Windows, Luego haga clic en él para expandir.
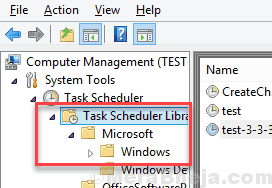
Paso 3: Ahora desplácese hacia abajo para encontrar el Sincronización de tiempo opción y hacer doble clic en ella.
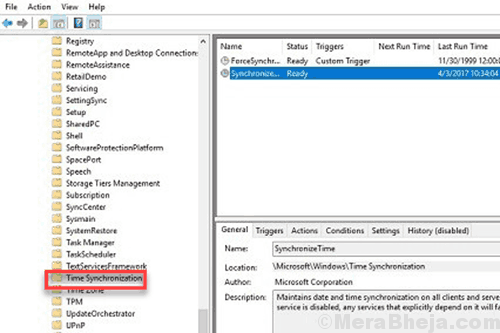
Etapa 4: Ahora, debes asegurarte de que el Sincronización de tiempo es Activado. Para hacer eso, haga clic derecho en todas las opciones en el panel central. En el menú contextual, seleccione el Correr opción.
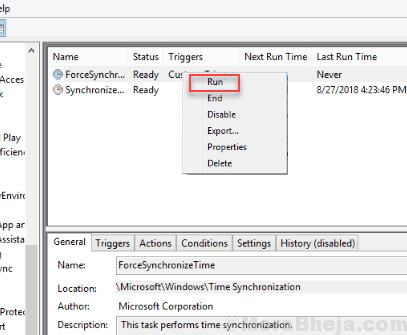
Nota: Si ve una opción que dice 'Desactivar'En el menú contextual, eso significa que ya está habilitado. Para verificar el estado, puede ir al Desencadenantes pestaña en el panel central y desplácese por el lado derecho. Bajo la Estado Sección, puede ver si está habilitado o deshabilitado.
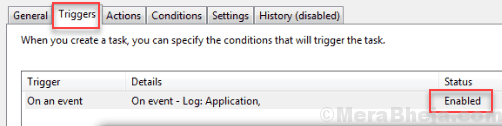
Ahora verifique si el servicio se ha reanudado y El servicio de tiempo de Windows no se ejecuta El error no está apareciendo. Si no, intente los siguientes métodos.
Finalmente,
Espero que una de estas soluciones haya sido útil para usted y pudieras arreglar el El servicio de tiempo de Windows no se está ejecutando error. Háganos saber en las secciones de comentarios que solución le ayudó.
- « [Resuelto] Error 1500. Otra instalación está en progreso ”Windows 10/11
- [Resuelto] El módulo especificado no se pudo encontrar Error USB Windows 10/11 »

