[Resuelto] El módulo especificado no se pudo encontrar Error USB Windows 10/11
![[Resuelto] El módulo especificado no se pudo encontrar Error USB Windows 10/11](https://ilinuxgeek.com/storage/img/images_5/[solved]-the-specified-module-could-not-be-found-usb-error-windows-10-11_14.png)
- 824
- 216
- Berta Solano
El módulo especificado no se pudo encontrar es un error irritante asociado con las unidades flash USB. Le impide acceder a cualquiera de sus archivos. Por lo general, aparece cuando intenta conectar su unidad USB a su PC o cuando acaba de iniciar su PC y el dispositivo USB ya estaba conectado a ella. Este error también especifica el nombre de ubicación de la unidad flash, cuando el "El módulo especificado no se pudo encontrarEl mensaje de error se muestra en un cuadro de diálogo.
Una PC funciona de manera misteriosa y el error podría ser el resultado de muchas posibilidades. Uno de los muy comunes es:
- Ataque de malware / virus
- Archivos de registro de Windows dañados
- Archivo no deseado en USB Drive
- Archivos del sistema dañados
- Problema con la unidad flash
La más peligrosa entre las causas declaradas es la Malware o virus ataque. Una violación de virus o malware puede abrir todas las puertas de seguridad y comunicarse directamente con todos los archivos de su computadora. El malware puede dañar seriamente su privacidad y corromper todos sus datos importantes, causando múltiples errores y fallas.
Tabla de contenido
- Cómo corregir el error USB "no se pudo encontrar" el módulo especificado "
- #1 - Uso del símbolo del sistema
- #2 - Realizar una bota limpia
- #3 - Uso del editor de registro
- #4 - Uso de modo seguro con redes para eliminar archivos que están causando error:
- #5 - Sugido de problemas de hardware y dispositivos
- #6 - Escanear virus
- #7 - Realice una exploración SFC para corregir el error USB "no se pudo encontrar"
Cómo corregir el error USB "no se pudo encontrar" el módulo especificado "
Hay varias formas por las cuales puede resolver este problema. Lo primero que debe hacer sería averiguar si el problema es con la PC o la unidad flash USB. Para esto, puede probar la unidad flash USB en otra PC. Si el problema es con PEN Drive, puede encontrar algunas soluciones a este problema que ha estado causando varios problemas a tantos usuarios.
#1 - Uso del símbolo del sistema
Muchas veces, el error USB, No se encuentra el módulo especificado ocurre porque hay ciertos atributos en su unidad flash que se modifican. Estos son algunos pasos sobre cómo puede alterarlos.
Pero antes de ejecutar el comando, lo guiaré a través de algunos pasos sobre cómo puede copiar su contenido de la unidad flash al disco duro. Algunos usuarios se quejan de la pérdida de datos, por lo que siempre es mejor tener una copia de seguridad. Veamos los pasos sobre cómo hacerlo:
- Abierto Esta PC y encuentre su unidad flash USB. Haga clic derecho en él y seleccione Copiar Desde el menú de clic derecho.
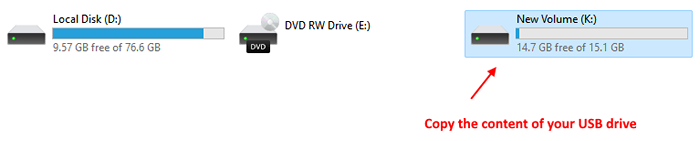
- Ahora tenemos que pegar el contenido en su disco duro de su PC. Vaya a su unidad o escritorio (cree una nueva carpeta si lo desea) haga clic derecho en él y seleccione Pegar.
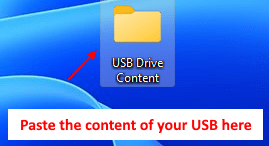
Ha realizado copias de seguridad de sus archivos, pero para acceder a los archivos de la unidad flash, debe ejecutar el símbolo del sistema y ejecutar algunos comandos en él, y aquí está cómo puede hacerlo:
Paso 1: Presione y mantenga presionado el Cambio Key en su teclado y haga clic derecho en la carpeta con el contenido de la unidad flash USB. Elegir Abra la ventana de comando aquí Desde el menú de clic derecho.
Nota: - Para los usuarios de Windows 11, haga clic en Abrir en la terminal de Windows 11.
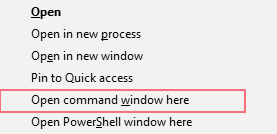
Paso 2: El símbolo del sistema se abrirá en su pantalla. Ahora escriba el siguiente comando y presione Ingresar:
attrib -r -s -h /s /d
Nota: Copie el comando muy cautelosamente. Una ligera diferencia en las letras o caracteres especiales puede causar más problemas.
Después de ejecutar el comando, cierre el símbolo del sistema.
Ahora puede acceder a los archivos de copia de seguridad desde la carpeta que había pegado el contenido de su unidad flash. Pero su unidad flash original todavía está infectada, por lo que debe formatearla. Sigue estos pasos para hacerlo:
Paso 3: Abierto Esta PC, Haga clic derecho en su unidad flash y seleccione Formato Desde el menú.
Seleccionar FAT32 (predeterminado) como Sistema de archivos y Formato rápido como Opción de formato desde el menú y haga clic en Comenzar.
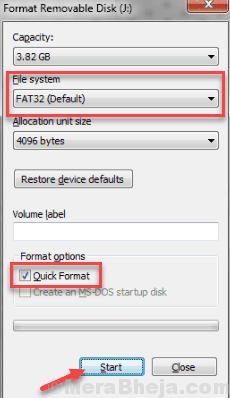
Espere mientras Windows formatea su unidad flash.
Una vez que su unidad esté formateada, no obtendrá el No se encuentra el módulo especificado error, y también debe poder acceder a su unidad flash. Si esto no funcionó, intente el siguiente método.
#2 - Realizar una bota limpia
A veces, este error se puede resolver simplemente ejecutando un arranque limpio en su sistema. Para ejecutar esto, siga estos pasos en Windows 10:
Paso 1: En primer lugar, presione Windows + R llaves juntas para abrir el Caja. En la caja de ejecución que se abre, escriba "msconfig"Y haga clic en Aceptar.
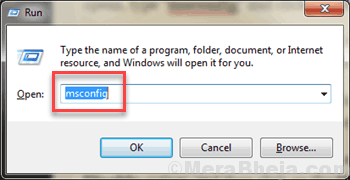
Paso 2: En la nueva ventana que se abre, haga clic en Inicio selectivo opción en el General pestaña. Además, deseleccionar el Cargar elementos de inicio casilla de verificación.
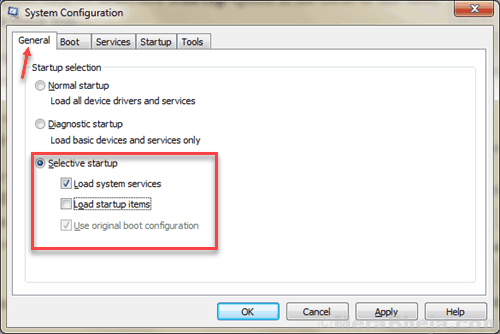
Paso 3: Ahora, ve al Servicios pestaña. Aquí, en la parte inferior de la ventana, encontrará una casilla de verificación para Esconder todos los servicios de Microsoft, Seleccione eso. Luego, haga clic en el Desactivar todo opción.
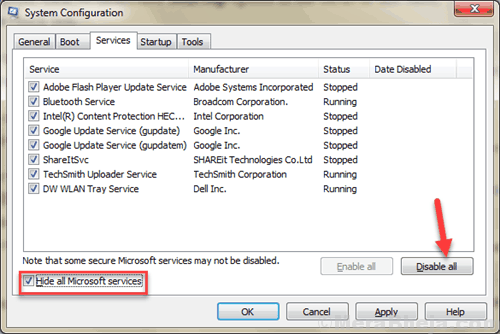
Etapa 4: Clickea en el Puesta en marcha pestaña ahora, y haga clic con el botón derecho en cada elemento de inicio habilitado y seleccione Desactivar opción, y luego haga clic en el De acuerdo botón.
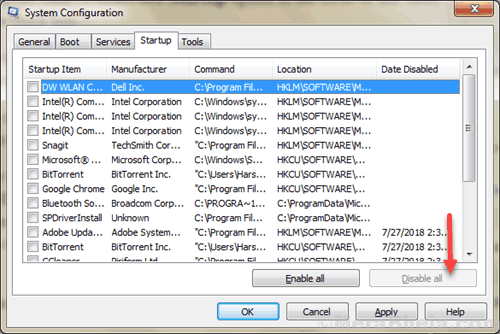
Cuando termine, reinicie su PC. Después del reinicio, vea si todavía está recibiendo el error USB "No se pudo encontrar el módulo especificado". Si su dispositivo USB no mostró ningún error, significa que el problema fue con algunos de los programas de inicio. Deberá averiguar si algún programa sospechoso se está equivocando con el USB. Si lo desea, puede mantener deshabilitados los programas de inicio y seguir usando la PC en modo de arranque limpio.
Ya sea que Clean Boot solucionó el problema o no, deberá restaurar su sistema a la normalidad a través de los siguientes pasos:
Paso 1: Reabrir el Configuración del sistema Ventana como lo hiciste arriba. Ve a la General pestaña, y hay seleccionar Inicio normal opción.
Paso 2: Ve a la Servicios pestaña y borre el Esconder todos los servicios de Microsoft casilla de verificación. Después de eso, haga clic en 'Activar todo' opción.
Paso 3: Nuevamente, haga clic en la pestaña de inicio y luego, habilite todos sus programas de inicio seleccionándolos. Luego, haga clic en Aceptar para aplicar la configuración.
Cuando termine, reinicie su PC.
Nota: No olvide 'deshabilitar todo' en la resolución de problemas y 'habilitar todo' durante la restauración, o terminará perdiendo algunas funciones del sistema operativo realmente importante.
#3 - Uso del editor de registro
1 - Presione Clave de Windows + R Clave para abrir la ejecución.
2 - Escribir regedit en él y haga clic en Aceptar.
3 - Vaya a la siguiente ubicación en el editor de registro.
HKEY_CURRENT_USER \ Software \ Microsoft \ Windows \ CurrentVersion \ Run
4 - En el lado derecho, elimine un elemento llamado A continuación.
5 - Ahora, busque Opciones de explorador de archivos En el cuadro de búsqueda de la barra de tareas.
6 -Haga clic en Opciones de explorador de archivos.
7 - Haga clic en Vista Pestaña.
8 - Ahora, asegúrate Mostrar archivo oculto Se muestra la opción.
9 - Ahora, presione Clave de Windows + R clave juntos para abrir correr.
10 - Tipo %temperatura% en él y haz clic DE ACUERDO.
11 -Borrar Todos los archivos temporales.
#4 - Uso de modo seguro con redes para eliminar archivos que están causando error:
Para resolver el No se pudo encontrar el módulo especificado error, deberá identificar el programa que ha estado causando el error. La mayoría de las veces, se puede encontrar en el cuadro de error en sí, lo que debería decir algo como "Hubo un problema comenzando c:/ ** El nombre del archivo se mencionará aquí** El módulo especificado no se pudo encontrar".
Para esto, tienes que encontrar y Deshide los archivos protegidos ocultos en Windows. Siga estos pasos uno por uno para hacerlo:
Paso 1: Haga clic en Comenzar botón y escriba lo siguiente en el cuadro de búsqueda de inicio: Opciones de explorador de archivos
Paso 2: El Opciones de explorador de archivos aparecerá en el resultado de la búsqueda. Haga clic en él para abrir.
Paso 3: En la ventana Opciones de explorador de archivos que se abrirá, vaya a la Vista pestaña. Aquí, encontrarás Archivos y carpetas ocultos opción, expandirlo y seleccionar el Mostrar archivos y carpetas ocultas opción.
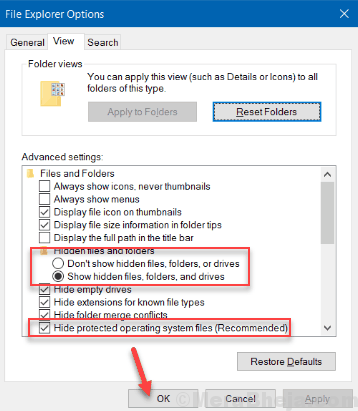
Etapa 4: Entonces encontrar y desmarcar Ocultar el archivo del sistema operativo protegido (recomendado) opción.Ahora, haga clic en Aceptar para aplicar la configuración.
Paso 5: Ahora necesitará reiniciar su computadora en Modo seguro con funciones de red. Para hacerlo, siga estos pasos:
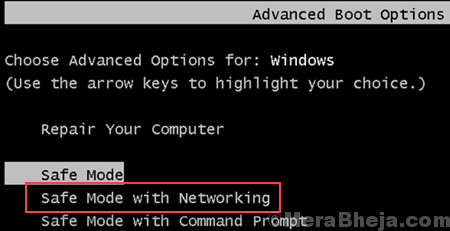
- Abierto Comenzar menú y haga clic en la flecha al lado de la Cerrar Opción y haga clic Reanudar.
- Antes de que aparezca el logotipo de la ventana durante el arranque, sigue presionando el F8 clave en su teclado hasta que su PC se reinicie.
- Te llevará al Opciones de arranque avanzadas; Con la ayuda de las teclas de flecha, desplácese hacia abajo para alcanzar Modo seguro con funciones de red Opción, luego presione la tecla ENTER.
- Ahora inicie sesión en su PC con una cuenta de administrador.
Paso 6: Cuando ingrese a Windows en modo seguro, presione Ctrl+Shift+ESC botones juntos para abrir el Administrador de tareas de Windows. Aquí, ve al Proceso pestaña.
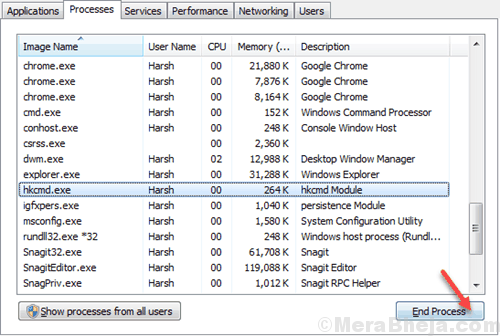
Paso 7: En la lista de procesos, encontrará varias entradas de proceso (Las entradas serían del nombre que encontramos con el error, como se discutió al comienzo de este método) que están relacionados con 'El módulo especificado no se pudo encontrar'Error, haga clic en ellos y presione Tarea final.
Paso 5: Este es el paso final de este proceso que implica altas modificaciones en el registro de Windows. Es posible que presione una tecla incorrecta durante el proceso, por lo que es mejor tener una copia de seguridad del registro de Windows.
Para hacer una copia de seguridad de su registro en Windows 10:
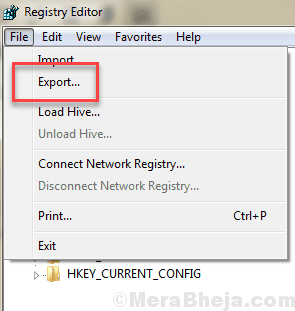
- Vaya al cuadro de búsqueda de inicio y escriba regedit
- Desde el resultado de la búsqueda, haga clic en el regedit opción
- Si se le solicita el control del usuario, presione Sí
- Vaya al menú Archivo y seleccione Exportar
- Escriba un nombre para el archivo de registro de exportación
- Seleccionar Todo bajo la Rango de exportación
- Elija una ubicación para guardar los archivos de registro
- Hacer clic Ahorrar
Tenga en cuenta que todos los archivos de registro se guardan con la extensión .regular
Una vez que se realice la copia de seguridad, deberá eliminar las siguientes claves de registro. Pasos especificados debajo de los nombres de clave:
HKEY_LOCAL_MACHINE \ Software \ Microsoft \ Windows \ CurrentVersion \ Run Hkey_Current_user \ Software \ Microsoft \ Windows \ CurrentVersion \ Run Hkey_local_machine \ Software \ Microsoft \ Windows \ CurrentVersion \ Runonce Hkey_Current_User \ Software \ Microsoft \ Windows \ Runonce Runonce
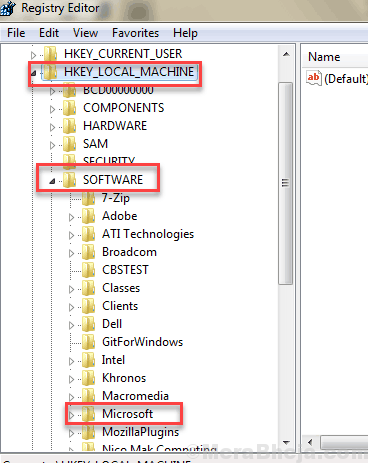
Para llegar a cualquiera de las claves de registro anteriores, navegue desde el panel izquierdo de la ventana del editor de registro. Por ejemplo, para la primera clave de registro, primero abra el directorio HKEY_LOCAL_MACHINE desde el panel izquierdo, luego, desde este directorio, abra Software directorio, etc.
Después de eliminar las 4 entradas de registro anteriores, reinicie su PC.
Compruebe si aún aparece el error. En caso afirmativo, intente este siguiente método.
#5 - Sugido de problemas de hardware y dispositivos
Los usuarios han informado que un solucionador de problemas de hardware también les ha ayudado a resolver el error USB Este módulo especificado no se pudo encontrar. Básicamente verifica todos los problemas menores y vuelve a verificar si el dispositivo está instalado correctamente en su PC. Déjame guiarte a través de los pasos para llevar este proceso en Windows 10:
Paso 1: Vaya a la barra de búsqueda y escriba Solución de problemas y presione Entrar.
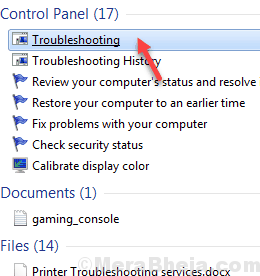
Paso 2: En la esquina superior izquierda de la ventana del solucionador de problemas que se abre, encontrará una opción de vista; Haga clic en eso.
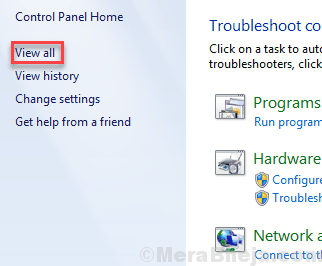
Paso 3: Verá una pantalla con todas las opciones de solución de problemas que vienen incorporadas con su computadora. Clickea en el Hardware y dispositivos opción de la lista y ejecute el solucionador de problemas.
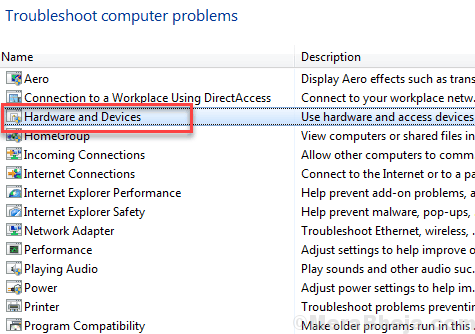
Una vez que termine de ejecutar todos estos pasos, espero que ahora pueda acceder a su unidad USB.
#6 - Escanear virus
Una de las principales razones para que este error USB aparezca constantemente en su pantalla es porque su unidad flash USB podría infectarse con algún tipo de virus. Por lo tanto, sería una gran idea realizar una exploración de virus de su unidad flash con un software antivirus que usa. Asegúrese de escanear también su unidad flash USB para el malware.
En caso de que no tengas un Antivirus o un Antimalware Instalado en su PC, descargue uno de los El mejor software antivirus para Windows 10 y llevar a cabo el escaneo. Algunos de los mejores antivirus funcionales en la actualidad son Bitdefender, Kaspersky, Hitman Pro, etc. Todos estos tienen las versiones avanzadas que también incluyen escaneo de malware y promete limpiar su unidad USB en segundos.
Una vez que haya realizado una exploración de virus, elimine el virus/malware si se encuentra. También es posible que desee escanear toda su PC para el virus y el malware. Después del escaneo, reinicie su PC, entonces, vea si lo mismo No se pudo encontrar el módulo especificado Aparece el error.
Nota: La prueba o las versiones agrietadas de los antivirus pueden no tener el nivel avanzado de limpieza que incluye la limpieza de malware. Entonces, considere realizar un escaneo con un antivirus legítimo.
#7 - Realice una exploración SFC para corregir el error USB "no se pudo encontrar"
Ejecutar una exploración SFC asegurará que todos los archivos del sistema en su PC funcionen correctamente. Este mismo error también puede ocurrir si se dorea algún archivo del sistema relacionado con la unidad USB. Siga estos pasos para llevar a cabo una exploración SFC en Windows 10:
Paso 1: Al principio, presione el Clave de Windows + x juntos en el teclado, o simplemente haga clic derecho en el Comenzar Botón.
Paso 2: Ahora haga clic en Símbolo del sistema (administrador) Desde el menú. (También puede seleccionar Administrador de PowerShell presente en el menú).
Paso 3: Una vez que se abre el símbolo del sistema, escriba el siguiente comando, luego presione Ingresar.
SFC /escanear ahora
Una vez que presione ENTER, el escaneo comenzará automáticamente y al menos tomará un mínimo de quince minutos. Por favor, no interfiera ni presione ninguna tecla durante el escaneo.
Ahora, verifique si puede acceder a su unidad USB, en caso afirmativo, entonces su problema se resuelve! Si no, intente el siguiente método.
Finalmente,
Estas son algunas de las soluciones más efectivas para el error USB El módulo especificado no se pudo encontrar. Puede funcionar de manera diferente para diferentes PC dependiendo de la causa del problema.
A veces, el error aparece y tiende a cerrar la caja y continúa trabajando, pero esto no significa que su computadora sea segura. Un malware puede seguir funcionando en segundo plano y se inicia cada vez que inicia sesión en la computadora y hace que el cuadro de mensaje de error aparezca, alertando que hay un problema con su unidad. Muchos usuarios prefieren reemplazar los archivos problemáticos, pero si el virus persiste, puede bloquear aún más sus Windows. Por lo tanto, siempre es mejor ejecutar una exploración de virus avanzada a través de su antivirus.
Háganos saber cuál de estos tres métodos funcionó mejor para usted en la sección de comentarios a continuación. También nos gustaría saber si había algún otro método que siguiera y podría resolver esto El módulo especificado no se pudo encontrar error.
- « [Resuelto] El servicio de tiempo de Windows no se ejecuta en Windows 10/11
- ¿Qué es el cliente Ralink Linux y por qué aparece en Windows 10 /11 Network? »

