Algunas de estas configuraciones están ocultas o administradas por su organización en la solución de configuración
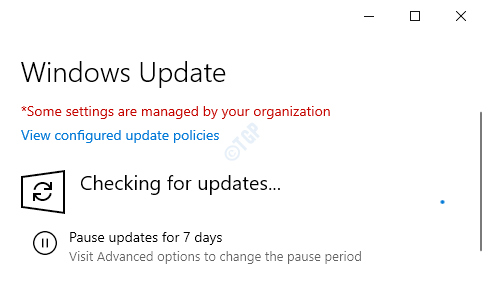
- 683
- 131
- Alejandro Duran
Muchas organizaciones de todo el mundo proporcionan configuraciones de trabajo para que sus empleados trabajen desde ubicaciones remotas. Todas estas organizaciones restringen algunas configuraciones con las políticas grupales para que los usuarios de dominio no puedan alterar o modificar la configuración particular en las computadoras que se les proporcionan. Al abrir dicha configuración, verá "Algunas de estas configuraciones están ocultas o administradas por su organización". Ahora, este mensaje no debería aparecer en una estación de trabajo personal. Si es así y estás en busca de una cura, has aparecido en el lugar perfecto. Siga estas soluciones fáciles para solucionar el problema en su computadora.
Tabla de contenido
- SEX 1 - Si recibe este mensaje en la configuración de la pantalla de bloqueo
- FIJAR 2 - Uso del editor de políticas del grupo
- FIJAR 3 - Modificar el registro
- FIJO 4 - Eliminar la tecla de actualización de Windows
- Fix 5 - Permitir telemetría
SEX 1 - Si recibe este mensaje en la configuración de la pantalla de bloqueo
1. presione el Clave de Windows junto con "Riñonal"Clave de tu teclado.
2. Después de eso, escriba esta línea y haga clic en "DE ACUERDO".
gpedit.MSC
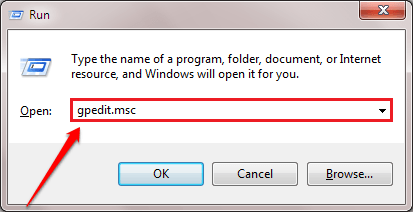
3. Una vez que la pantalla del editor de políticas del grupo local aparezca en su pantalla, vaya a esta ubicación-
Configuración de la computadora> Plantillas administrativas> Panel de control> Personalización
4 - Ahora, en el lado derecho, si se enfrenta a este mensaje en la página de configuración de la pantalla de bloqueo, simplemente haga doble clic en No muestre la pantalla de bloqueo
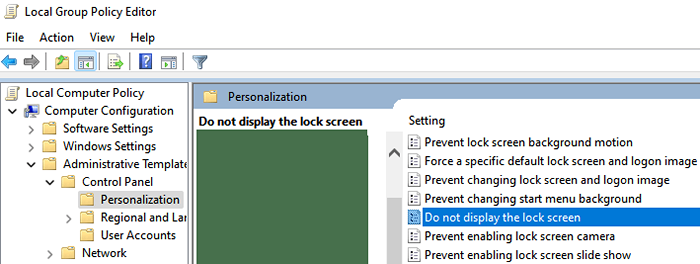
5 -COLECHO no configurado y luego haga clic en Aplicar.
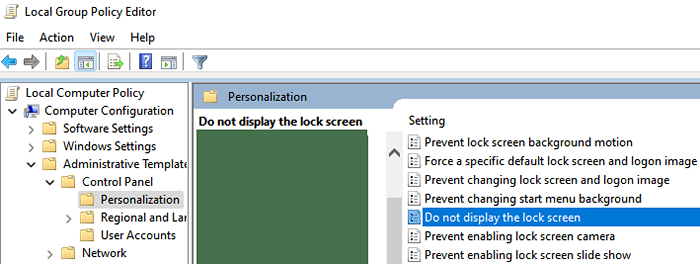
6 - Ahora, busque Potencia Shell en la búsqueda de Windows y luego botón derecho del ratón En el icono del resultado de la búsqueda de PowerShell y luego haga clic en ejecutar como administrador.
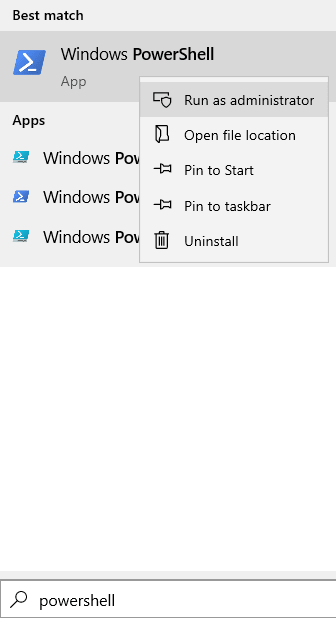
7 - Ahora, ejecute el comando que se da a continuación y presione Enter para ejecutarlo.
gpuupdate /fuerza
8 - Cierre la ventana de PowerShell.
Tenga en cuenta que, Si recibe este mensaje en cualquier otra pantalla, intente encontrar esa configuración y elija no configurado para esa configuración en particular.
FIJAR 2 - Uso del editor de políticas del grupo
Use la política grupal para alterar las políticas que restringen la configuración particular.
[NOTA - Solo para usuarios de Windows 10 Pro & Enterprise]
1. presione el Clave de Windows junto con "Riñonal"Clave de tu teclado.
2. Después de eso, escriba esta línea y haga clic en "DE ACUERDO".
gpedit.MSC
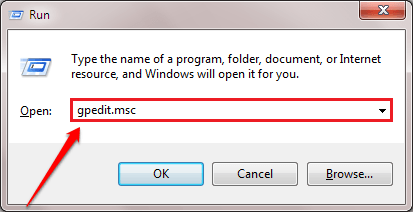
3. Una vez que la pantalla del editor de políticas del grupo local aparezca en su pantalla, vaya a esta ubicación-
Configuración de la computadora> Plantillas administrativas> Panel de control> Personalización
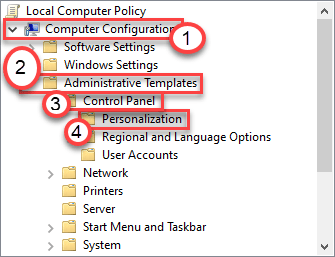
4. Ahora, en el lado derecho, haga doble clic en ese elemento en particular donde se enfrenta a este problema. Por ejemplo, en mi caso, estaba viendo este mensaje en la parte superior de la página de configuración de la pantalla de bloqueo en el panel de configuración.
Entonces, haré clic en "No muestre la pantalla de bloqueoConfiguración de política.
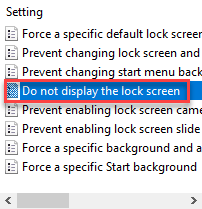
5. Luego, establezca la política en "No configurado".
6. Finalmente, haga clic en "Aplicar" y "DE ACUERDO"Para guardar los cambios en su computadora.
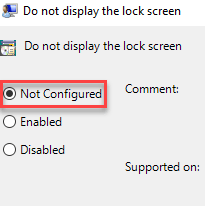
Una vez que haya guardado la configuración de la política, cierre la ventana de la política del grupo. Reanudar tu computadora.
Esto debería solucionar tu problema.
[
NOTA - Esta solución se aplica a los usuarios que están viendo el mensaje "algunas de estas configuraciones están ocultas o administradas por su organización" en la configuración de personalización. Si está viendo este mensaje de error en otro lugar (como Windows Update), debe alterar otras políticas grupales.
1. Al principio, escriba "Editor de políticas grupales locales"En el cuadro de búsqueda.
2. Luego, haga clic en el "Editar política grupal"En los resultados de búsqueda.
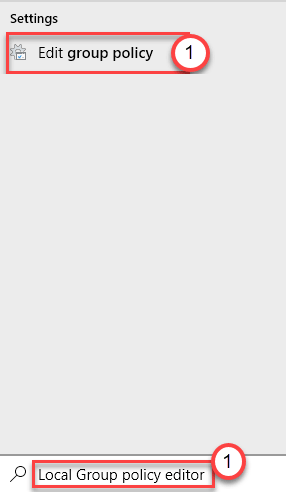
3. Entonces, ve por esta dirección -
Configuración del usuario> Plantillas administrativas> Menú de inicio y barra de tareas> Notificaciones
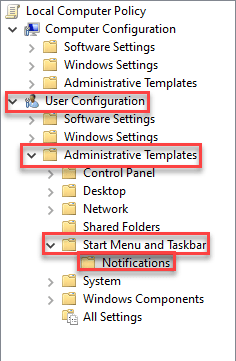
4. Al lado derecho, haga doble clic sobre el "Desactivar las notificaciones de tostadas" política.
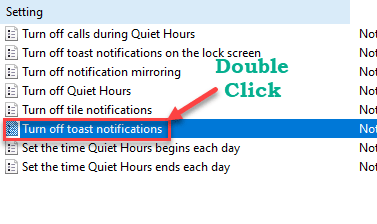
5. Luego, haga clic en "Desactivado"Deshabilitar la política particular.
6. Finalmente, haga clic en "Aplicar" y "DE ACUERDO".
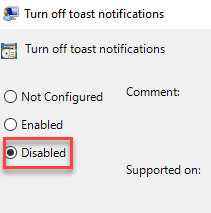
Cierre la pantalla de configuración de la política. Compruebe si esto resuelve su problema.
Si no es así, intente habilitar esta misma configuración de política siguiendo las mismas instrucciones. Revisar otra vez.
]
FIJAR 3 - Modificar el registro
Tenemos que alterar una llave o dos para solucionar este problema.
1. Al principio, toque el Clave de Windows y el Riñonal clave al mismo tiempo.
2. Una vez que aparece el terminal de ejecución, escriba "regedit"Y golpear Ingresar.
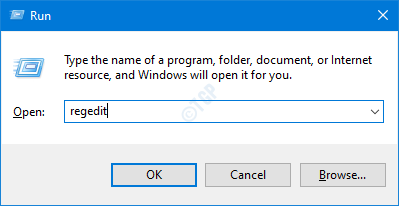
IMPORTANTE-
Una sola alteración defectuosa del registro puede bloquear su computadora. Entonces, debe seguir estos pasos para crear una copia de seguridad.
a. Una vez que haya abierto el editor de registro, deberá hacer clic en el "Archivo"Y luego haga clic en"Exportar".
b. Guarde la copia de seguridad en un lugar seguro.
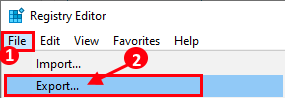
En cualquier caso, si aparece algún problema con respecto al editor de registro, puede recuperarlo fácilmente.
3. Una vez que aparece la terminal del editor de registro, navegue a esta ubicación-
HKEY_LOCAL_MACHINE \ Software \ Policies \ Microsoft \ Windows \ CurrentVersion \ PushNotifications
[
NOTA-
Si no puedes encontrar el "Notificaciones push"Sub-tecla bajo el encabezado de CurrentVersion, siga estos pasos -
a. En el panel izquierdo, haga clic derecho en el "Versión actual"Encabezado.
b. Luego, haga clic en "Nuevo>"Y haga clic en"Llave".
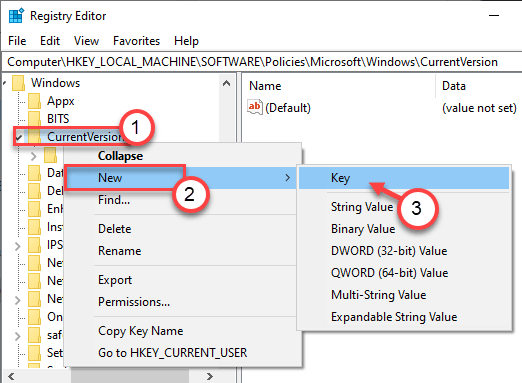
C. Nombra la nueva clave como "Notificaciones push".
d. Después de hacer eso, ven al lado derecho.
mi. Haga clic derecho en el espacio y haga clic en "Nuevo>"Y haga clic en"Valor dWord (32 bits)".
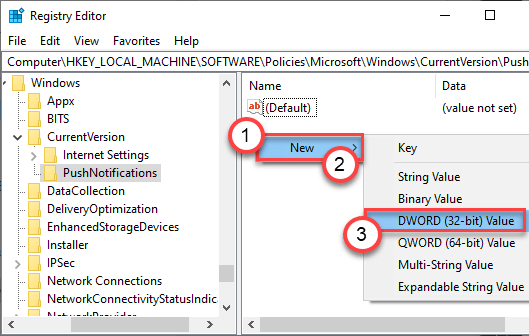
F. Ahora establezca el nombre de este valor como "Notaastapplicationnotificación".
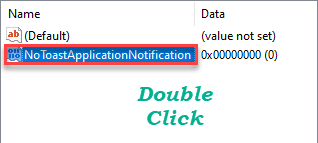
Una vez que haya hecho esto, siga el resto de las instrucciones detalladas a continuación.
]
4. Luego, en el lado derecho, verifique si hay alguno "Notaastapplicationnotificación" llave.
5. Entonces, haga doble clic en la clave para modificarlo.
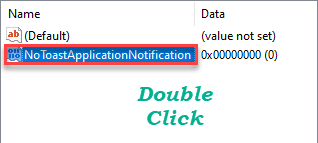
6. Establezca el valor en "0".
7. Luego, haga clic en "DE ACUERDO"Para guardar este cambio.
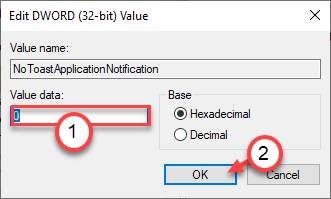
Una vez que haya hecho esto, cierre la ventana del editor de registro.
Ahora, Reanudar tu computadora una vez. Compruebe si la configuración todavía está apareciendo que el mensaje.
FIJO 4 - Eliminar la tecla de actualización de Windows
Debe eliminar la tecla WindowsUpdate corrupta de su editor de registro.
1. Tipo "regedit"En el cuadro de búsqueda.
2. Luego, haga clic en "Editor de registro" Para abrirlo.

3. Ahora, ve a este directorio -
HKEY_LOCAL_MACHINE \ Software \ Policies \ Microsoft \ Windows \ WindowsUpdate
4. Ahora, en el lado derecho, verifique que haya valores registrados en el lado izquierdo.
Si hay alguno, haga clic con el botón derecho y haga clic en "Borrar"Para eliminar la llave.
(Ejemplo: como puede ver, que hay un nombre de valor 'Wuserver' en el lado izquierdo. Entonces, lo hemos eliminado. )
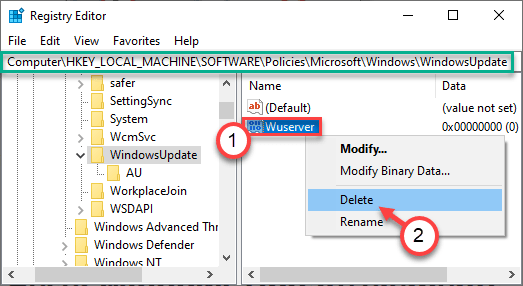
5. Haga clic en "Sí"Para confirmar la eliminación.
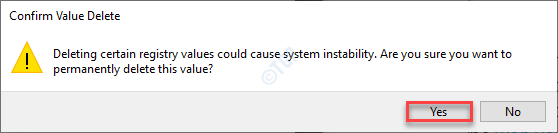
Una vez que haya eliminado los valores, cierre la ventana del registro. Reanudar Su computadora para dejar que este cambio surta efecto.
NOTA -
Si está viendo este mensaje mientras altera la pantalla de bloqueo, los temas, las fuentes, etc., intente eliminar los valores del panel izquierdo de esta ubicación -
Computer \ hkey_local_machine \ Software \ Policies \ Microsoft \ Windows \ Personalización
Luego, elimine los valores en el panel de la izquierda de la pestaña Personalización.
Esto debería haber solucionado su problema.
Reanudar el sistema y verificar más.
Fix 5 - Permitir telemetría
Resuelva el problema utilizando la clave de telemetría en el registro.
1. Haga clic derecho en el icono de Windows y haga clic en "Correr".
2. Para acceder a la pantalla del editor de registro, escriba "regedit"Y haga clic en"DE ACUERDO".
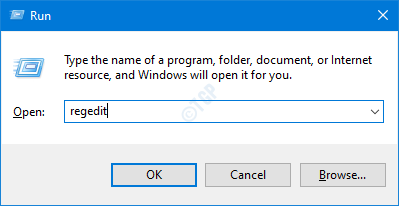
3. Luego, navegue a esta ubicación en el panel de registro -
Computer \ hkey_local_machine \ Software \ Politicies \ Microsoft \ Windows \ DataCollection
4. En el lado derecho, verifique si hay alguna clave llamada 'Pisoteo ' llave*.
5. Haga doble clic en la clave particular.
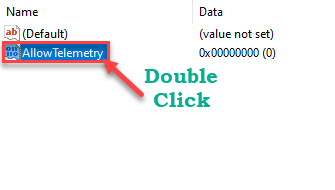
6. Después de eso, establezca el valor en "1".
7. Luego, haga clic en "DE ACUERDO"Para guardar el valor.
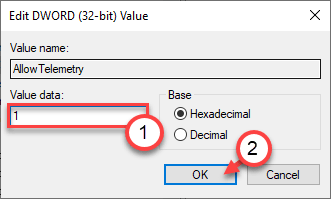
[
NOTA -
Si no puedes ver el "Pisoteo"Clave en el lado derecho, elija estos pasos -
a. En el panel de la derecha, haga clic derecho en "Nuevo>"Y haga clic en"Valor dWord (32 bits)".
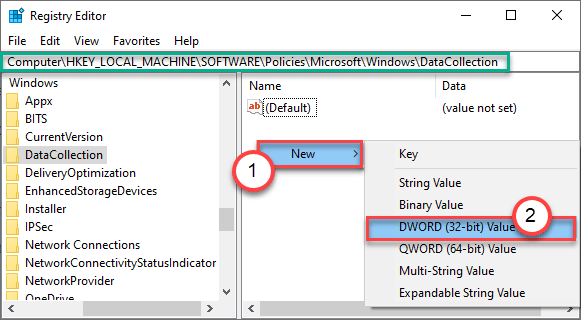
b. Establezca el nombre de la clave como "Pisoteo".
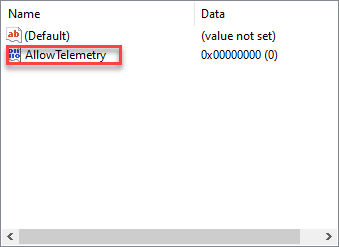
Luego modifique el valor de la clave de acuerdo con las instrucciones mencionadas anteriormente.
]
Finalmente, cierre la ventana de servicios.
Verifique nuevamente el estado del problema.
- « Problema de sincronización de correo de AOL con Windows 10/11 Fix
- La instalación de fondo se encontró con un problema de corrección de error de Microsoft Office »

