Algo salió mal. Intente reabrir la configuración más adelante en Windows 10/11 Actualizar corrección
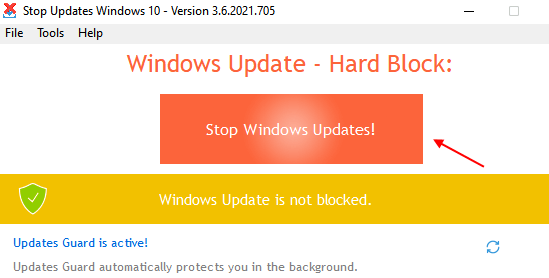
- 4627
- 280
- Adriana Tórrez
Como todos sabemos, mantener actualizado las ventanas es muy importante para el funcionamiento adecuado del sistema. Cuando abre la pestaña Update de Windows en Configuración y haga clic en Verificar las actualizaciones, muchos usuarios han informado haber visto el siguiente error
Algo salió mal. Intenta reabrir la configuración más tarde
Este mensaje de error se ve por las siguientes razones:
- El servicio de actualización de Windows está apagado.
- El directorio de actualización de Windows está dañado.
En caso de que haya encontrado este problema con Windows Update, entonces no hay nada de qué preocuparse. En este artículo, descubramos diferentes formas de solucionar este problema.
Tabla de contenido
- FIJO 1 - RESETA ACTUALIZACIONES USANDO STOPUPDATES10
- Corrección 2: cambie el nombre de la carpeta de distribución de software
- FIJAR 3: ENCENDER CUIDOS SERVICIOS modificando el registro
- FIJO 4: Repare la imagen corrupta de Windows
- FIJO 5: Repare el disco duro
FIJO 1 - RESETA ACTUALIZACIONES USANDO STOPUPDATES10
1 - Descargar StopUpDates10 Herramienta gratuita.
2 - Extraiga la herramienta.
3 - Ahora, haga clic para instalar esta herramienta
4 - Haga clic en las actualizaciones de detener Windows.
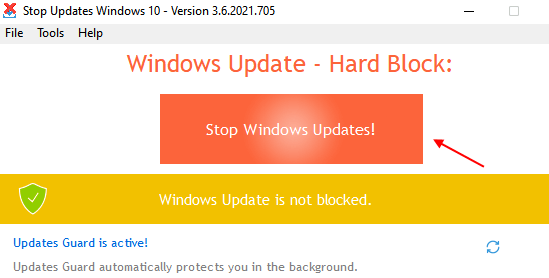
5 - Ahora, después de un tiempo, nuevamente, haga clic en Restaurar actualizaciones de Windows.
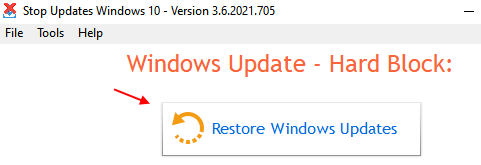
6 - Ahora, busque servicios En Windows, la búsqueda de la barra de tareas y haga clic en el resultado de la búsqueda.
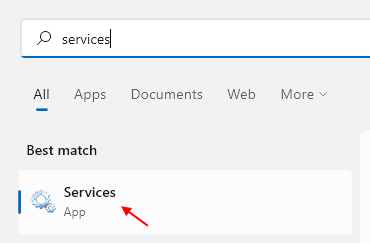
7 - Ahora, localice Servicio de actualización de Windows.
8 - Haga clic derecho y haga clic en Reiniciar.
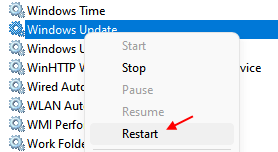
Corrección 2: cambie el nombre de la carpeta de distribución de software
Paso 1: Abra el cuadro de diálogo Ejecutar con el atajo Windows+R
Paso 2: en el diálogo Ejecutar que se abre CMD y presionar Ctrl+Shift+Enter
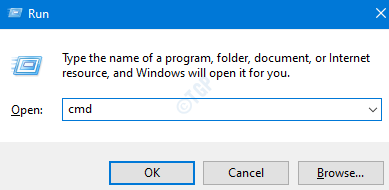
Paso 3: En la ventana de control de acceso al usuario que se abre solicitando permiso, simplemente haga clic en Sí
Paso 4: el símbolo del sistema se abre con el privilegio de administrador. Escriba los siguientes comandos. Asegúrate de golpear Ingresar Después de cada comando.
bits netos de parada neto stop wuauserv ren %systemroot %\ softwareDistribution SoftWaredistribution.Bakup Ren %Systemroot %\ System32 \ Catroot2 Catroot2.Bakup net bits de inicio neto inicio wuauserv
Nota: Si se enfrenta a algún error que dice Acceso denegado Entonces haz lo siguiente
1. Arranca las ventanas en safemode
Para obtener más detalles, consulte el enlace, 3 formas de iniciar en modo seguro en Windows 10
2. Tome posesión de la carpeta (por ejemplo: SoftwareDistrubution o Catroot2)
Para obtener más detalles, consulte el enlace, tome posesión de un archivo / carpeta a través del símbolo del sistema en Windows 10
Paso 5: Ahora, consulte la pestaña Update de Windows. En caso de que esto no ayudara, intente la próxima solución.
FIJAR 3: ENCENDER CUIDOS SERVICIOS modificando el registro
Nota: debe iniciarse como administrador para hacer este cambio. Habremos habilitando los siguientes servicios utilizando el registro
- Actualizar el servicio de Orchestrator (USOSVC)
- Servicio Medic Update Medic de Windows (WaasmedicsVC)
- Servicio de actualización de Windows (WUAUSERV)
Paso 1: Abra la retención de ventana de ejecución Windows+R llaves
Paso 2: Ingrese regedit y presionar Ingresar
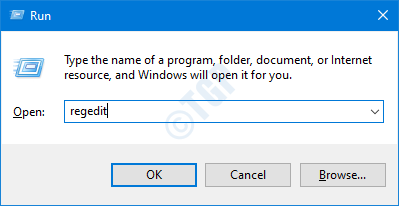
Paso 3: Si ve aparecer la ventana de control de la cuenta de usuario, haga clic en el Sí botón
NOTA: La edición del registro puede tener un efecto adverso en el sistema incluso con el más mínimo error. Se recomienda tomar la copia de seguridad del registro antes de continuar. Para tomar una copia de seguridad, en el editor de registro-> ir a Archivo -> Exportar -> Guardar su archivo de copia de seguridad.
Paso 4: en la barra superior, copie la siguiente ubicación y presione Ingresar Como se muestra abajo
HKEY_LOCAL_MACHINE \ SYSTEM \ CurrentControlset \ Services \ UsosVC
Paso 5: en el panel lateral derecho, localice el Comenzar llave. Haga doble clic en el Comenzar clave para modificar su valor
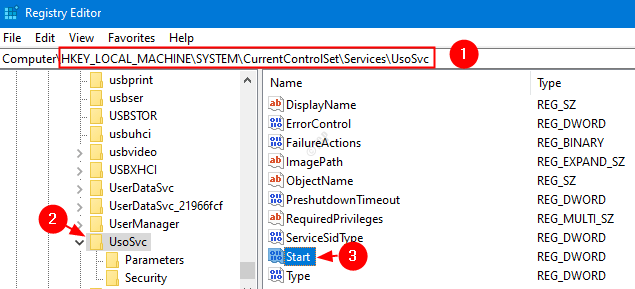
Paso 6: En la ventana Editar DWORD que se abre, ingrese 2 y hacer clic DE ACUERDO
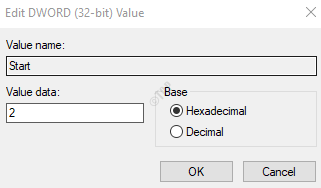
Paso 7: Repita los mismos pasos I.E PASOS 4,5,6 también para los siguientes servicios
- HKEY_LOCAL_MACHINE \ SYSTEM \ CurrentControlset \ Services \ WaasmedicsVC
- HKEY_LOCAL_MACHINE \ SYSTEM \ CurrentControlset \ Services \ Wuauserv
Paso 8: Reinicie el sistema
Navegue a la pestaña Update de Windows, haga clic en Verificar actualizaciones y verifique si el problema se ha resuelto. Si no, intente la próxima solución.
FIJO 4: Repare la imagen corrupta de Windows
Paso 1: Abrir diálogo Ejecutar. Usa el atajo Ventana+R
Paso 2: en el diálogo, escriba CMD y presionar Ctrl+Shift+Enter
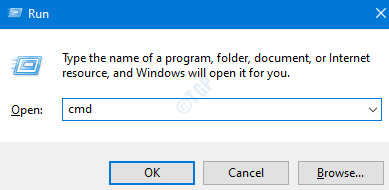
Paso 3: En la ventana del símbolo del sistema que abre, ingrese los siguientes comandos. No olvide presionar Enter después de cada comando.
Dism /online /limpiando-imagen /escaneo dism /online /limpiando-image /restaureHealth SFC /Scannow
Paso 4: Reinicie su sistema
Compruebe si esto ayuda, si no, intente la próxima solución.
FIJO 5: Repare el disco duro
Paso 1: Abra el cuadro de diálogo Ejecutar con el atajo Windows+R
Paso 2: en el diálogo Ejecutar que se abre CMD y presionar Ctrl+Shift+Enter
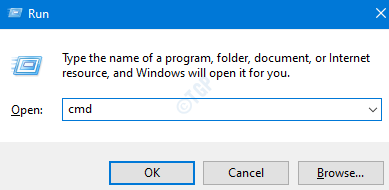
Paso 3: En la ventana del símbolo del sistema, escriba el siguiente comando y presione Ingresar
chkdsk /f c:
Paso 4: Si se le solicita el mensaje: Chkdsk no puede ejecutarse porque el volumen está en uso por otro proceso. ¿Le gustaría programar este volumen para que se revise la próxima vez que se reinicie el sistema? Y, y golpear enter
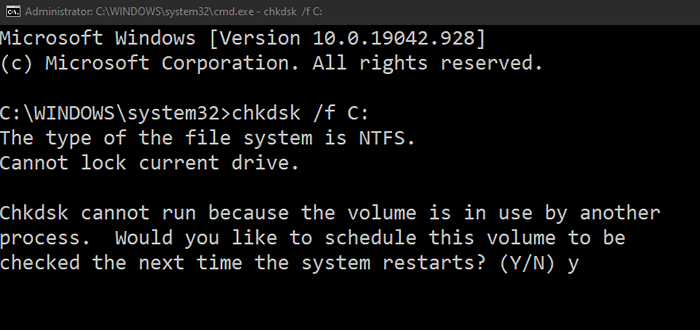
Paso 5: Reinicie su sistema y verifique si el error se ha resuelto. Si no intenta la próxima solución.
Eso es todo. Esperamos que esto haya sido informativo. Gracias por leer.
Comenta amablemente y háganos saber si pudo resolver el error usando las correcciones anteriores.
- « .Los archivos OGG están bloqueando el explorador de archivos en Windows 10 Fix
- Imprimir en PDF No funciona el problema en Windows 10/11 Fix »

