Imprimir en PDF No funciona el problema en Windows 10/11 Fix
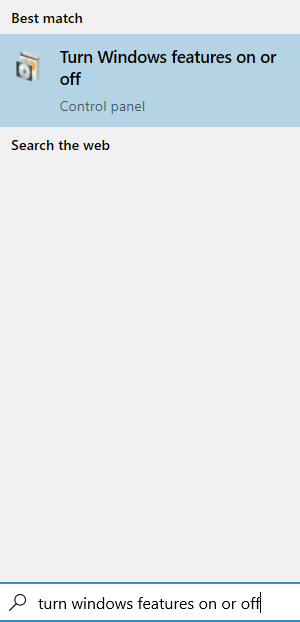
- 1374
- 79
- Adriana Tórrez
A partir de Windows 10, Microsoft ha lanzado Microsoft Print a PDF característica donde uno puede ahorrarCualquier documento como PDF. Para hacerlo, uno debe elegir Microsoft Print a PDF y haga clic en Imprimir. Se abrirá un mensaje para confirmar el nombre y la ubicación donde se va a guardar el archivo. Muchos usuarios han informado que, de repente, esta característica deja de funcionar. En caso de que haya enfrentado un problema similar, lea.
En este artículo, descubriremos diferentes formas de solucionar la impresión de Microsoft a PDF dejó de funcionar el problema.
Tabla de contenido
- FIJAR 1: Desactivar y volver a habilitar la impresión de Microsoft a la función PDF
- SEX 2: No use comas/caracteres especiales en el nombre del archivo mientras se guarda
- SEX 3: No guarde el archivo en la carpeta de documentos
- FIJO 4: Haga que Microsoft imprima en PDF la impresora predeterminada
- Arreglar 5: desinstalar y volver a instalar la impresión de Microsoft a los controladores PDF
- SEX 6: Cambie la carpeta donde se guardan los archivos
- SEX 7: Verifique la actualización de Windows
FIJAR 1: Desactivar y volver a habilitar la impresión de Microsoft a la función PDF
Paso 1: Buscar Activar o desactivar las características de windows en el cuadro de búsqueda.
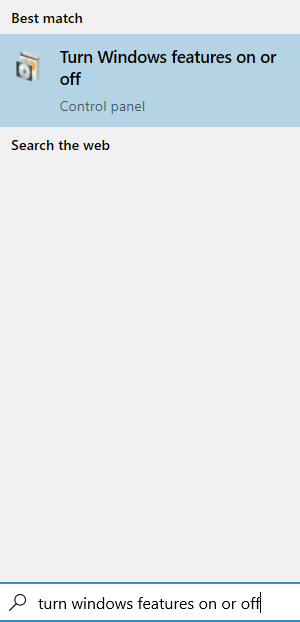
Paso 2: en la ventana que aparece, desaprobar la opción para Microsoft Print a PDF y haga clic en el DE ACUERDO botón
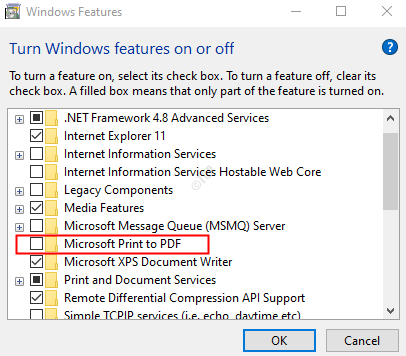
Paso 3: Reanudar el ordenador.
Paso 4: Abrir características de Windows nuevamente buscando en el cuadro de búsqueda de Windows.
Paso 5: En la ventana de características de Windows, ahora, verifique Microsoft Print a PDF Opción hacia atrás nuevamente y haga clic en el DE ACUERDO botón
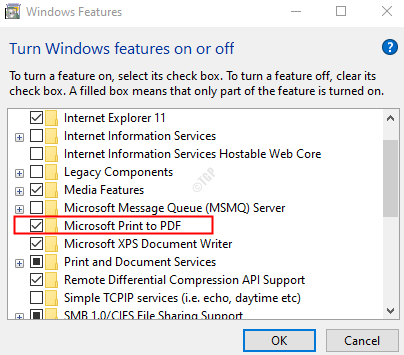
Ahora, intente si el Microsoft imprime en PDF ha comenzado a funcionar. Si no, intente la próxima solución.
SEX 2: No use comas/caracteres especiales en el nombre del archivo mientras se guarda
Mientras guarde el archivo, asegúrese de que no haya comas en el nombre de archivo. A veces, cuando se usan comas o cualquier otra anotación especial, se creará un archivo de tamaño de 0 bytes en la carpeta de guardado. Por lo tanto, parece que Microsoft Print to PDF no funciona
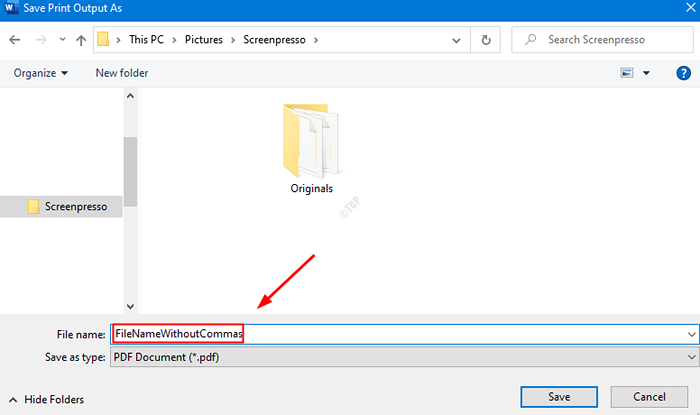
SEX 3: No guarde el archivo en la carpeta de documentos
Los archivos generalmente se guardan en la carpeta de destino especificada por el usuario. Sin embargo, a veces, estos archivos se guardan en la ubicación predeterminada. Intente guardar el archivo en una ubicación diferente, como el escritorio y funcionará, ya que ha funcionado para la mayoría de los usuarios.
FIJO 4: Haga que Microsoft imprima en PDF la impresora predeterminada
Paso 1: Abra el cuadro de diálogo Ejecutar
Paso 2: Escribir impresoras de control y presionar Ingresar
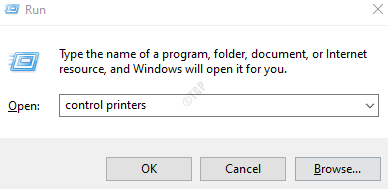
Paso 3: en la ventana de dispositivos e impresoras que se abre, debajo Sección de impresoras, localizar Microsoft Print a PDF
Paso 4: Haga clic con el botón derecho en Microsoft Print a PDF y elige Establecer como impresora predeterminada
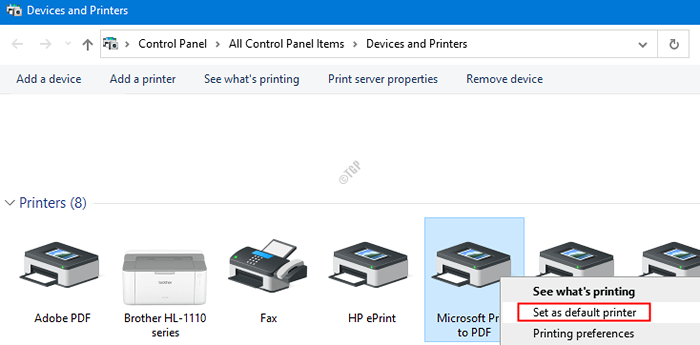
Paso 5: reinicie su sistema y verifique si la función de imprimir en Microsoft en PDF comienza a funcionar
Arreglar 5: desinstalar y volver a instalar la impresión de Microsoft a los controladores PDF
Paso 1: Abra el cuadro de diálogo Ejecutar (Windows+R)
Paso 2: Tipo impresoras de control y presionar DE ACUERDO
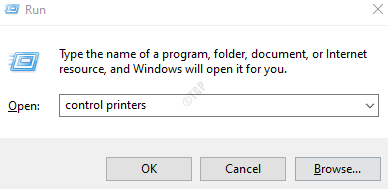
Paso 3: en la ventana de dispositivos e impresoras que se abre, debajo Sección de impresoras, localizar Microsoft Print a PDF
Paso 4: Haga clic con el botón derecho en Microsoft Print a PDF y elige Retire el dispositivo
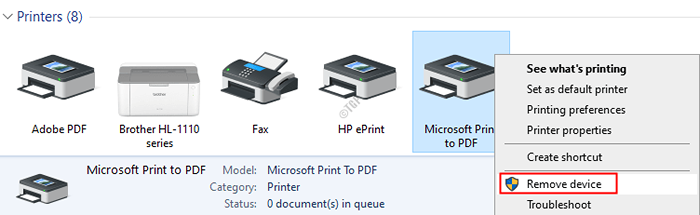
Paso 5: Verá un cuadro de diálogo de confirmación. Haga clic en Sí
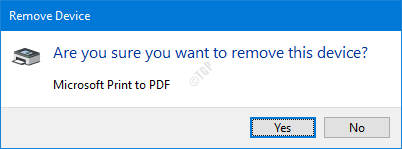
Paso 6: Complete el proceso de desinstalación
Paso 7: En la ventana de dispositivos e impresoras, haga clic en Añadir una impresora Opción desde el menú superior
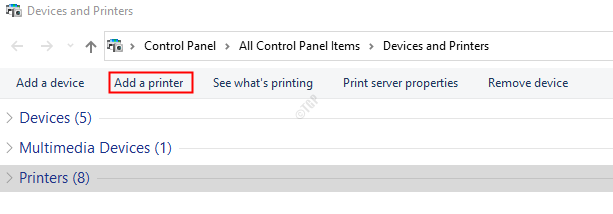
Paso 8: En el asistente que se abre, haga clic en La impresora que quiero no se enumera Como se muestra abajo
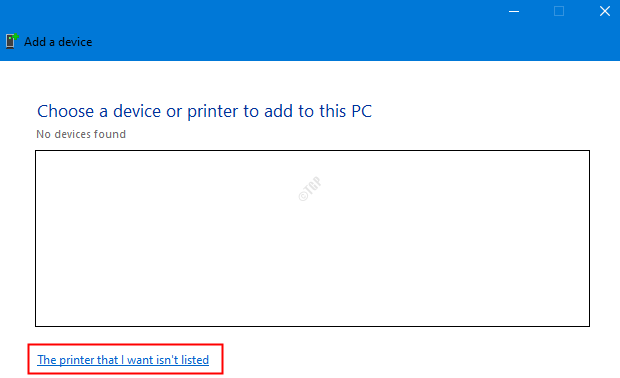
Paso 9: haga clic en Agregue una impresora local o impresora de red con configuraciones manuales y haga clic en el Próximo botón
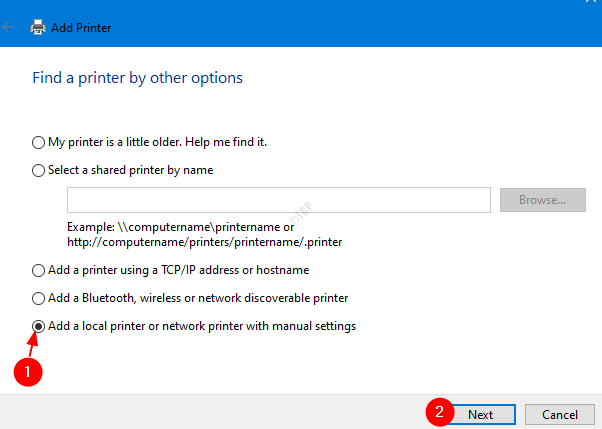
Paso 10: marque Use un puerto existente y elige Portprompt: (puerto local) del menú desplegable
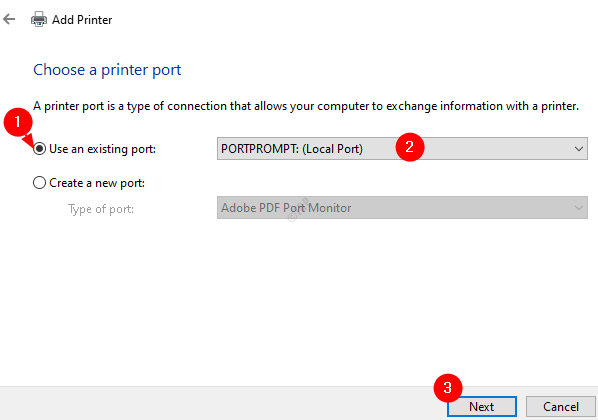
Paso 11: desde el Fabricante Lista, seleccione Microsoft. Desde el Impresoras Lista Seleccionar Microsoft Print a PDF. Clickea en el Próximo botón
Nota: Si no puede encontrar Microsoft Print a PDF opción En la lista, haga clic en el actualizacion de Windows botón y luego intente de nuevo.
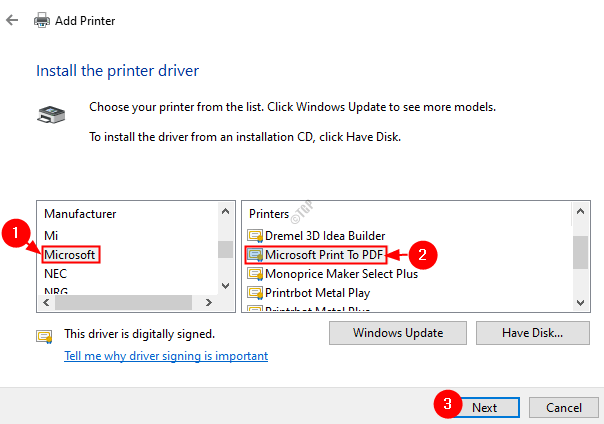
Paso 12: En la ventana de aparición, marque Reemplace el controlador actual y haga clic en el Próximo botón
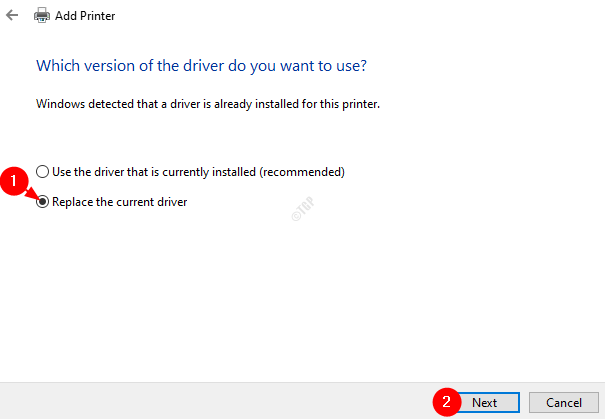
Paso 13: Dé un Nombre de la impresora y haga clic en el Próximo botón
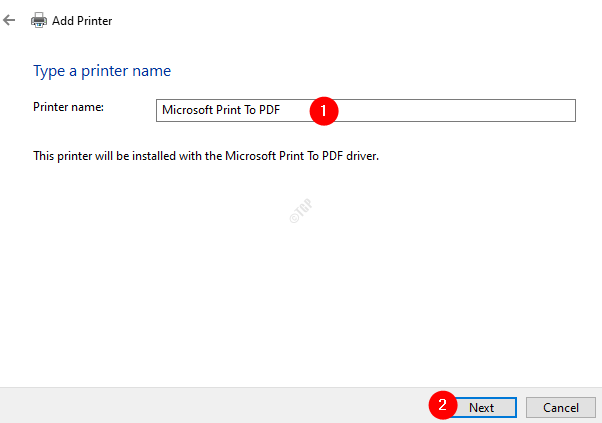
Paso 14: en la ventana, puede ver que la instalación de la impresora está en progreso
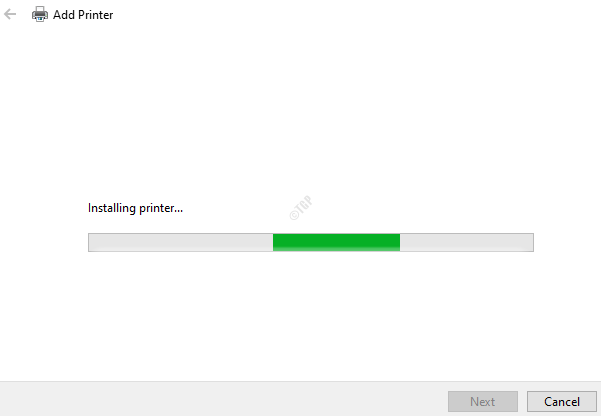
Paso 15: Una vez hecho, haga clic en el Finalizar botón
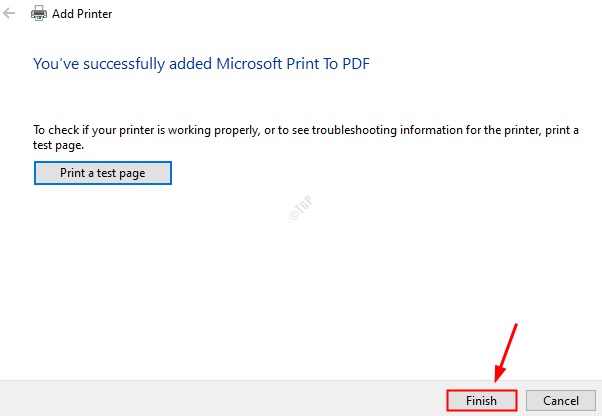
Ahora, verifique si Microsoft imprima la función PDF comienza a funcionar como se esperaba.
SEX 6: Cambie la carpeta donde se guardan los archivos
Algunas personas han informado que este simple truco funcionó en su caso.
Cuando esté guardando el archivo, intente dar una ubicación diferente y vea si esto funciona en su caso.
En la barra de direcciones, escriba una ubicación diferente.
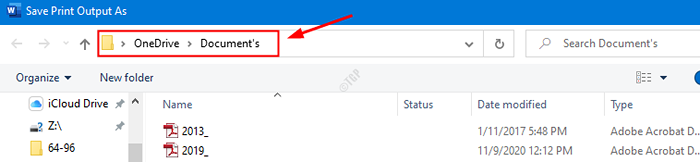
En caso de que esto no ayudara, intente la próxima solución.
SEX 7: Verifique la actualización de Windows
La mayoría de las veces, tener su sistema operativo Windows actualizado solo puede solucionar casi todos sus problemas relacionados con Windows.
Paso 1: Abra el cuadro de diálogo Ejecutar. Uno puede usar el atajo Windows+R
Paso 2: Tipo MS-Settings: WindowsUpdate y golpear Ingresar.
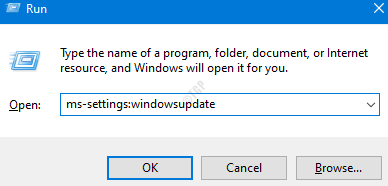
Paso 2: haga clic en el Verifique las actualizaciones botón.
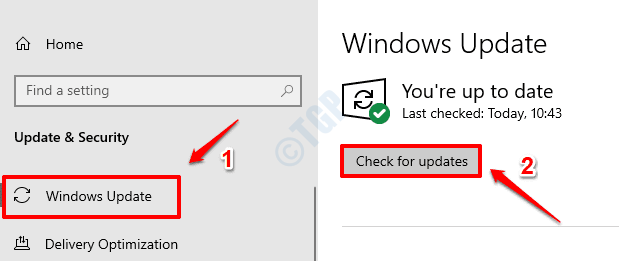
Paso 3: Windows verificará cualquier actualización nueva. Si se encuentran nuevas actualizaciones, se descargarán e instalarán.
Paso 4: haga clic en el Reiniciar ahora botón para que los cambios se realicen.
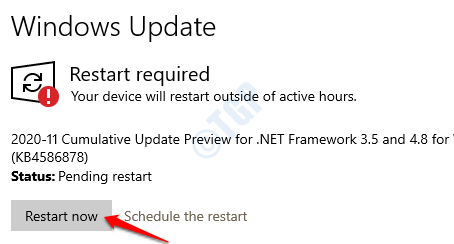
Eso es todo
Esperamos que este artículo haya sido informativo. Gracias por leer.
Por favor, deje un comentario y háganos saber si estas soluciones funcionaron para usted.
- « Algo salió mal. Intente reabrir la configuración más adelante en Windows 10/11 Actualizar corrección
- Cómo encender la nueva función de seguimiento de precios de Google Chrome »

