La aplicación Spotify no responde en Windows PC Fix
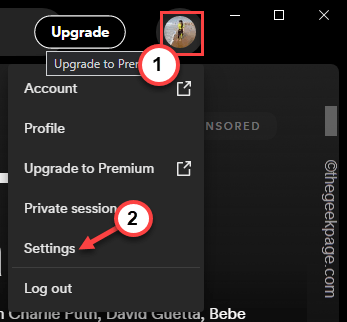
- 3025
- 899
- Adriana Tórrez
Spotify, una de las mejores plataformas de transmisión de música, admite todos los dispositivos en varias plataformas. Entonces, si está experimentando problemas para abrir la aplicación Spotify y ver el mensaje de error "La aplicación de Spotify no está respondiendo."En la pantalla, no te preocupes. El cliente de Spotify Windows se bloquea a menudo y con la última actualización, debe solucionarse.
Soluciones -
1. Si está experimentando este problema por primera vez, debe cerrar Spotify y relanzar la aplicación Spotify.
2. Si solo relanzar la aplicación Spotify no funciona, Reanudar su computadora y verifique si eso funciona.
Tabla de contenido
- FIJO 1 - Verifique la conexión a Internet
- Fix 2 - Mata el proceso de Spotify
- Corrige 3: borrar los archivos de Spotify y reinstalarlo
- FIJO 4 - Actualice la aplicación Spotify
- Arreglar 5 - Desconectar desde la red
- FIJAR 6 - Desactivar la función de aceleración de hardware
FIJO 1 - Verifique la conexión a Internet
No puede comenzar a Spotify en modo fuera de línea, incluso cuando ha descargado una lista de reproducción de canciones en su computadora. Por lo tanto, debe asegurarse de que su computadora esté correctamente conectada a Internet antes de inicio de Spotify.
Por lo general, Spotify verifica su identidad e inicia sesión automáticamente mientras inicia la aplicación por primera vez. Haz eso y prueba. Spotify debería abrirse bien.
Fix 2 - Mata el proceso de Spotify
Si ya hay un proceso de Spotify en su sistema, intente matarlo primero y luego relanzar Spotify.
1. Al principio, presione el Ganar la llave+x llaves juntas.
2. Entonces, toque "Administrador de tareas"Para abrir la ventana del administrador de tareas en su computadora.
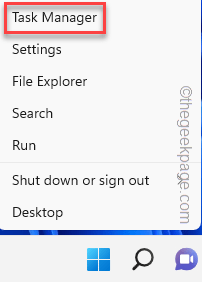
3. Aquí, en la sección de aplicaciones, busque el "Spotify"Proceso en ejecución.
4. Just, toque a la derecha tal proceso y haga clic ""Tarea final"Matar eso.
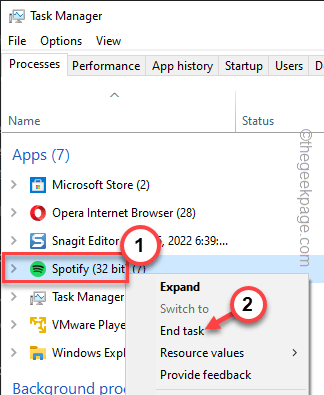
5. Incluso después de finalizar el proceso de la aplicación Spotify en primer plano no termina todos los hilos de la aplicación.
6. A continuación, vaya a la sección Fondo y busque cualquier proceso relacionado con Spotify.
7. Si puede localizar dichos procesos, toque a la derecha y toque "Tarea final"Para matarlo.
De esta manera, asegúrese de que no haya procesos de Spotify que se ejecute en el sistema.
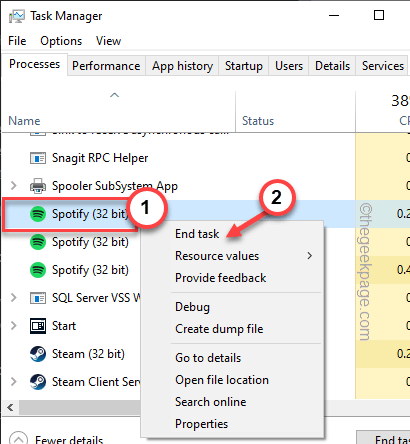
Cierre la utilidad del administrador de tareas.
Próximo, Reanudar el sistema. Entonces, cuando vuelvas, relájate Spotify. Se lanzará sin más problemas.
Corrige 3: borrar los archivos de Spotify y reinstalarlo
Debe borrar el caché de Spotify y desinstalar y reinstalar la aplicación.
Paso 1 - Terminar Spotify
Salir de Spotify y matar cualquier procesamiento de Spotify.
1. Cierre la aplicación Spotify.
2. Incluso si cierra la aplicación, algunos servicios de aplicaciones continúan funcionando en segundo plano.
3. Entonces, toque a la derecha el Icono de Windows y tocar "Administrador de tareas".
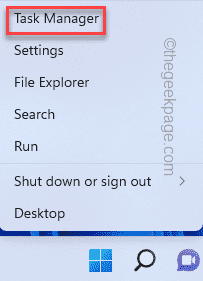
4. Busque cualquier hilo de proceso relacionado con Spotify en segundo plano.
5. Seleccione el proceso y toque "Tarea final"Matar eso.
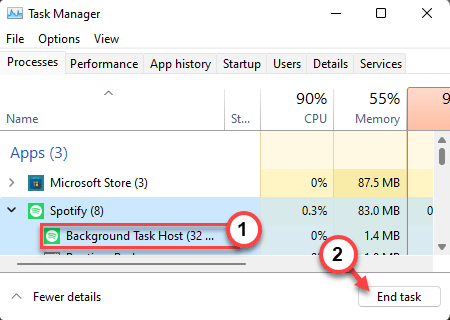
Después de finalizar los procesos de Spotify, cierre la ventana del administrador de tareas.
Paso 2: desinstale la aplicación Spotify
Detenga a Spotify y desinstale la aplicación Spotify desde su computadora.
1. Al principio, presione el Clave de Windows junto con X llaves juntas.
2. A continuación, toque "Aplicaciones y características".
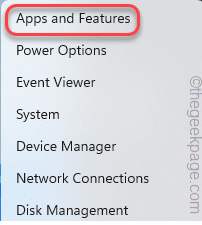
3. Al llegar a la página de programas y características, busque el "Spotify"Aplicación.
4. Luego, haga clic en el de tres puntos menú y toque "Desinstalar".
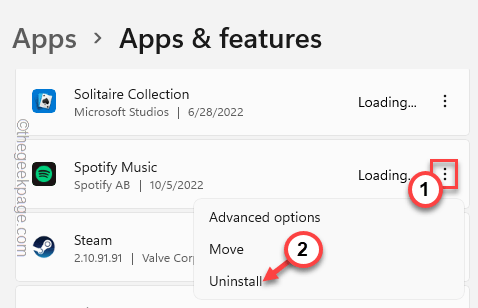
Ahora, solo siga los pasos en su pantalla para desinstalar completamente la aplicación de su sistema.
Paso 3 - Vacíe el caché
Incluso desinstalar la aplicación Spotify no vacía algunos de los archivos de la aplicación.
1. Al principio, presione el Clave de Windows junto con Riñonal llaves juntas.
2. Luego, escriba esto en el cuadro de ejecución y haga clic en "DE ACUERDO".
carpetas de control
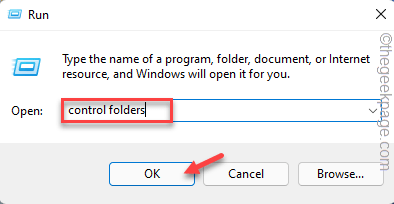
3. Cuando llegue a la pantalla Opciones de carpeta, diríjase a la "Vista" pestaña.
4. Aquí, en el párrafo 'Archivos y carpetas' ocultos, asegúrese de alternar el "Mostrar archivos ocultos, carpetas y unidades" marca de verificación.
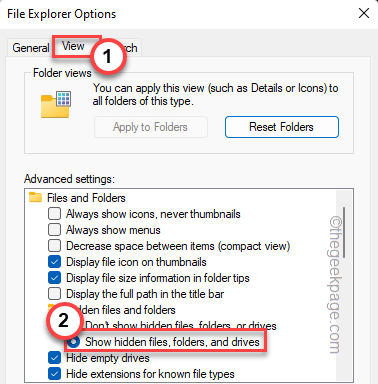
5. Finalmente, haga clic en "Aplicar"Y luego toque"DE ACUERDO"Para guardar y aplicar los cambios.
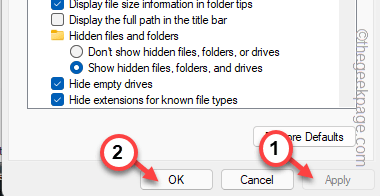
6. Ahora, abra la página del explorador de archivos.
7. En la pantalla del explorador de archivos, baja a este punto -
C: \ Users \%UserName%\ AppData \ Roaming \
8. Cuando haya llegado a la página de roaming, busque el "Spotify"Carpeta dentro de allí.
9. Luego, seleccione la carpeta y toque el "BorrarClave de su teclado para eliminar la carpeta por completo.
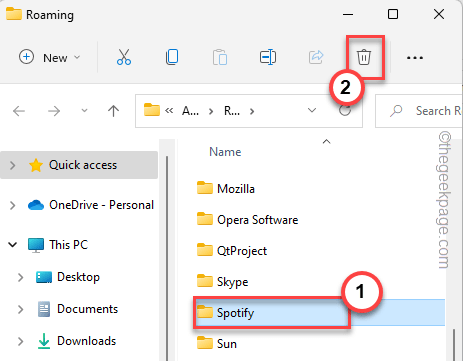
Una vez que haya eliminado la carpeta Spotify, cierre el explorador de archivos.
Paso 4 - Reinstalar Spotify
Ahora, simplemente descargue el instalador de Spotify e instale el cliente de escritorio Spotify.
1. Vaya al sitio web de Spotify para descargar el instalador en su dispositivo.
2. Grifo "Descargar".
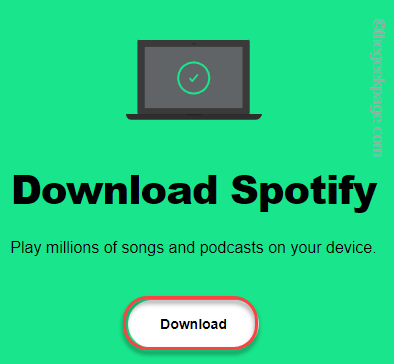
3. Después de descargar el instalador, doble toque el "Spotifysetup"Para iniciar el instalador.
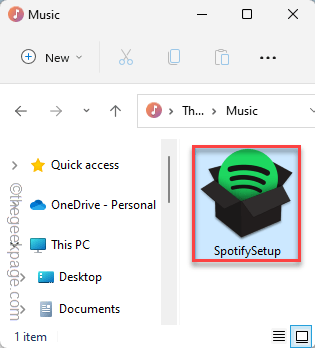
Ahora, solo siga los pasos en pantalla para completar la instalación de Spotify.
Una vez que haya instalado el cliente de escritorio Spotify, continúe y pruebelo. No verás el "La aplicación de Spotify no está respondiendo."Mensaje de error al lanzar Spotify.
FIJO 4 - Actualice la aplicación Spotify
Es bastante fácil actualizar la aplicación Spotify. Por lo general, estos actualizan los errores de parche y estabilizan el rendimiento de la aplicación.
1. Abra Microsoft Store.
2. Ve a la "Biblioteca"Desde el lado izquierdo.
3. Aquí, simplemente desplácese hacia abajo por el panel de la derecha para encontrar el "Spotify"Aplicación.
4. Grifo "Actualizar"Para actualizar la aplicación en su computadora.
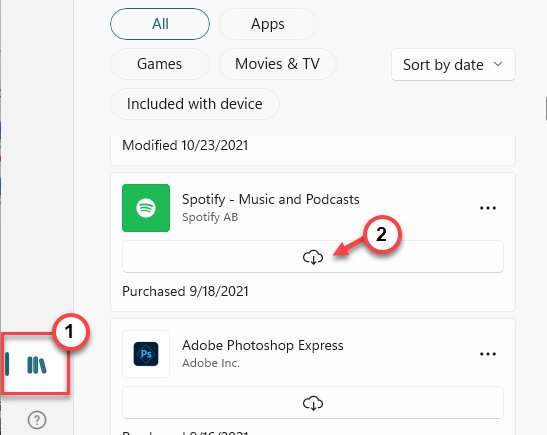
Una vez que haya actualizado la aplicación, cierre la ventana de la tienda y verifique si esto ayuda.
Arreglar 5 - Desconectar desde la red
Puede desactivar la conexión de red antes de iniciar la aplicación Spotify y probar.
1. Desconectar desde la red WiFi o cualquier tipo de conexión a Internet que esté utilizando.
2. Luego, apague el wifi en su dispositivo.
3. Luego, desenchufe el adaptador de red desde su computadora.
4. A continuación, lanza Spotify.
Cuando se inicie la aplicación Spotify, conecte nuevamente al wifi y pruebe.
FIJAR 6 - Desactivar la función de aceleración de hardware
Puede hacer esto solo si puede abrir la aplicación Spotify siguiendo las soluciones que hemos mencionado antes.
1. Abra la aplicación Spotify.
2. Cuando se lance, toque su nombre de usuario en la esquina izquierda.
3. Luego, haga clic en "Ajustes".
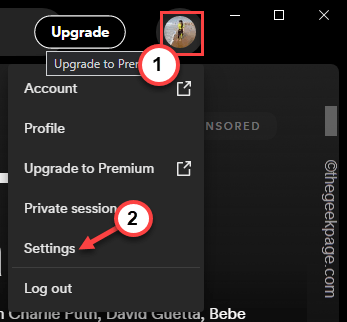
4. Simplemente desplácese hacia abajo por el panel de la derecha y toque "MOSTRAR CONFIGURACIÓN AVANZADA".
5. Luego, desplácese hacia abajo y configure el "Habilitar la aceleración de hardware" a "Apagado".
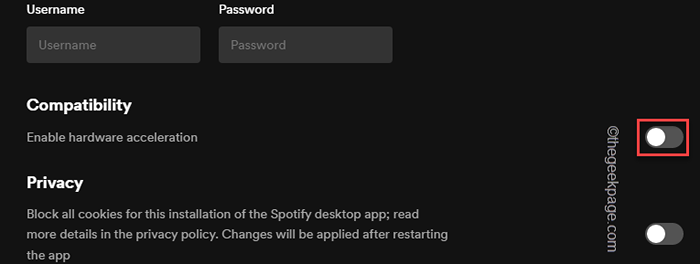
Después de esto, cierre Spotify y relájalo una vez más. De esta manera, no volverá a ver el mismo mensaje de error.
- « La resolución personalizada de NVIDIA está atenuada en la solución del panel de control NVIDIA
- Cómo eliminar la unidad de red de mapas del menú contextual »

