Cómo eliminar la unidad de red de mapas del menú contextual
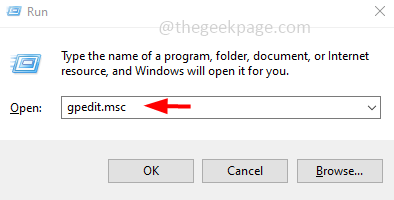
- 3798
- 815
- Sr. Eduardo Menchaca
Si un usuario accede a los recursos de la red a menudo, entonces podría necesitar asignar las unidades de red. Si la unidad de red se asigna a una ubicación de red, se puede acceder desde el explorador de archivos de Windows al igual que una unidad local. También se puede quitar de las ventanas. Esto se puede hacer cambiando algunas configuraciones en el editor de políticas o editor de registro del grupo. En este artículo, veamos cómo eliminar la unidad de red de mapas del menú contextual en Windows.
Método 1: Elimine el menú contextual de la unidad de red de mapa utilizando la política de grupo
Paso 1: abra el indicador de ejecución usando Windows + R llaves juntas
Paso 2: Tipo gpedit.MSC En el mensaje de ejecución y presione ingresar. Esto abrirá el editor de políticas del grupo local
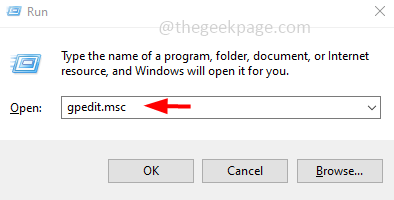
Paso 3: en el lado izquierdo, expandir Configuración de usuario haciendo clic en la flecha al lado
Paso 4: luego haga clic en la flecha al lado Plantillas Administrativas para expandirlo
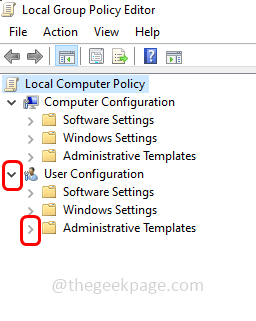
Paso 5: ir a Componentes de Windows luego expandir Explorador de archivos
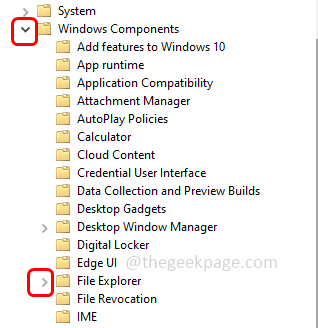
Paso 6: en el lado derecho, haga doble clic Sobre la política llamado Eliminar la unidad de red MAP y desconectar la unidad de red
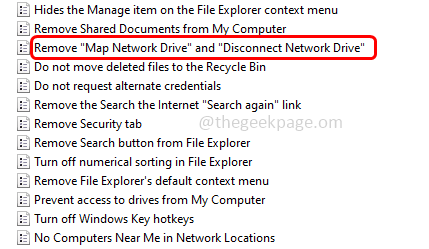
Paso 7: Desde la ventana abierta, haga clic en el botón de radio al lado activado
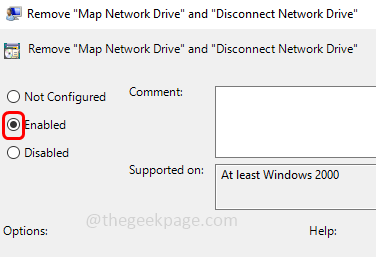
Paso 8: para guardar los cambios, haga clic en Aplicar y OK. Esto eliminará la unidad de red de mapas y desconectará la unidad de red
Método 2: elimine el menú contextual de la unidad de red de mapas utilizando el editor de registro
Paso 1: abra el indicador de ejecución usando Windows + R llaves juntas
Paso 2: Tipo regedit.exe En el mensaje de ejecución y presione ingresar
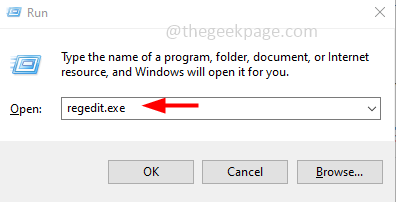
Paso 3: Se abrirá una ventana de control de la cuenta de usuario, haga clic en Sí. Esto abrirá el editor de registro de Windows
Paso 4: Navegue a la siguiente ruta en el editor de registro
HKEY_CURRENT_USER \ Software \ Microsoft \ Windows \ CurrentVersion \ Policies \ Explorer
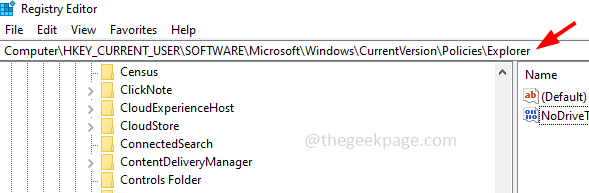
Paso 5: en el lado derecho, botón derecho del ratón en el área en blanco y haga clic en Nuevo
Paso 6: desde la lista, haga clic en Valor dWord (32 bits)
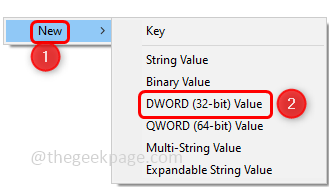
Paso 7: dale un nombre No etconnectdisconnect
Paso 8: Haga doble clic en no etconnectdisconnect
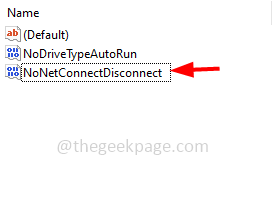
Paso 9: y cambiar su valor a 1 En el campo de datos de valor
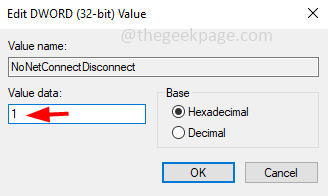
Paso 10: para guardar los cambios, haga clic en OK
Eso es todo! Espero que este artículo sea útil. Gracias!!
- « La aplicación Spotify no responde en Windows PC Fix
- La URL solicitada fue rechazada. Consulte con su mensaje de error de administrador »

