La URL solicitada fue rechazada. Consulte con su mensaje de error de administrador
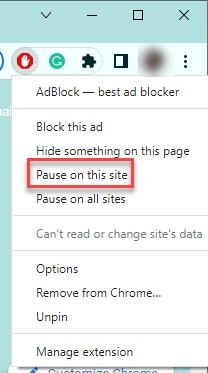
- 1772
- 35
- Hugo Vera
Supongamos que está viendo el "La URL solicitada fue rechazada. Consulte con su administradorError al intentar cargar un sitio web en Google Chrome, Mozilla Firefox o Microsoft Edge. En ese caso, el problema debe orientarse al sitio web específico, y la eliminación de las cookies y los datos del sitio debería ayudarlo a resolver el problema. Sigue estos pasos -
Soluciones -
1. Intente abrir el sitio web con otro navegador. Como: si se enfrenta a este problema en Google Chrome, puede intentar acceder al mismo sitio web en otro navegador como Edge, Firefox, etc.
2. Los administradores de redes en los lugares de trabajo y las universidades colocan restricciones en algunos sitios web y palabras clave específicas. Entonces, si se enfrenta a esto mientras está en el cargo o en su universidad, comuníquese con los administradores del sistema.
3. Intente acceder a la página web en otro dispositivo (como un teléfono o tableta) usando Google Chrome. Pruebe si la página web realmente funciona.
Tabla de contenido
- Arreglar 1 - Borre las cookies del sitio web
- Fix 2 - borrar el caché del navegador
- FIJAR 3 - Intente abrir en modo de incógnito
- FIJO 4 - Agregue el sitio web a la lista de confianza
- FIJO 5: elimine el sitio web de las opciones de Internet
- Fix 6 - Pausa la extensión en la página
- FIX 7 - Desactive la aceleración de hardware
- SEX 8 - Use otras credenciales de inicio de sesión
Arreglar 1 - Borre las cookies del sitio web
Lo primero que debe intentar hacer es borrar los datos de cookies y del sitio del sitio web específico.
1. En la ventana del navegador de Google Chrome, haga clic en el de tres puntos menú y haga clic en "Ajustes".
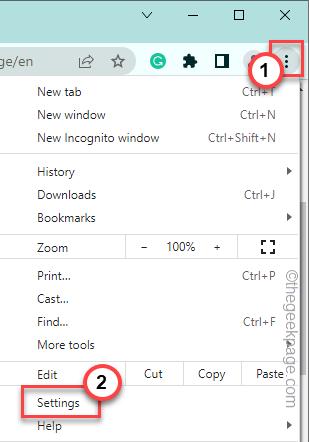
2. A continuación, haga clic en "Privacidad y seguridad"En el panel de la izquierda.
3. En la sección de la derecha, toque el "Configuración del sitio"Opción para explorarlo.
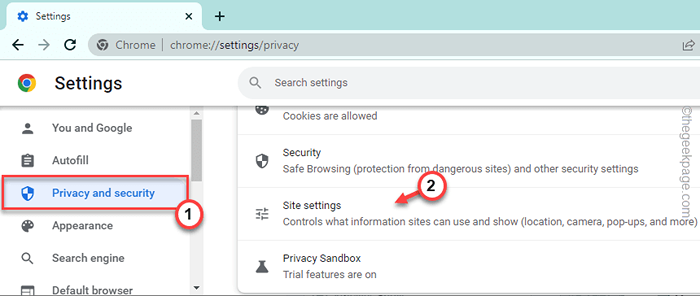
4. Solo, toque "Cookies y datos del sitio"Para explorarlo.
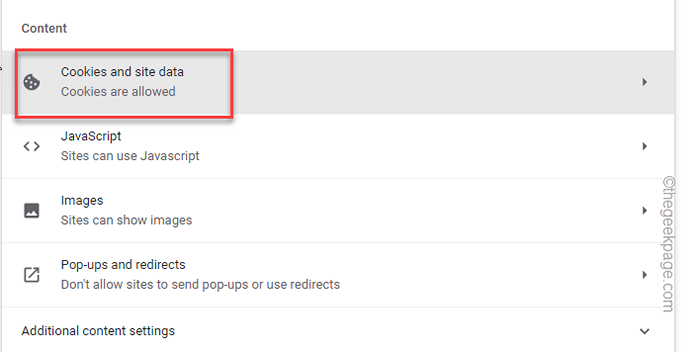
4. Ahora, en el mismo lado de la pantalla, toque "Ver todas las cookies y datos del sitio".
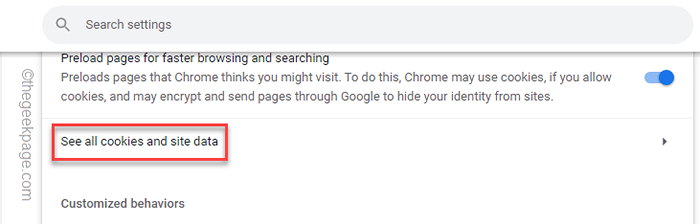
5. Luego, notará una barra de búsqueda en la esquina superior izquierda. Escriba el nombre del sitio web de problemas en el cuadro de búsqueda para filtrar los resultados de búsqueda.
6. A continuación, simplemente haga clic en el icono de contenedor Para eliminar los datos del sitio web de su sistema.
Si puede encontrar múltiples cookies y datos del sitio, eliminarlas todas.
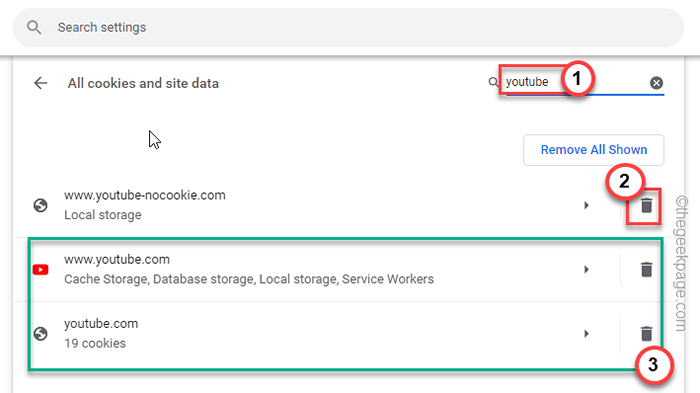
Una vez que haya eliminado las cookies específicas del sitio web y los datos del sitio, puede intentar abrir el sitio web una vez más. Si esto no funciona, cierre todas las pestañas de su navegador Chrome y vuelva a relanzarlo.
Luego, intente comunicarse con el sitio web una vez más.
Fix 2 - borrar el caché del navegador
Si eliminar los datos y las cookies de un sitio específicos del sitio web no funciona, intente borrar el caché completo del navegador.
Hemos dado pasos detallados para limpiar el caché del navegador en Google Chrome, Edge y Mozilla Firefox.
Google Chrome
Intente borrar los datos de navegación de Chrome de su computadora.
1. Abra Google Chrome, si aún no está abierto.
2. Entonces, puedes presionar el Ctrl+Shift+Eliminar tres llaves juntas o toque el de tres puntos menú y toque "Más herramientas>"Y toca el"Eliminar datos de navegación" opción.
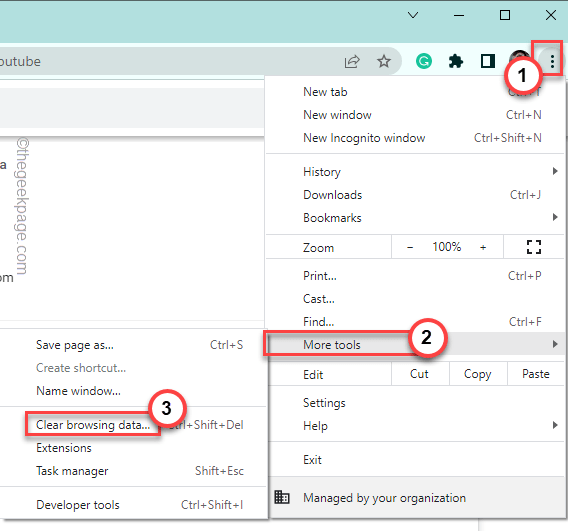
3. Establezca el 'rango de tiempo:' y seleccione "Todo el tiempo" de la lista.
6. Asegúrate de tener comprobado estas tres cajas-
Navegar por las cookies del historial y otros datos del sitio en caché de imágenes y archivos
7. Solo, toque "Borrar datos"Para eliminar todos los archivos corruptos.
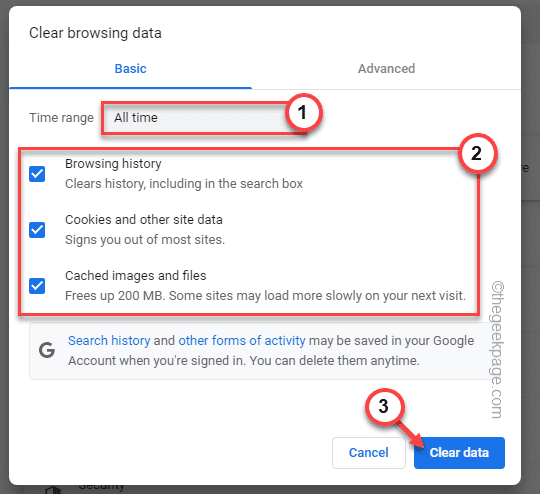
Después de esto, intente comunicarse con el sitio web nuevamente.
Microsoft Edge
Para el navegador Microsoft Edge, siga estos pasos -
1. Abra Microsoft Edge, si aún no se abre.
2. Entonces, toque los tres puntos (⋯) menú y toque "Historia"Para acceder a él.
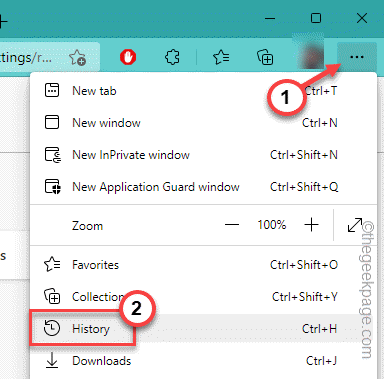
3. A continuación, toque el menú de tres puntos nuevamente y haga clic en "Eliminar datos de navegación"Para eliminar la historia de la navegación.
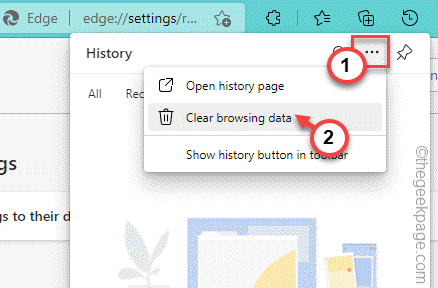
4. Al principio, altere el 'rango de tiempo' a "Todo el tiempo".
5. Entonces, marque las cuatro casillas.
Historial de navegación Descargar cookies de historial y otros datos de datos en caché de imágenes y archivos en caché
6. A continuación, solo toque "Despejado ahora"Para borrar los datos de navegación.
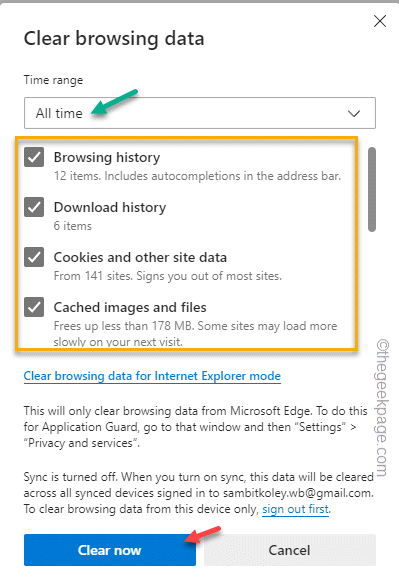
Espere pacientemente, hasta que el navegador de borde borre todos los datos del sitio en su computadora.
A continuación, intente visitar el sitio web una vez más y probar.
Mozilla Firefox
Si se enfrenta a este problema en Mozilla Firefox
1. Después de abrir Firefox, toque el botón de menú (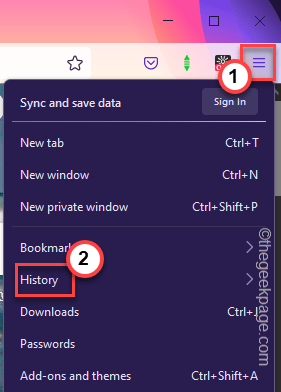 ) y haga clic en "Historia>".
) y haga clic en "Historia>".
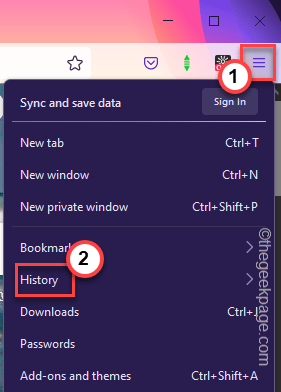
2. A continuación, haga clic en "Limpiar el historial reciente".
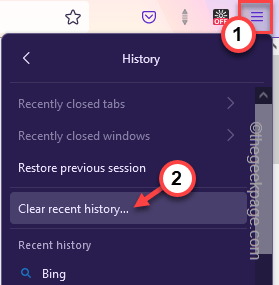
3. Después de eso, establezca el 'rango de tiempo para limpiar:' opción para "Todo"De la lista desplegable.
4. A continuación, simplemente haga clic en "DE ACUERDO".
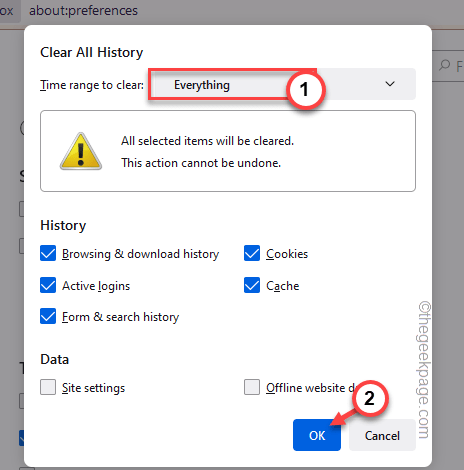
Después de borrar el caché de Firefox, intente abrir el sitio web nuevamente.
FIJAR 3 - Intente abrir en modo de incógnito
A veces, algunas extensiones pueden romper/rechazar algunos sitios web.
1. Puede abrir una pestaña de incógnito muy fácilmente. Puedes presionar el Ctrl+Shift+N llaves juntas para abrir una pestaña de incógnito.
2. En Google Chrome o en cualquier otro navegador, haga clic en el menú de tres puntos y toque "Nueva ventana de incognito".
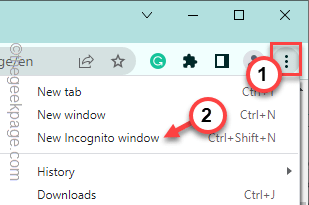
3. En el navegador Microsoft Edge, toque el de tres puntos botón y toque "Nueva ventana inprivada".
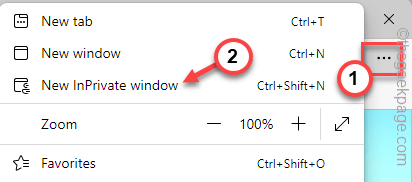
4. Si está utilizando Mozilla Firefox, presione el Ctrl+Shift+P claves juntas para llamar a una pestaña de incógnito. O toque el de tres barras icono y toque "Nueva ventana privada".
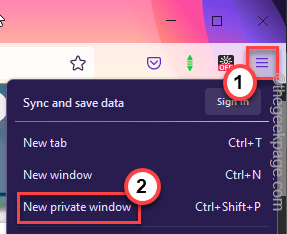
Intenta abrir el sitio web una vez más. Compruebe si esto resuelve su problema.
FIJO 4 - Agregue el sitio web a la lista de confianza
Debe agregar el sitio problemático a la lista de sitios de confianza.
1. Copie la dirección problemática del sitio web desde la barra de direcciones.
1. Al principio, haga clic con el botón derecho en el Icono de Windows y tocar "Correr".
2. Entonces, tipo esto y haga clic "DE ACUERDO".
inetcpl.CPL
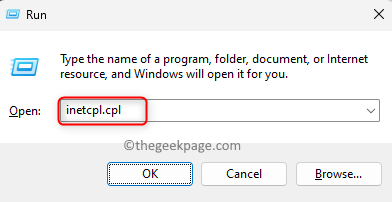
3. En la pantalla de opciones de Internet, visite el "Seguridad" pestaña.
4. Después de eso, haga clic en "Sitios de confianza".
5. A continuación, haga clic en "Sitios"Para que pueda agregar el sitio web.
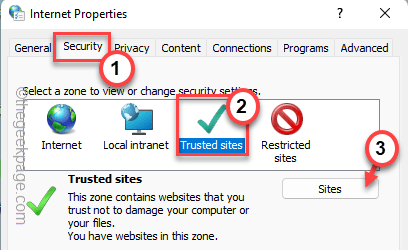
6. Pegar el sitio web en la caja.
7. Desactivar el "Requerir verificación del servidor (https: //) para todos los sitios en esta zona" caja.
8. Finalmente, toque "Agregar".
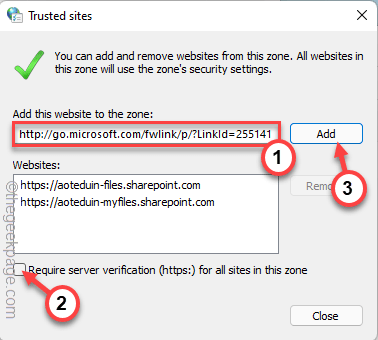
6. Finalmente, haga clic en "Aplicar" y "DE ACUERDO".
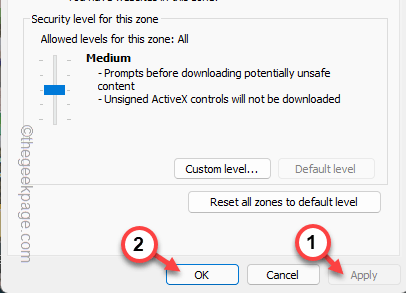
Después de eso, salga de la pantalla Opciones de Internet. Luego, inicie el navegador e intente abrir el sitio web nuevamente.
FIJO 5: elimine el sitio web de las opciones de Internet
Verifique si ha bloqueado el sitio web en su computadora o no.
1. Al principio, toque a la derecha el Icono de Windows en su barra de tareas y toque "Correr".
2. Entonces, copiar pegar este término en el cuadro de ejecución y golpear Ingresar.
inetcpl.CPL
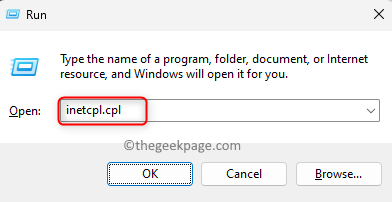
3. A continuación, ve al "Privacidad" sección.
4. En el panel 'Configuración', haga clic en "Sitios".
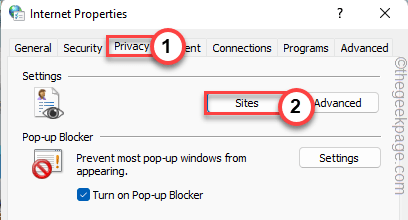
5. Al llegar a la ventana de acciones de privacidad por sitio, verifique si puede encontrar el sitio web problemático en los 'sitios web administrados:' panel.
6. Si puede encontrarlo, seleccione y haga clic en "Eliminar"Para eliminarlo de la lista bloqueada.
7. Después de eso, haga clic ""DE ACUERDO".
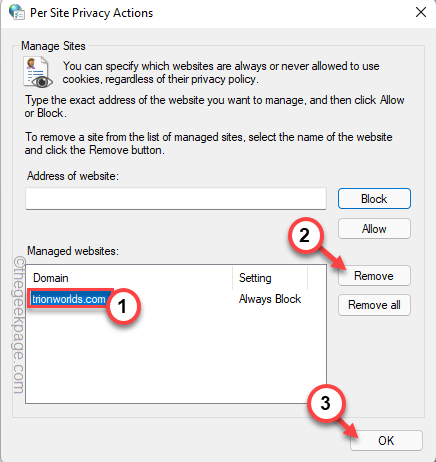
8. Volviendo a la página principal, haga clic en "Aplicar" y "DE ACUERDO"Para guardar los cambios.

Después de esto, abra el navegador y abra el sitio web una vez más. No verás el "La URL solicitada fue rechazada. Consulte con su administrador"Mensaje de error nuevamente.
Fix 6 - Pausa la extensión en la página
Algunas extensiones (como - Bloqueador de anuncios, origen de Ublock, etc.) tienen la capacidad de romper sitios web mientras bloquea los scripts, anuncios, rastreadores, etc. HTML.
1. Iniciar el sitio web en el navegador.
2. Aún puede presentarle el mensaje de error "La URL solicitada fue rechazada. Consulte con su administrador". Pero no te preocupes.
3. Solo, haga clic con el botón derecho en la extensión de actuación y haga clic ""Pausa en este sitio".
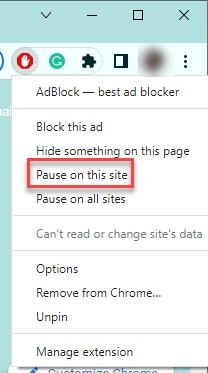
De esta manera, detenga todas las extensiones y actualice la página web. Compruebe si esto ayuda.
FIX 7 - Desactive la aceleración de hardware
La aceleración de hardware es otra característica que puede causar el problema.
1. Abra una pestaña en blanco en Google Chrome.
2. Entonces, pegar este término en la barra de direcciones y golpear Ingresar Para llegar a la ubicación específica.
Chrome: // Configuración/Sistema
3. Entonces, asegúrese de "Usar aceleración de hardware cuando este disponible"Se cambia a"Apagado" modo.
4. A continuación, toque "Relanzar"Para relanzar el navegador.
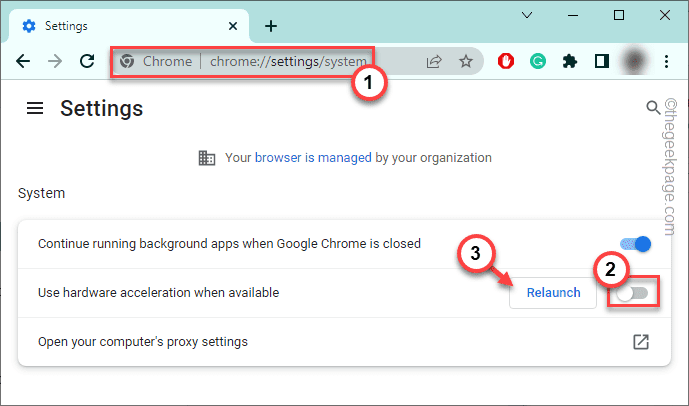
Después de hacer esto, vuelva a intentar llegar al sitio web una vez más.
SEX 8 - Use otras credenciales de inicio de sesión
Si está utilizando una dirección de correo electrónico en particular mientras intenta iniciar sesión en el sitio web, puede fallar. Entonces, usa el sitio web sin iniciar sesión o puede usar otra dirección de correo electrónico para iniciar sesión en el mismo sitio web.
- « Cómo eliminar la unidad de red de mapas del menú contextual
- Err_spdy_inadquate_transport_security Error en Chrome Fix »

