Inicio, barra de tareas y Centro de Acción Genazado en Windows 10? Como arreglar
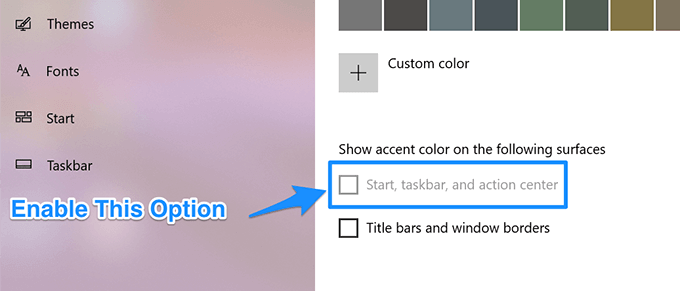
- 2165
- 534
- Alejandro Duran
Si está utilizando un tema ligero en su computadora, encontrará que la opción de inicio, barra de tareas y centro de acción en el menú de configuración de color está atenuada. Significa que no puede tocarlo y editarlo en su configuración. La razón por la que se ha deshabilitado es porque si Windows le permitiera cambiar el color de acento de estos elementos en un tema ligero, estos elementos podrían no ser visibles correctamente en su pantalla.
Sin embargo, si debe trabajar con la opción y le gustaría habilitarse, hay algunas maneras de hacerlo. Básicamente, puede ir a la aplicación Configuración y habilitar una opción y activará la opción para usted.
Tabla de contenido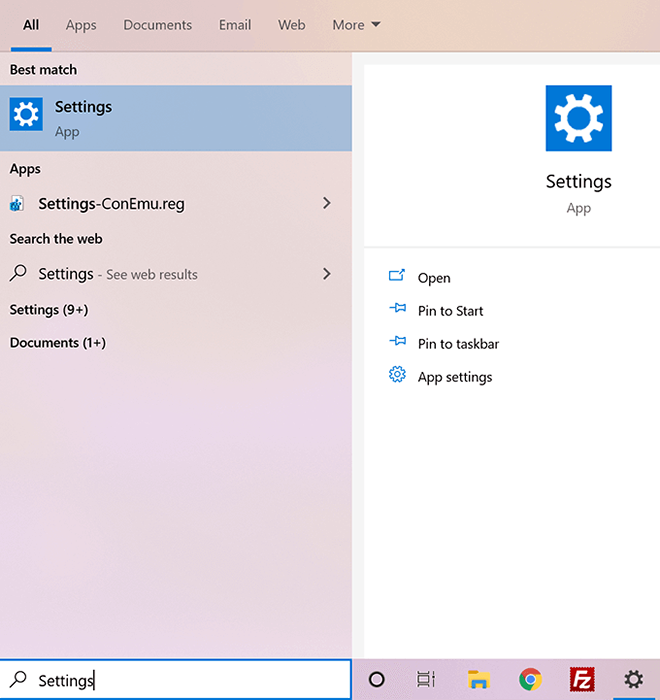
- En la siguiente pantalla, deberá encontrar y hacer clic en la opción que dice Personalización. La opción que estás buscando se encuentra allí.
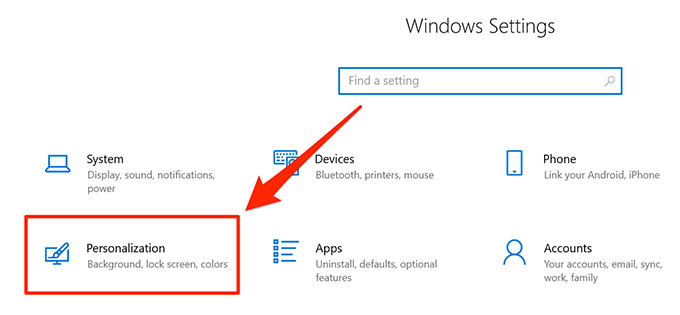
- Cuando se abra el menú, mire hacia la barra lateral izquierda y busque y haga clic en la opción que lee Temas. Le permitirá aplicar un nuevo tema a su PC.
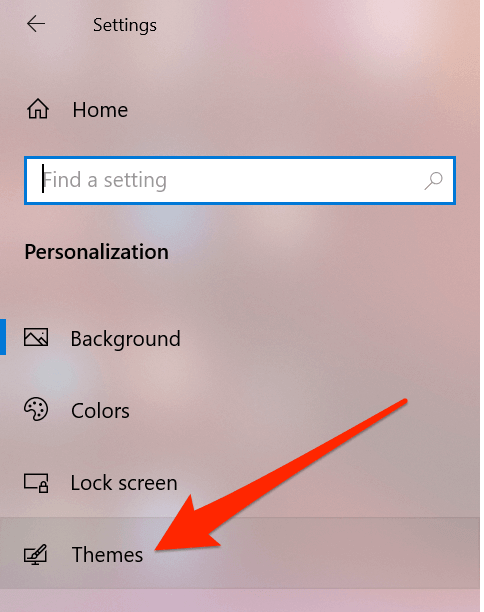
- Verá varios temas que puede usar en su computadora. Quieres encontrar el que diga Windows y haga clic en él. El tema se aplicará inmediatamente a su PC.
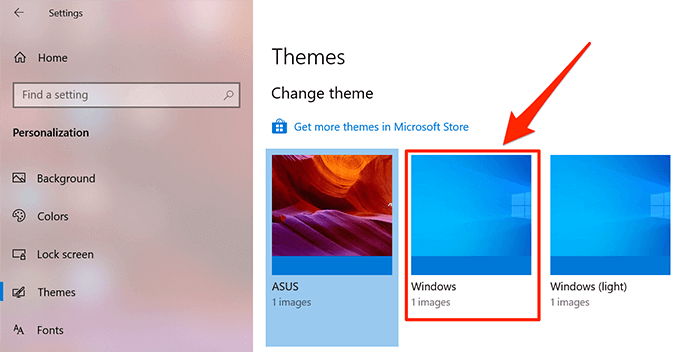
- Ahora, si vas a la pantalla donde la opción estaba antes, encontrarás que ya no es gris y que puedes trabajar con ella.
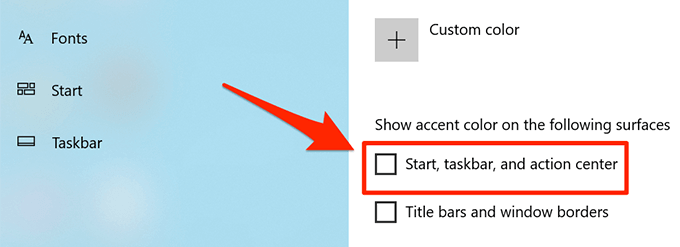
Si bien este método hace el trabajo en unos pocos clics, en realidad hay una limitación con la que viene. Como puede ver en los pasos anteriores, requiere que aplique el tema de Windows predeterminado a su computadora.
Si esto no es algo que esté dispuesto a hacer, es posible que desee buscar otro método que le permita habilitar la opción en su tema actual.
Habilitando la opción de inicio, barra de tareas y centro de acción gris en un tema personalizado
Si no desea dejar su tema actual, pero aún desea tener la opción mencionada mencionada anteriormente, en realidad hay un método que le permitirá hacerlo.
Básicamente le pide que cambie el esquema de color de su tema que luego activará la opción Grayed Out en su máquina.
- Buscar el Ajustes aplicación usando el cuadro de búsqueda de Cortana y iniciarlo cuando lo vea en los resultados de la búsqueda.
- Clickea en el Personalización opción en la pantalla principal de la aplicación.
- Desde la barra lateral izquierda en su pantalla, elija la opción que dice Temas. Luego busque y haga clic en el tema que desea usar en su PC.
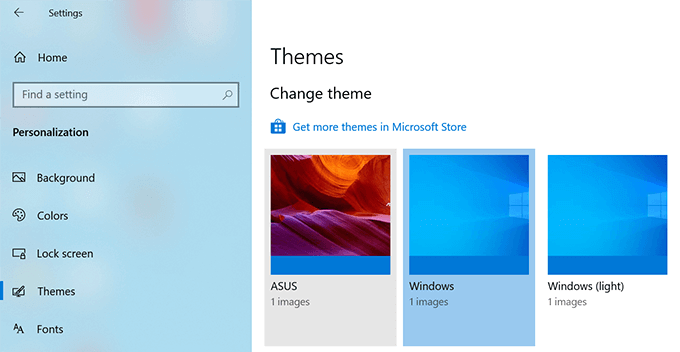
- Ahora seleccione la opción que dice Colores de la barra lateral izquierda. Te permitirá cambiar la configuración de color de tu tema.
- En la siguiente pantalla, verá la vista previa de su tema y un menú desplegable debajo de ella. Haga clic en este menú y seleccione el Costumbre opción. Le permite especificar la configuración de color personalizado para su tema.
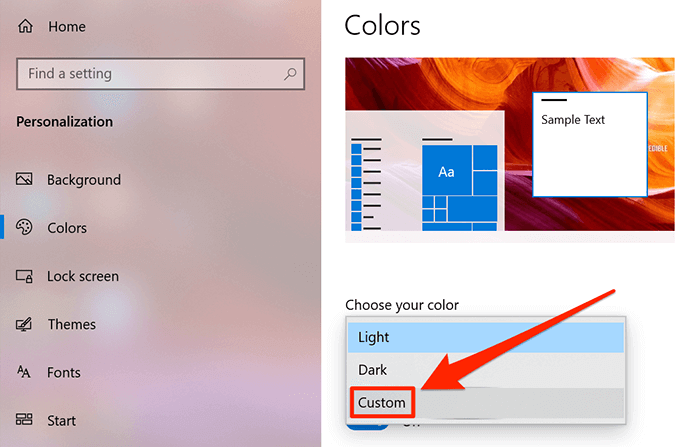
- Ahora verás dos nuevos menús en tu pantalla. Quieres concentrarte en el que dice Elija su modo de Windows predeterminado. Selecciona el Oscuro Opción de este menú.
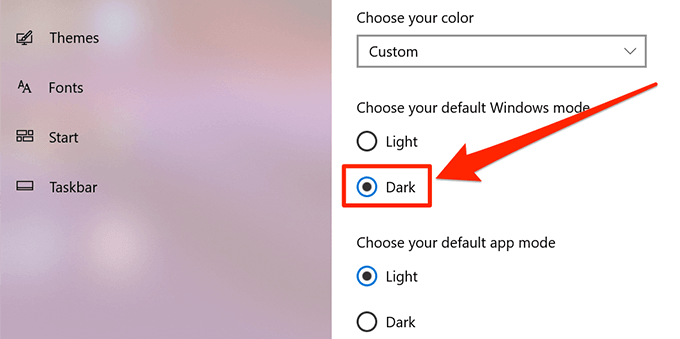
- Ahora puede desplazarse hacia abajo y notará que la opción ya no está atenuada.
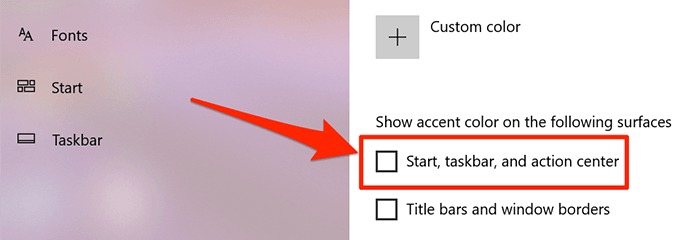
Cada vez que cambia un tema, desea asegurarse de habilitar la opción que se muestra en los pasos anteriores para que la opción no se desactive.
Actualizar los controladores de pantalla para solucionar el problema
Lo anterior debe solucionar el problema para la mayoría de los usuarios. Sin embargo, en un caso raro, si no funcionó para usted, es posible que desee intentar actualizar sus controladores de pantalla para ver si ayuda a resolver el problema.
- Use el cuadro de búsqueda de Cortana para buscar y iniciar el Administrador de dispositivos utilidad.
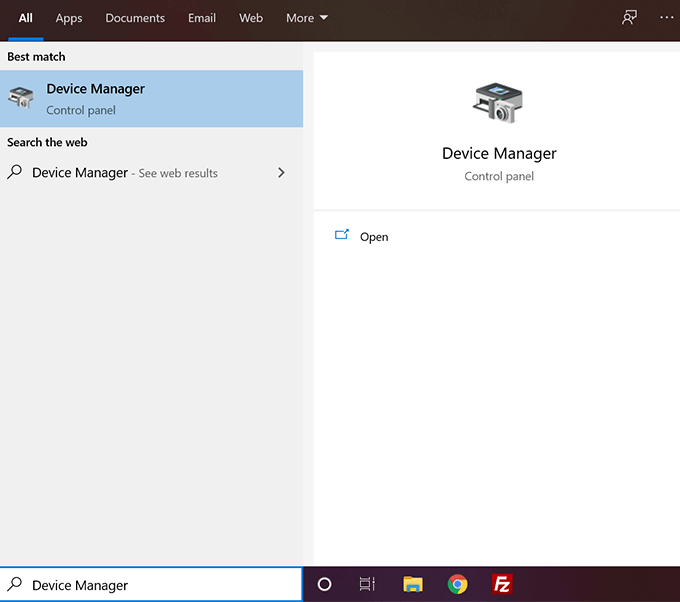
- Verá una lista de todos los periféricos de hardware conectados a su máquina. Desea encontrar y hacer clic en la opción que dice Adaptadores de pantalla.
- Luego haga clic derecho en su adaptador de pantalla en la lista y elija Actualizar controlador.
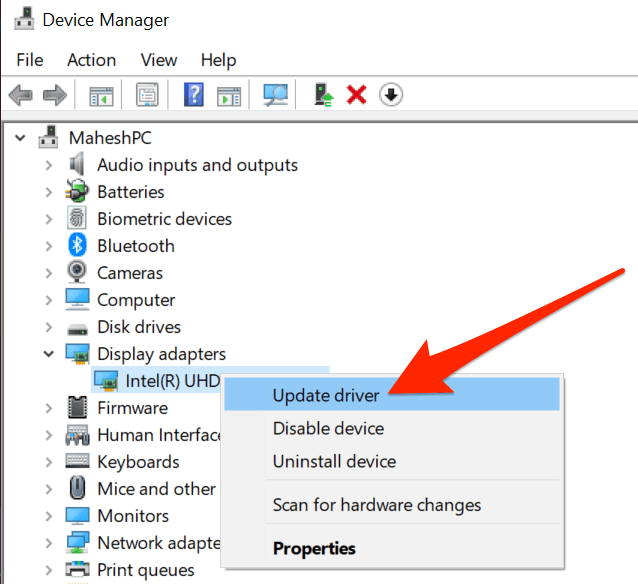
- Siga las instrucciones en pantalla para actualizar sus controladores de pantalla.
- Deberá reiniciar su computadora cuando se actualicen los controladores.
- Abre el Ajustes aplicación y verás el Inicio, barra de tareas y centro de acción La opción ya no está atenuada.
- « Los proyectos de Raspberry PI más fáciles para principiantes
- Cómo habilitar o deshabilitar los efectos de transparencia en Windows 10 »

