Cómo habilitar o deshabilitar los efectos de transparencia en Windows 10
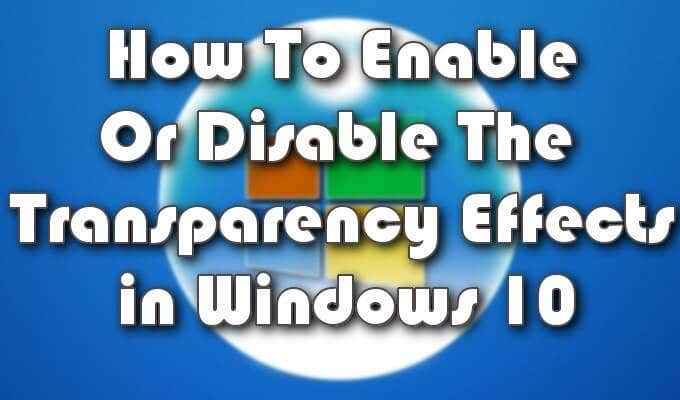
- 2041
- 39
- Jaime Delgadillo
Como fue el caso con Windows 8, Windows 10 proporciona un poco de personalización en forma de una opción de transparencia en la barra de tareas de escritorio. Esto permitirá que su papel tapiz de escritorio sea visible a través de una barra de tareas translúcidas.
Observe que dije translúcido y no transparente. Esto se debe a que el efecto visual es transparente solo en nombre. Translúcido sería el término más preciso, pero las ventanas, así como Apple, han considerado adecuadas para referirse a la opción como transparente, y también debemos.
Tabla de contenido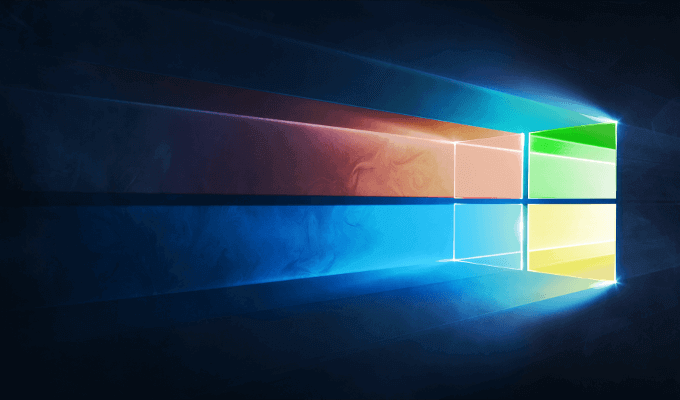
Los siguientes pasos lo ayudarán a habilitar o deshabilitar, la barra de tareas, el menú de inicio y la personalización de la transparencia del centro de acción en Windows 10.
- Navegue al menú de inicio y seleccione Ajustes. Para hacer esto, puede hacer clic izquierdo en el icono de Windows en la parte inferior derecha de su escritorio y hacer clic en el icono similar a COG.
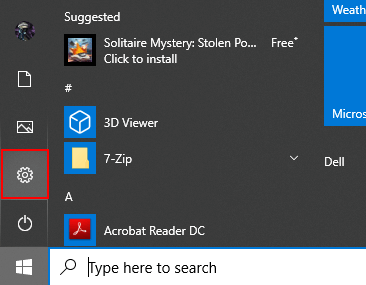
- También puede elegir hacer clic derecho en el icono de Windows y seleccionar Ajustes Desde el menú.
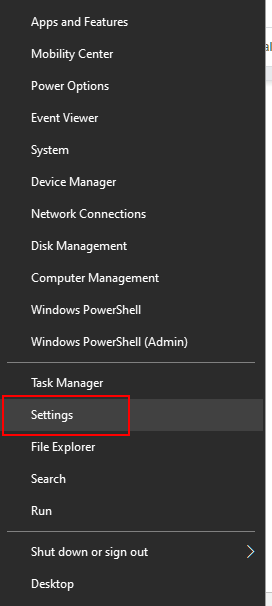
- Elegir Personalización desde el Configuración de Windows ventana.
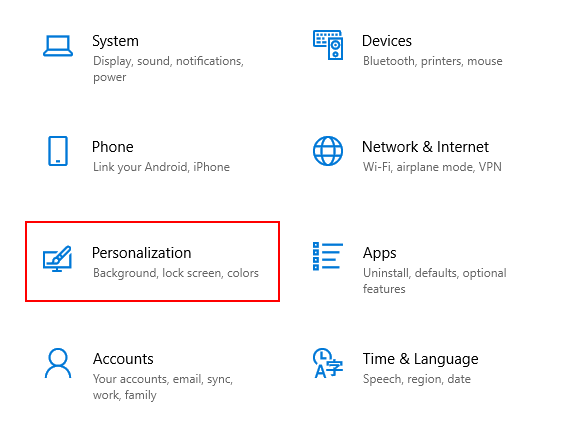
- En el menú del lado izquierdo, seleccione Colores.
- En la ventana principal, desplácese hacia abajo hasta que vea Efectos de transparencia.
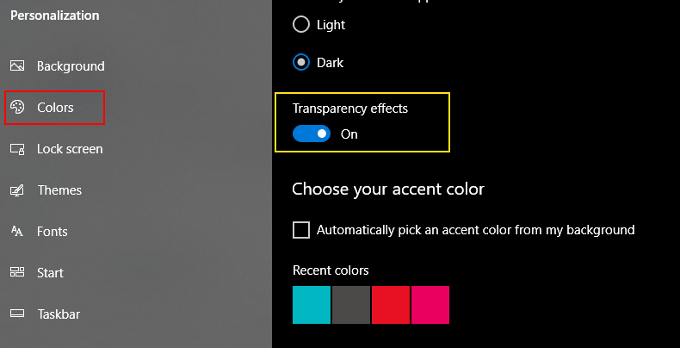
- Alternarlo EN o APAGADO.
Los efectos proporcionados parecerán similares, aunque mucho menos intensos que los efectos aerodinámicos que se nos presentan en Windows Vista.
Mientras está listo, el fondo de su barra de tareas, menú de inicio y Centro de Action utilizará los colores seleccionados del mismo menú. Para encontrarlos, solo necesita desplazarse más abajo.
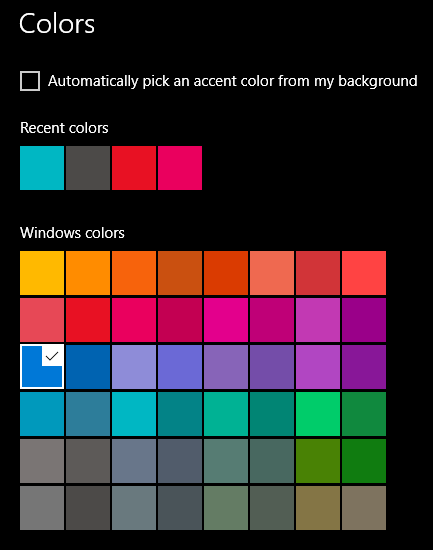
Los efectos, ya se habrían habilitado o deshabilitados, se llevarán a cabo inmediatamente sin la necesidad de guardar ningún cambio.
Aumento de la transparencia de la barra de tareas a través del editor de registro
La opción transparente proporcionada anteriormente solo proporciona una cantidad muy minúscula de translucencia a la barra de tareas. Para proporcionar un efecto visual más translúcido, deberá profundizar un poco en el editor de registro de Windows 10.
Puede haber otros programas disponibles para ayudarlo a hacer esto, pero el registro es el enfoque más directo.
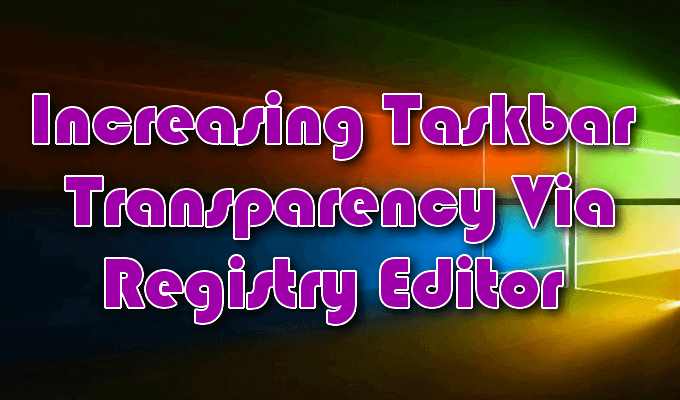
En el futuro, deberá practicar extrema precaución cuando se trata de hacer cambios en su registro de Windows. Nunca realice cambios de registro sugeridos por sitios web en los que no confía.
Incluso para aquellos en quienes confía, establezca un punto de restauración dentro de Windows 10 para que los cambios estén intactos, si algo está en desorden, la copia de seguridad de su sistema está intacta.
- Una vez que se ha hecho un punto de restauración, ingrese regedit en la barra de búsqueda que se encuentra en la barra de tareas y seleccione el editor de registro cuando aparezca la opción.
- También puede usar la función de ejecución, escribiendo lo mismo - regedit - y golpear Ingresar. Hacerlo de primera manera le permitirá ejecutar como administrador haciendo clic derecho en el resultado de la lista y seleccionándolo en la ventana.
- Desde el editor de registro de Windows, puede recorrer la lista jerárquica en el lado izquierdo de la ventana o hacer clic en la barra de índice en la parte superior, resaltar y eliminar lo que ya está allí, y reemplazarlo con lo siguiente:
HKEY_LOCAL_MACHINE \ Software \ Microsoft \ Windows \ CurrentVersion \ Explorer \ Advanced

- Prensa Ingresar.
- En la ventana del lado derecho, haga clic con el botón derecho en un espacio vacío y seleccione Nuevo, entonces DWORD (32 bits) Valor.
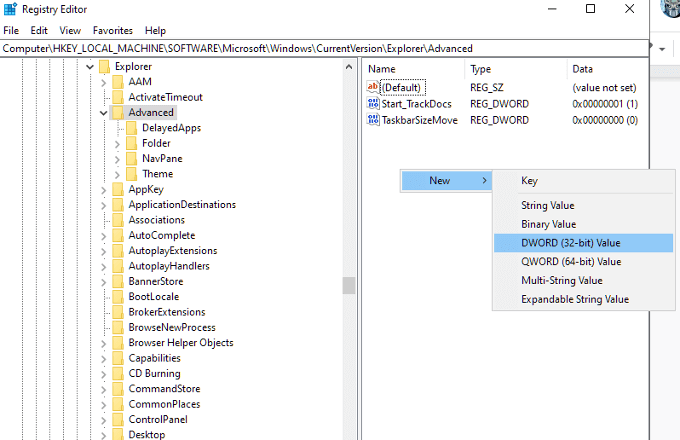
- Cambiar "Nuevo valor #1" en UseoledtaskBartransparencia. Esto debe escribirse exactamente como se muestra, incluidas letras mayúsculas.
- Haga doble clic en la entrada para abrir la ventana de valor y establecer los datos de valor en 1.
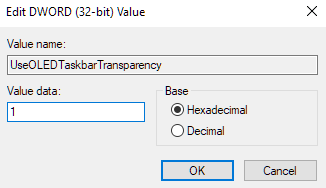
- Hacer clic DE ACUERDO y luego salga del editor de registro.
Para que los cambios entren en vigencia, navegue de regreso a la ventana de personalización en la configuración y habilite las opciones de transparencia. Si la opción ya estaba habilitada, deshabilite y luego vuelva a habilitar para que los cambios entren en vigencia.
Para eliminar el resultado, si tal vez no le guste el cambio, puede volver al editor de registro, navegar a la entrada de UseoledTaskBartransparency y cambiar el valor de "1" de regreso a 0.
Los cambios deberían ser muy leves. Para crear una barra de tareas totalmente translúcida puede requerir la ayuda de herramientas de terceros. Herramientas como TranslucentTB y TaskBartools lo acomodarán con cualquier valor de translucencia que desee que su barra de tareas contenga visualmente.
Sin embargo, preferimos el uso de Shell Classic.
Uso de Shell Classic para habilitar la translucencia de la barra de tareas completa
Para obtener más control sobre la translucidez de su barra de tareas, Classic Shell es una herramienta de terceros gratuita que puede hacer el trabajo. Tiene cientos de opciones de personalización útiles para el sistema operativo de Windows.

No solo puede cambiar entre transparente y opafeza para su barra de tareas, sino también el porcentaje exacto de ambos.
- Descargue la herramienta, inicie el módulo de menú de inicio clásico incluido en el paquete y haga clic en la configuración de Windows 10. Tendrá varias opciones para habilitar o deshabilitar la transparencia de la barra de tareas, la capacidad de establecer un valor de color personalizado y un valor porcentual para Opacidad de la barra de tareas.
- Antes de que pueda ajustar el valor, primero tendrá que verificar el Personalizar la barra de tareas caja y seleccionar Transparente.
- Ahora debería poder ajustar el porcentaje para que no se le.
- « Inicio, barra de tareas y Centro de Acción Genazado en Windows 10? Como arreglar
- HDG explica qué es RFID y para qué se puede usar para? »

