Manténgase conectado a Internet en modo de suspensión de Windows 10/11
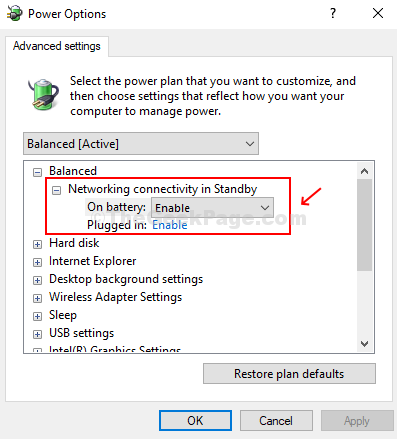
- 5017
- 1627
- Hugo Vera
¿Notó que la red se desconecta cuando su PC con Windows está en modo de suspensión?? Bueno, ese es un escenario común. Sin embargo, hay momentos en los que desea que la conexión de red esté activa incluso cuando la PC está en modo de suspensión. Entonces, ¿cómo configura su PC Windows 10 y Windows 11 para evitar la desconexión de la red durante el modo de suspensión?? Así es cómo.
Tabla de contenido
- Método 1: Configuración de administración de energía de ajuste
- Método 2: Uso del plan de potencia
- Método 3: Manténgase conectado a Internet en modo de suspensión utilizando GPedit
- Método: configure el perfil de red en privado
Método 1: Configuración de administración de energía de ajuste
1. Prensa Clave de Windows + R tecla juntos para abrir correr.
2. Ahora escribe devmgmt.MSC en él y haz clic DE ACUERDO.
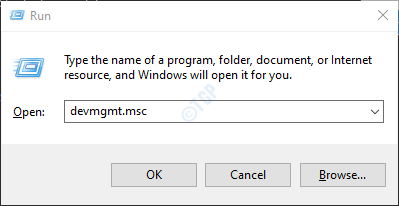
3. Ahora, haga doble clic adaptadores de red Expandir adaptadores de red.
4. Ahora, haga clic derecho en su adaptador WiFi y haga clic en propiedades.
En caso de que esté conectado a través de Ethernet, haga clic derecho en Ethernet.
5. Haga clic en Gestión de energía Pestaña.
6. Desactivar Permita que la computadora se apague .. opción.
7. Haga clic en Aceptar.
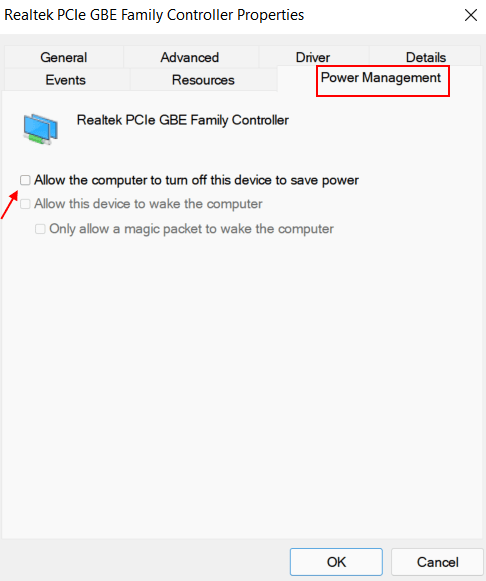
Método 2: Uso del plan de potencia
Paso 1: Buscar Editar plan de potencia en el cuadro de búsqueda y haga clic en el resultado de la búsqueda.
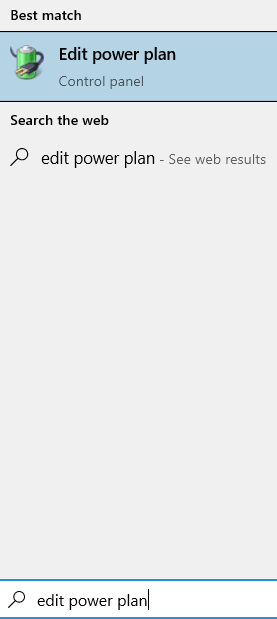
Paso 2. En la siguiente ventana, debajo Editar configuración del plan, haga clic en Cambiar la configuración de potencia avanzada Para abrir el Ajustes avanzados cuadro de diálogo para Opciones de poder.
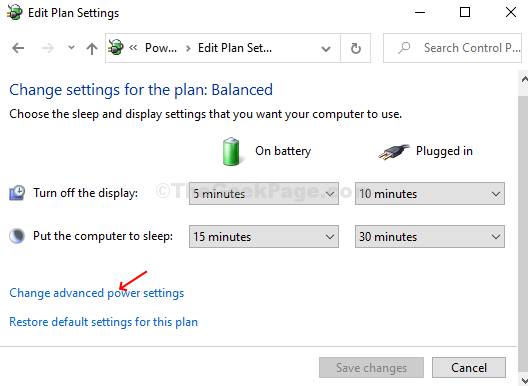
Paso 3: Buscar y expandir la opción Conectividad de redes en espera bajo la Equilibrado opción. Ahora, cambia ambos En la batería y Conectado opciones para Activado estado. Haga clic en Aplicar y luego DE ACUERDO Para guardar los cambios.
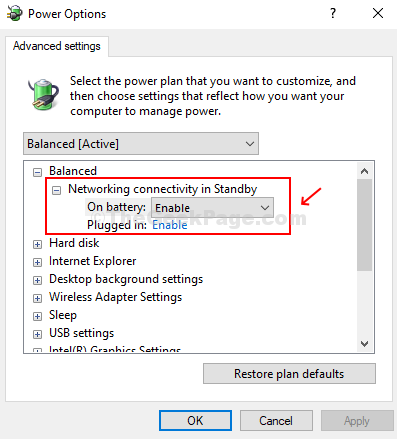
Esta configuración permitirá que su PC permanezca conectada a la red incluso en el modo de suspensión.
Qué hacer si falta la opción de conectividad de red de red en las opciones de alimentación
Si esta opción no está presente en las opciones de energía, entonces haga esto.
1. Buscar CMD En el cuadro de búsqueda de Windows 10.
2. Ahora, haga clic derecho y ejecutar como administrador.
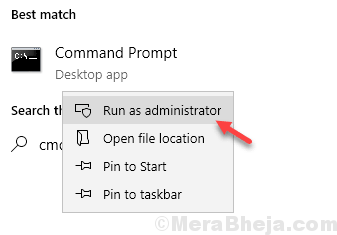
3. Ahora, copie y pegue el comando que se proporciona a continuación y presione la tecla ENTER para ejecutar el comando.
PowerCFG -Attributes F15576E8-98B7-4186-B944-ALTA664402D9 -ATTRIB_HIDE
4. Cierre la ventana CMD.
Método 3: Manténgase conectado a Internet en modo de suspensión utilizando GPedit
También puede obligar a su computadora a mantenerse conectada incluso en modo de suspensión utilizando el editor de políticas de grupo local. Entonces, si se encuentra en una PC Windows 10 Pro y puede usar el editor de políticas de grupo, siga los pasos que se dan a continuación para que su computadora permanezca en línea incluso en modo de suspensión.
1. Buscar gpedit.MSC En el cuadro de búsqueda de Windows 10.
2. Haga clic en el editor de políticas del grupo local para abrir gpedit.
3. Ahora, vaya a la siguiente ubicación en el editor de políticas grupales.
Configuración de la computadora> Plantillas administrativas> Sistema> Administración de energía> Configuración de sueño
4. Ahora, en el lado derecho, localice dos elementos, a saber:-
- Permitir la conectividad de red durante el standby conectado (en la batería)
- Permitir la conectividad de red durante el standby conectado (enchufado)
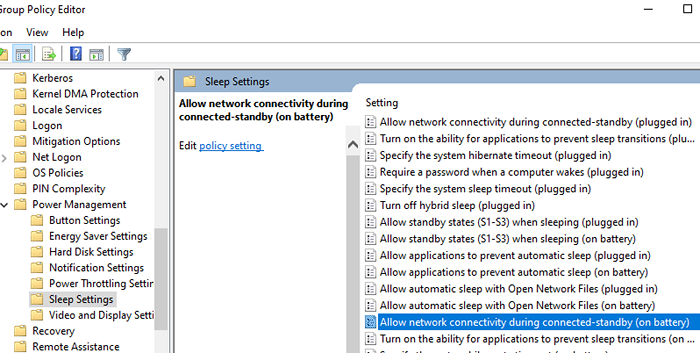
5. Haga doble clic en ellos uno por uno y elija activado y luego haga clic en Aceptar.
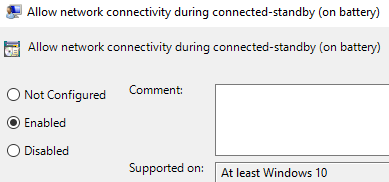
Método: configure el perfil de red en privado
Simplemente configure su perfil de red en privado.
1: haga clic derecho en el icono de su red ubicado en la barra de tareas y luego haga clic en la configuración de red e internet.
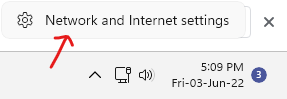
2 - Ahora, haga clic en PN Propiedades.
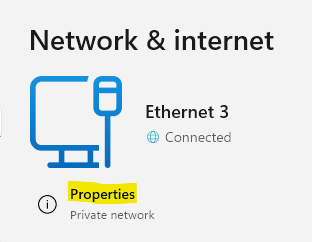
3 -ahora, configure la red en privado.
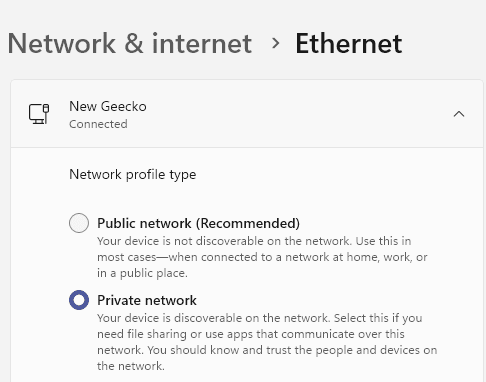
- « La estructura del disco está dañada y es un error ilegible en Windows 10
- Cómo cambiar el color de texto de Windows en Windows 10/11 »

