Cómo cambiar el color de texto de Windows en Windows 10/11
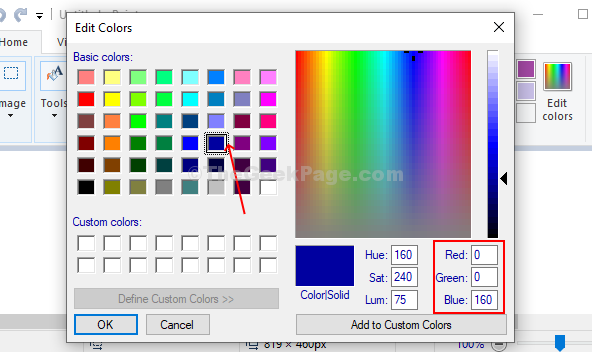
- 1392
- 121
- Hugo Vera
Sí, el color de texto de Windows se puede personalizar. Se puede cambiar de negro habitual a cualquier otro color de su elección. De hecho, puede cambiar el color de texto de Windows para todas las aplicaciones de escritorio instaladas al mismo tiempo.
Esta característica para cambiar los colores de texto de Windows estaba disponible en las versiones más antiguas que usaban el tema clásico. Pero, se detuvo con las versiones de Windows 8 y Windows 10 y se ha eliminado por completo. Sin embargo, aún puede cambiar el color con algunas modificaciones en el editor de registro. Veamos como.
*Nota: Los nuevos colores también se pueden aplicar a WordPad, Bloc de notas, Buesta de búsqueda de Windows, Explorador de archivos y más.
FIJAR 1 - Uso de configuraciones de alto contraste
1 - Abra la configuración presionando Windows y I clave conjuntamente
2 - Ahora, haga clic en facilidad de acceso
3 - Ahora enciende Alto contraste
4 - Ahora, haga clic en el texto para elegir el color de su texto
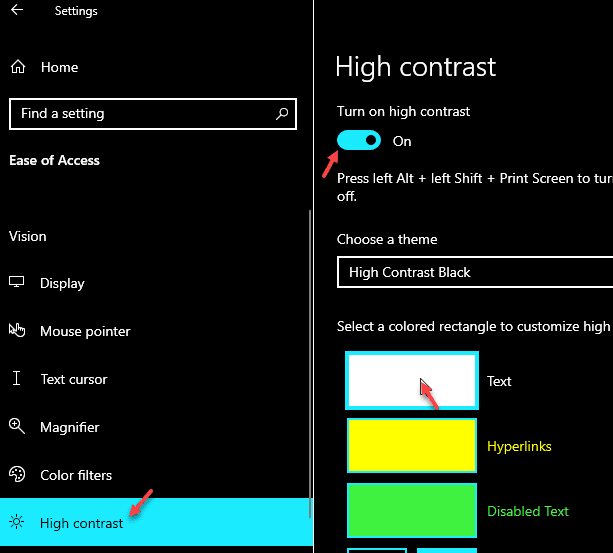
5 - Ahora, elija el color deseado y haga clic Hecho
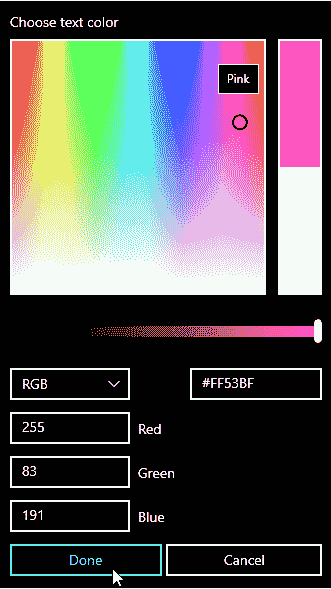
Para usuarios de Windows 11
1 - Abierto ajustes
2 - Ahora, seleccione accesibilidad Desde el menú izquierdo
3 -Haga clic en Temas de contraste desde la derecha
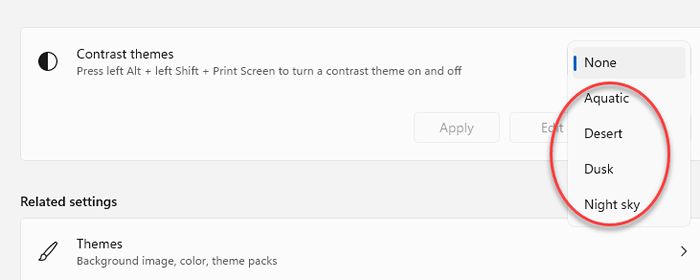
4 - Haga clic Aplicar
5 - Haga clic editar
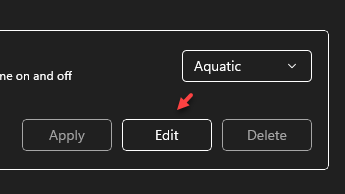
6 - Ahora, haga clic en el texto para elegir el color de texto y haga clic en Guardar como.
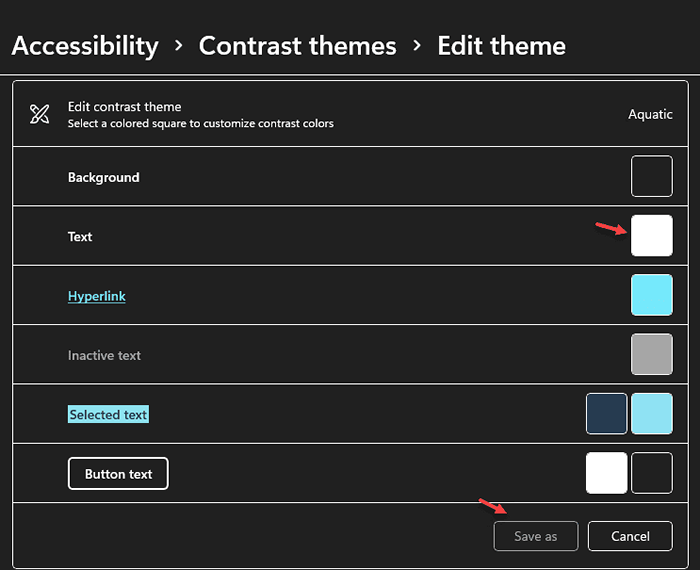
FIJAR 2 - Uso del registro
Paso 1: presione el Clave de Windows + R juntos en el teclado para abrir el Correr caja, escriba Regedit en la caja y golpea Ingresar Para abrir el Editor de registro.
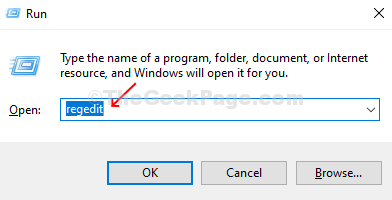
Paso 2: En el Editor de registro, Navegue a la siguiente ruta:
HKEY_CURRENT_USER \ Panel de control \ Colors
En el lado derecho de la ventana, desplácese hacia abajo y haga doble clic en el Texto de Windows llave.

Paso 3: Ahora abierto Pintura de Microsoft aplicación, haga clic en el Editar colores Opción en la esquina superior derecha de la aplicación de pintura al lado de la paleta de colores.
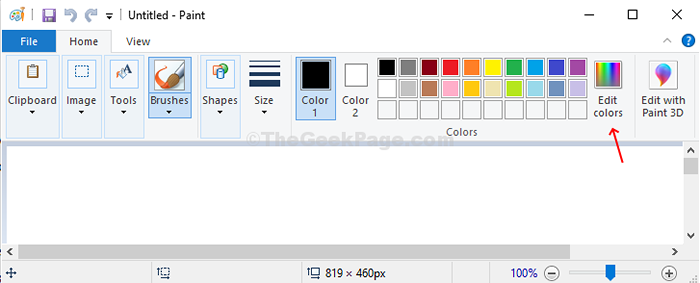
Etapa 4: Seleccione cualquier color de su elección del Colores básicos en el Editar colorventana. Este será tu color de texto. En este caso, seleccionamos uno de los colores azules. A continuación, en la parte inferior derecha del Editar colores Ventana Tenga en cuenta los valores para el Campos rojos, verdes y azules (valor RGB).
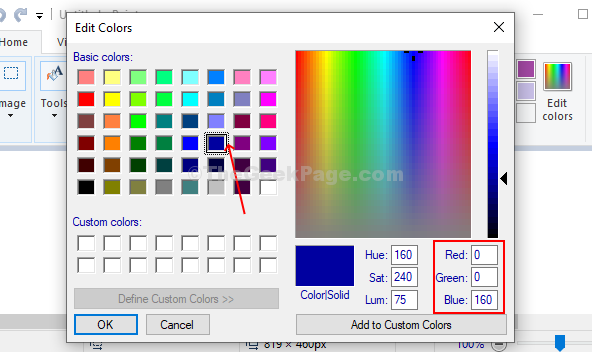
Paso 5: Introducir el Valores de RGB Como señalaste desde el Editar colores ventana e ingresarlos en el Datos de valor campo en la tecla de texto de Windows en el editor de registro según el siguiente formato:
Rojo (espacio) verde (espacio) azul
Golpear DE ACUERDO Para guardar los cambios.
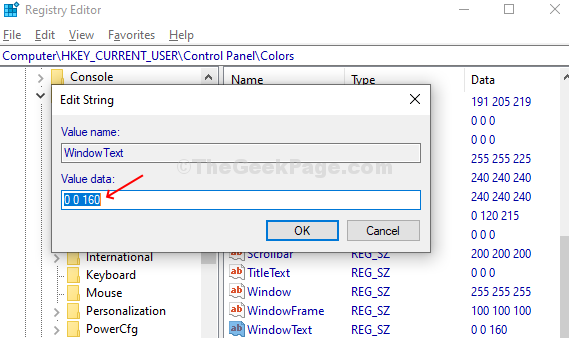
Para que los cambios sean efectivos, debe Desconectar de tu Cuenta de Microsoft y Iniciar sesión. Se parece a esto:
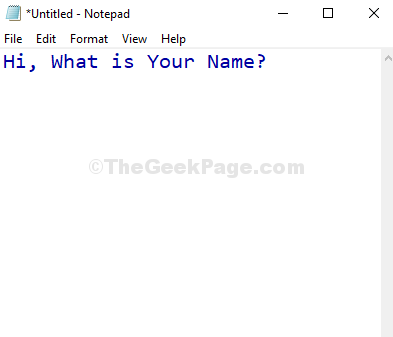
- « Manténgase conectado a Internet en modo de suspensión de Windows 10/11
- Cómo ocultar los íconos de escritorio de Windows 10 »

