Paso 3 - Copiar los ISOs
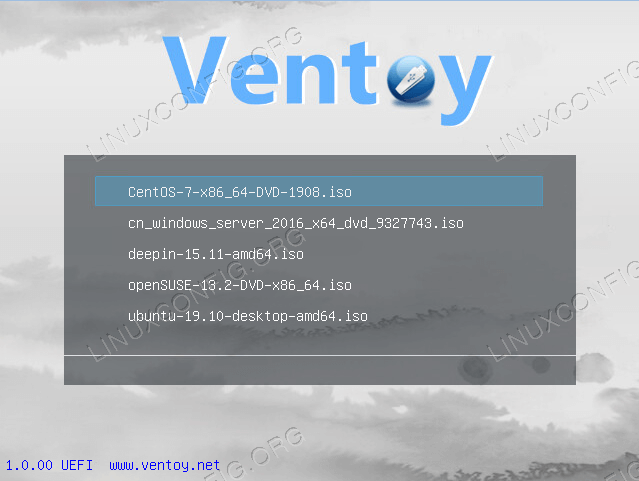
- 962
- 70
- Hugo Vera
Un palo USB capaz de almacenar, y permítanos arrancar desde varias imágenes de distribuciones de Linux es una herramienta muy útil para tener a nuestra disposición. En un artículo anterior vimos cómo configurarlo manualmente y crearlo desde cero; Sin embargo, dado que dicha operación puede volverse tediosa rápidamente, en este tutorial veremos cómo usar Ventoy, una herramienta capaz de hacer todo el trabajo sucio para nosotros.
En este tutorial aprenderás:
- Cómo descargar Ventoy
- Cómo usar Ventoy para configurar un palo USB multibotante
- Cómo probar el dispositivo Multiboot sin reiniciar con QEMU
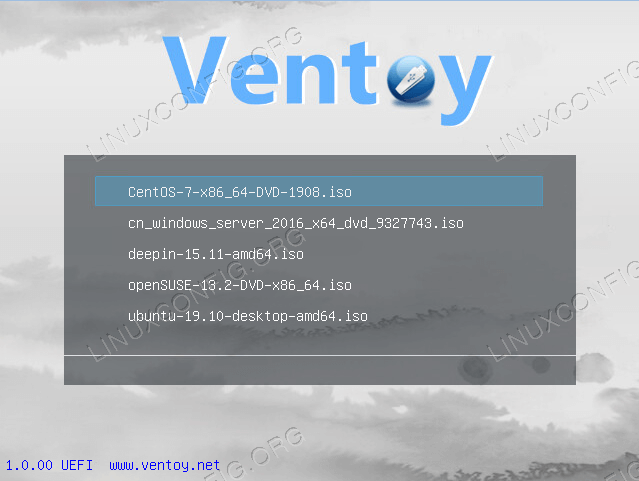
Requisitos y convenciones de software utilizados
| Categoría | Requisitos, convenciones o versión de software utilizada |
|---|---|
| Sistema | Independiente de la distribución |
| Software | Ventoy, qemu para probar el dispositivo sin reiniciar |
| Otro | Privilegios administrativos necesarios para dividir y configurar el dispositivo USB |
| Convenciones | # - requiere que los comandos de Linux dados se ejecuten con privilegios raíz directamente como un usuario raíz o mediante el uso de sudo dominiops - Requiere que los comandos de Linux dados se ejecuten como un usuario regular no privilegiado |
Paso 1 - Descargar Ventoy
Siendo ventoy un proyecto de código abierto, su código fuente está alojado en GitHub. Podemos decidir compilar el software de la fuente o descargar el código precompilado en forma de tarball. En este tutorial usaremos la última solución. Para descargar el último lanzamiento del programa, que en el momento de la escritura es 1.0.14, Podemos iniciar el siguiente comando:
$ curl -l https: // github.com/ventoy/ventoy/comunes/download/v1.0.14/Ventoy-1.0.14-linux.alquitrán.GZ \ | tar -xmpz
El tarball se descargará y extraerá en un solo paso; Al final deberías encontrar un ventoy-1.0.14 Directorio creado en su ubicación actual. De ahora en adelante trabajaremos dentro de él:
$ CD Ventoy-1.0.14
Paso 2 - Prepare el dispositivo USB
Ventoy creará un USB multibotual que podemos usar para iniciar múltiples imágenes de distribución, por lo tanto, debemos elegir qué dispositivo USB usar con él (para ver todos los dispositivos de bloque actuales conectados al sistema, podemos usar el lsblk dominio). Una vez que decidimos qué dispositivo USB usar con Ventoy, podemos prepararlo usando el Ventoy2disk.mierda guion. Para ver la página de "ayuda" de script y aprender sobre su sintaxis, podemos ejecutarla como usuarios sin privilegios, sin ningún argumento:
ps ./Ventoy2Disk.mierda
El comando produce esta salida:
************************************************************ ************Ventoy2Disk script**longpanda [email protected] * ************************************************ ************* Uso: Ventoy2Disk.sh cmd [opción] /dev /sdx cmd: -i instalar ventoy a sdx (falla si el disco ya está instalado con ventoy) -U actualización de ventoy en sdx -i force install ventroy a sdx (no importa o no) opción: (opcional ) -r size_mb preserva algo de espacio en la parte inferior del disco (solo para instalar) -s habilitar el soporte de arranque seguro (el valor predeterminado está deshabilitado)
Como podemos observar, el script toma el camino de un crudo dispositivo de bloque (no una partición!) como su único argumento, y se puede ejecutar básicamente en tres "modos": si usamos -i Como "CMD", el script intentará instalar Ventoy en el dispositivo de bloque pasado, pero fallará si ya existe una instalación anterior. Para evitar este comportamiento y la instalación de fuerza, no importa lo que podamos usar -I en cambio. Si usamos -u, Se actualizará una instalación existente.
El script también tiene dos opciones: -riñonal toma como argumento del tamaño en MB para preservar al final del disco; -s habilita el soporte seguro de arranque.
Por el bien de este tutorial, lo haré el /dev/sdc dispositivo en mi sistema. Para funcionar correctamente, el Ventoy2disk.mierda Script, debe lanzarse con privilegios administrativos:
$ sudo ./Ventoy2Disk.sh -i /dev /sdc
Después de ejecutar el comando, el script (duplicar) nos pedirá que confirme la operación antes de continuar, ya que todos los datos en el dispositivo seleccionado se sobrescribirán:
************************************************************ ************Ventoy2Disk script**longpanda [email protected] * ************************************************ ************* DISCO: /dev /SDC Modelo: Corsair Survivor 3.0 (SCSI) Tamaño: 28 GB Atención: Instalará Ventoy a /dev /SDC. Todos los datos en el disco /dev /sdc se perderán!!! Continuar? (y/n) y todos los datos en el disco/dev/sdc se perderán!!! Doble verificación. Continuar? (y/n) y
Tan pronto como damos confirmación, el script comenzará a funcionar. Se crearán dos particiones en el dispositivo: la primera tomará casi todo el espacio disponible en el dispositivo y se formateará como exhat; el segundo se utilizará como espíritu, y formateado como vfat:
SDC 28.3G ├─ SDC1 28.3G exfat └─SDC2 32M VFAT
Dado que la partición principal está formateada como exhat, Para poder montarlo en nuestra distribución, se deben instalar los paquetes que proporcionan soporte para este sistema de archivos. En ciertos casos, como en la última versión de Fedora, es posible que necesitemos obtener el software requerido de repositorios externos en el caso de Fedora, por ejemplo, se debe agregar RPMFusion a las fuentes de software antes de instalar las exfat-uTils y fusible paquetes).
Paso 3 - Copiar los ISOs
Ahora que nuestro dispositivo USB está listo, todo lo que necesitamos hacer es colocar los ISO que queremos usar dentro de su primera partición. En el sitio web de Ventoy, es posible consultar una lista de ISO probados (301 en el momento de la escritura) confirmado para funcionar correctamente. Las imágenes se pueden organizar en subdirectorios: Ventoy las buscará de manera recursiva y las mostrará en orden alfabético en el menú GRUB generado. En aras de este tutorial usaré dos ISO:
- Clonezilla 2.6.4-10 i686 en vivo
- Fedora 32 Server x86_64 netInstall
Paso 4 - Pruebe el dispositivo USB
Instalamos Ventoy y lo usamos para crear nuestro dispositivo Multiboot, luego copiamos las imágenes que queremos incluir en nuestro menú de arranque; Todo lo que queda por hacer ahora es probar que nuestra configuración funciona correctamente. Para hacerlo, no necesitamos reiniciar nuestra máquina: podemos probar el dispositivo USB usando QEMU.
Para realizar la tarea, necesitamos localizar nuestro dispositivo USB huésped y hostaddr. Podemos hacerlo lanzando el lSUSB comando y busca el dispositivo apropiado en su salida. En mi caso, el dispositivo es el "Corsair Survivor Stealth Flash Drive":
$ LSUSB Bus 002 Dispositivo 007: ID 1B1C: 1A0A Corsair Survivor Stealth Flash Drive […]
Desde la salida podemos ver que el dispositivo huésped es 002 y hostaddr es 007. Ahora que tenemos toda la información necesaria, podemos iniciar el siguiente comando:
$ sudo QEMU -System -X86_64 -M 512 -ENABLE -KVM -USB -DEVICE USB -HOST, HOSTBUS = 2, HOSTADDR = 7
Si todo está bien, en este punto, se debe abrir una nueva ventana donde deberíamos poder ver el menú GRUB generado por Ventoy con las líneas en relación con las imágenes que copiamos en los pasos anteriores.
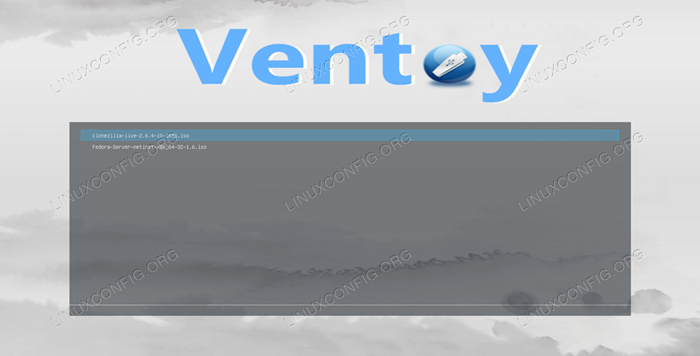
Conclusiones
Creación de un dispositivo USB multiboot Es muy fácil usar la herramienta Ventoy: en este tutorial vimos cómo descargar el software y usarlo para formatear y configurar el Stick USB que aloja todos nuestros ISO y cómo probarlo sin reiniciar nuestra máquina usando QEMU. Ventoy usa exhat Para formatear la principal partición de Stick USB, por lo tanto, debemos asegurarnos de que el software necesario para admitir dicho sistema de archivos esté instalado en nuestra distribución.
Tutoriales de Linux relacionados:
- Cómo instalar Ubuntu en USB Stick
- Crea Manjaro Linux Bootable USB
- ¿Con qué frecuencia tiene que reiniciar su servidor de Linux??
- Bash y DD: Prueba de velocidad de transmisión flash con un script simple
- Crea un Ubuntu 20 de arranque.04 USB Stick en MS Windows 10
- Cosas para instalar en Ubuntu 20.04
- Cómo ejecutar el sistema operativo Raspberry Pi en una máquina virtual con ..
- Una introducción a la automatización, herramientas y técnicas de Linux
- Cosas que hacer después de instalar Ubuntu 20.04 fossa focal Linux
- Mint 20: Mejor que Ubuntu y Microsoft Windows?

