<strong>Cómo corregir el código de error 0xc0000225</strong>
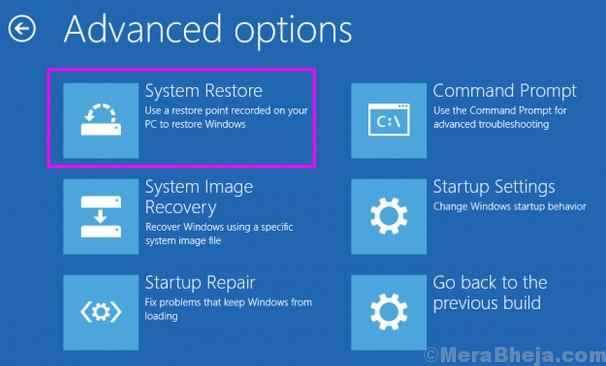
- 2123
- 460
- Carmen Casillas
BSOD o la pantalla azul de la muerte pueden aparecer en su pantalla por varias razones. Estas razones pueden ser cualquier cosa, desde registro corrupto, virus o malware hasta un error de memoria física. Todos estos pueden conducir a la pantalla azul de la muerte, que se sabe que aparece en una computadora de Windows después de un error de sistema fatal. Si ve un BSOD en la pantalla de su computadora, junto con algún error, también significa que su sistema se ha bloqueado. El error podría ser temporal, lo que significa que el BSOD no aparecerá después de un reinicio. Pero, si el error fue severo, estará atrapado en un bucle BSOD. Es decir, seguirás viendo la pantalla azul cada vez que intentes encender tu computadora. Y, no podrá pasar esta pantalla, a menos que arregle el error que ha causado que aparezca el BSOD.
Tabla de contenido
- ¿Qué es el código de error 0xc0000225?
- FIJO 1 - RECONTROBRAR DATOS DE CONFIGURACIÓN DE BOOT (BCD)
- Pasos para ir a la recuperación avanzada utilizando la creación de medios
- Cómo crear medios de instalación de Windows de Windows 10
- Cómo arrancar desde la unidad flash USB (medios de instalación de Windows)
- 1. Reparación automática de Windows
- 3. Ejecutar el verificador de archivos del sistema y verificar el escaneo de disco
- 4. Establecer una partición activa
- 5. Restaurar o reinstalar Windows del sistema
- 6. Hardware defectuoso
¿Qué es el código de error 0xc0000225?
Este no es un error temporal de BSOD, y evitará que su computadora arrance. Falta la razón detrás de este error o corrupta los datos de configuración de arranque (BCD), que normalmente ocurre después de una actualización o un intento de actualización sin éxito. Es decir, probablemente estaba actualizando su computadora desde Windows 7 o Windows 8/8.1 a Windows 10, o se estaba instalando una actualización importante y su computadora se cerró. El BCD puede corromper debido a los errores de escritura de disco y los archivos del sistema de ataque de malware/virus/virus.
El código de error 0xc0000225 también puede ocurrir cuando su computadora no puede verificar la firma digital de ningún controlador de aplicación o dispositivo recientemente instalado. En otras palabras, el código de error 0xc0000225 ocurrirá si su computadora tiene archivos de sistema corruptos (BCD), un hardware defectuoso o un malware que afecta los archivos del sistema.
El código de error 0xc0000225 es un error muy fatal y debe corregirse lo antes posible si desea acceder a su computadora. Pero no se preocupe, lo ayudaremos a corregir este error utilizando una serie de métodos, no importa cuál sea la causa detrás de él.
Antes de comenzar con los métodos para corregir este error, necesitará un medio de instalación de Windows 10/11 de arranque. Se requiere corregir este error porque el error está relacionado con archivos de sistema corrupto. Entonces, si no tiene un medio de instalación de Windows 10 o Windows 11, lo ayudaremos a crearlo. Tendrá que crear medios de instalación de Windows 10 o Windows 11 utilizando otra computadora con Windows 10 y 11.Y, si ya lo tiene, simplemente puede saltar a los métodos.
FIJO 1 - RECONTROBRAR DATOS DE CONFIGURACIÓN DE BOOT (BCD)
Como la causa más común detrás del error son los datos de configuración de arranque corruptos, intentaremos reconstruirlo. Siga los pasos para reconstruir los datos de configuración de arranque.
Para esto tendremos que ir a la pantalla de reparación automática.
Hay dos métodos para ir a la pantalla de reparación automática.
El primero es el método de reinicio forzado
Pasos a la recuperación avanzada utilizando el método de reinicio forzado
1. Apagar tu computadora.
2. Entonces, comenzar su computadora usando el botón de encendido una vez.
Tan pronto como aparece algo en la pantalla (generalmente el logotipo del fabricante de su computadora portátil), simplemente presione y mantenga presionado el botón de encendido durante 5 segundos continuamente para forzar el apagado de su dispositivo.
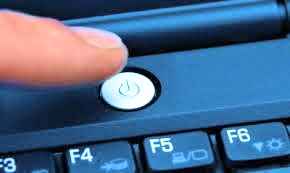
3. Sigue repitiendo este proceso (apagado de fuerza y luego comenzando de nuevo) para 2-3 veces hasta que veas Pantalla de reparación automática.
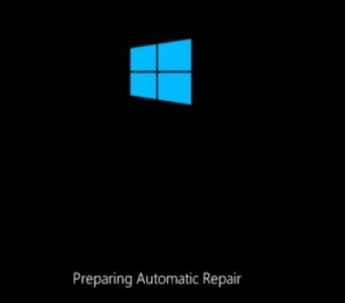
4. Luego, haga clic en "Opciones avanzadas"En la siguiente pantalla.
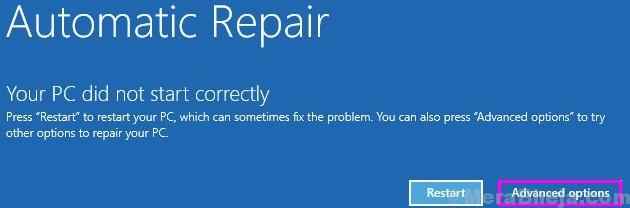
Pasos para ir a la recuperación avanzada utilizando la creación de medios
En primer lugar, cree una herramienta de creación de medios y montela en una unidad USB. Ahora, inserte USB en su computadora.
Paso 1. Al iniciar el uso de la unidad flash de Windows, pronto verá una pantalla de configuración de Windows. Aquí, seleccione su idioma y haga clic Próximo.

Paso 2. En la siguiente pantalla, verá un Instalar ahora botón en el medio de la pantalla. No tienes que hacer clic en eso. Haga clic en Repara tu computadora. Se ubicará en la esquina inferior izquierda de su pantalla.

Ahora, siga los pasos que se dan a continuación
5. Después de eso, debe hacer clic en "Resolución de problemas".
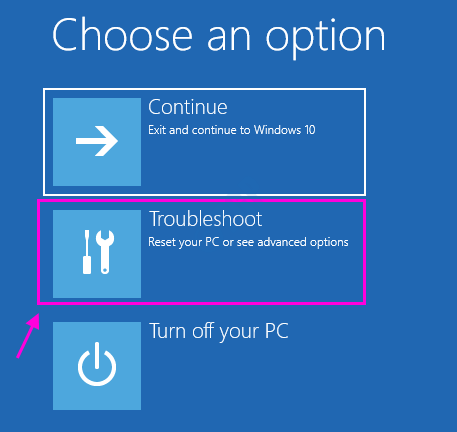
6 En la pantalla de solución de problemas, seleccione Opciones avanzadas.

7. Ahora, en la pantalla de opciones avanzadas, seleccione Solicitante del sistema.

Paso 5. El último paso abrirá la ventana del símbolo del sistema. Aquí, ingrese los siguientes comandos y presione Entrar después de escribir cada comando.
bootRec /Scanos
bootRec /FixmBR
BootRec /Fixboot
BootRec /RebuildBCD
Paso 6. Espere a que el proceso se complete. Una vez hecho, reinicie su computadora.
Intente iniciar su computadora normalmente y verifique si este método ha solucionado el problema o no. Si no funcionó, intente el siguiente método.
Cómo crear medios de instalación de Windows de Windows 10
Se requiere el medio de instalación de Windows y se puede usar para instalar o reparar Windows 10. Usando el método mencionado a continuación, podrá descargar legalmente Windows 10 desde el sitio web de Microsoft. Crearemos un disco flash USB Windows 10 de arranque, utilizando el cual podrá realizar una instalación limpia de Windows 10 y reparar cualquier problema de Windows 10. Simplemente siga el método mencionado a continuación para crear un medio de instalación de Windows 10.
Paso 1. En primer lugar, tendrá que descargar la herramienta de creación de medios desde el sitio web de Microsoft. Después de descargar, abráralo.
Paso 2. Después de ver el Obtener algunas cosas listas para la pantalla, Serás recibido con Avisos aplicables y términos de licencia. Haga clic en Aceptar.
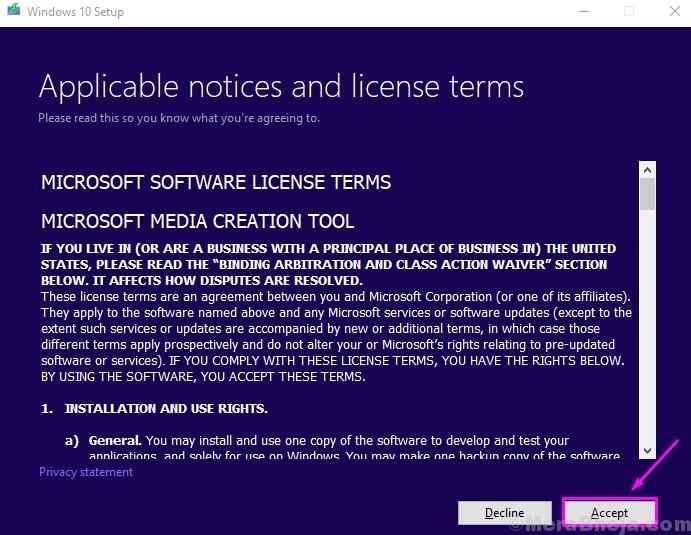
Paso 3. La herramienta de creación de medios tomará algún tiempo para preparar algunas cosas. Después de eso, en la pantalla, seleccione Crear medios de instalación (unidad flash USB, DVD o archivo ISO) para otra PC, y haga clic en Próximo.
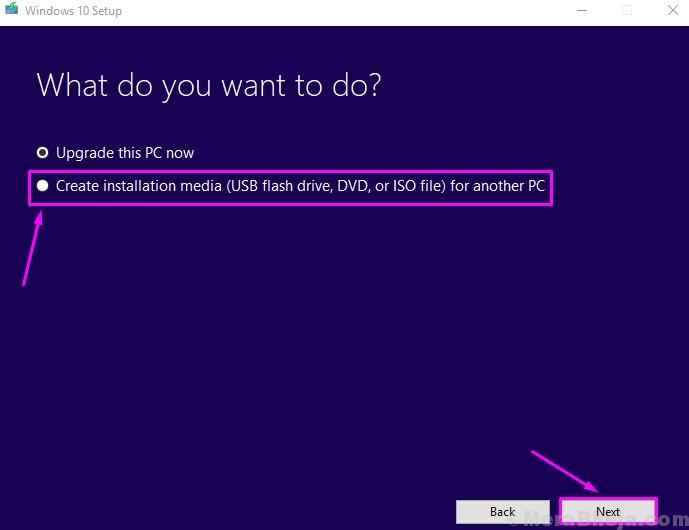
Etapa 4. En la siguiente pantalla, verá que la herramienta de creación de medios ha reconocido automáticamente la versión de Windows 10 que está utilizando actualmente. Si desea descargar Windows 10 para la misma computadora, no lo cambie. Pero, si desea reparar o instalar Windows 10 en alguna otra computadora, seleccione el idioma, la edición y la arquitectura en consecuencia, y haga clic en Próximo.
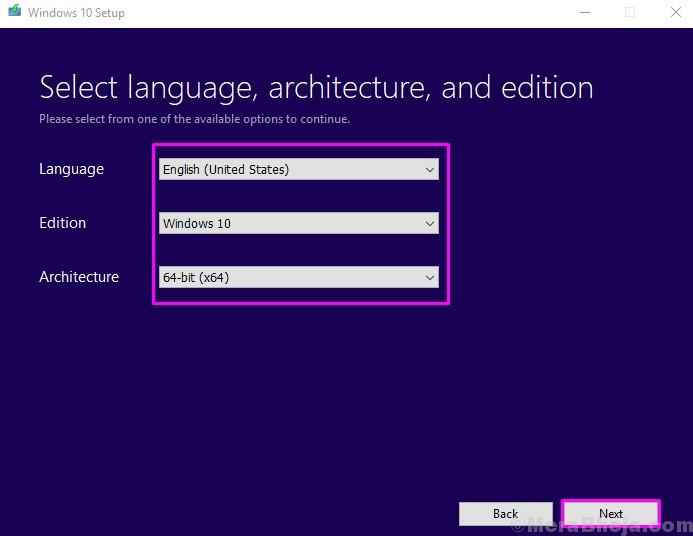
Paso 5. En el siguiente paso, tendrá que seleccionar memoria USB y luego haga clic en Próximo.
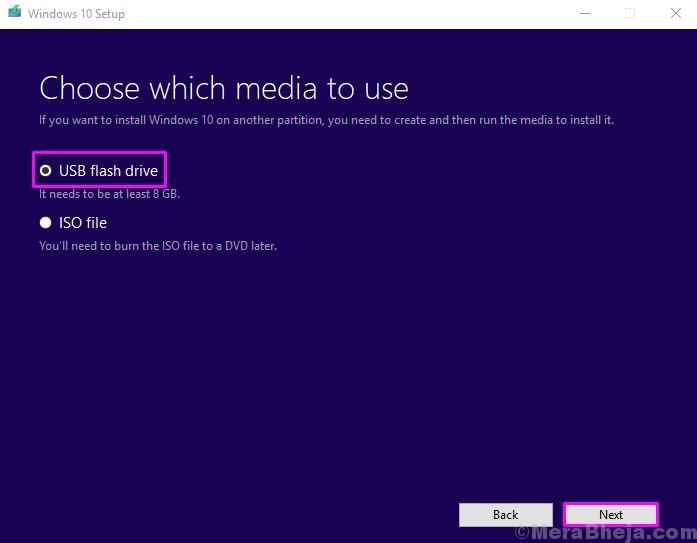
Paso 6. Ahora, tendrá que conectar una unidad flash USB vacía en la ranura de la unidad USB, que debe tener al menos 8 GB de tamaño, y luego hacer clic en Próximo.
Después del último paso, la herramienta de creación de medios comenzará a descargar los archivos de configuración de Windows 10. Después de completar la descarga, su unidad flash USB estará lista para usar como medios de instalación de Windows 10.
Cómo arrancar desde la unidad flash USB (medios de instalación de Windows)
Después de crear los medios de instalación de Windows 10, deberá arrancar desde él. Por qué? Porque el código de error 0xc0000225 le impide iniciar sesión en su computadora. Entonces, para corregir este error, tendrá que arrancar desde la unidad flash USB y para hacerlo, debe cambiar el pedido de arranque en su computadora. Aquí está cómo hacerlo.
Paso 1. Inserte la unidad flash USB Windows 10 en la ranura de la unidad USB y encienda su computadora. Ahora, tan pronto como presione el botón de encendido para encender la computadora, mantenga los dedos cerca del teclado. Pronto verá un texto de instrucción breve, que le pedirá que presione una tecla específica para acceder a la pantalla BIOS. Principalmente es la tecla Eliminar, o la tecla F1 o F2. También puede ser cualquier clave de F3 a F12. Depende del fabricante del sistema. Cualquiera que sea la tecla que sea, presione.
Si no pudo hacerlo, reinicie su computadora y repita el proceso hasta que pueda iniciar la pantalla BIOS.
Paso 2. Después de subir a la pantalla BIOS, tendrá que encontrar el menú de arranque. Tendrás que usar las teclas de flecha para navegar. (Todos los controles se mencionan en la parte inferior de la pantalla, léalos y úselos en consecuencia.)
Ahora, en las viejas pantallas de Bios, el menú de arranque está etiquetado como BOTA. Si no puede encontrarlo, busque Configuración del sistema. El menú de arranque se ubicará como submenú en Configuración del sistema.
Paso 3. En el menú de orden de arranque, busque la unidad flash USB y seleccione. Verifique los controles sobre cómo seleccionarlo. Después de seleccionarlo, cambie su orden para primero y presione ENTER para confirmar.
Etapa 4. Después de seleccionar la unidad flash USB como unidad de arranque principal, tendrá que Guardar y Salir. Verifique el control para realizar esta acción específica. A menudo esto se puede hacer presionando F10 en la mayoría de las computadoras.
Después del último paso, su computadora se reiniciará y podrá iniciar usando una unidad flash USB. Después de arrancar desde Windows Flash Drive, verá una pantalla de configuración de Windows, donde se le pedirá que seleccione un idioma.
Cómo corregir el código de error 0xc0000225
Como ahora es capaz de iniciar usando la unidad flash de Windows, podemos comenzar los métodos para corregir el código de error 0xc0000225. Simplemente realice los métodos mencionados a continuación, hasta que se solucione el problema.
1. Reparación automática de Windows
En el primer método, intentaremos corregir el error con Windows automático Repair, que es el solucionador de problemas de Windows. El solucionador de problemas verifica automáticamente los errores y problemas que afectan su sistema y los arregla. Veamos si puede resolver el código de error 0xc0000225 en su computadora.
Paso 1. Al iniciar el uso de la unidad flash Windows 10, pronto verá una pantalla de configuración de Windows. Aquí, seleccione su idioma y haga clic Próximo.

Paso 2. En la siguiente pantalla, verá un Instalar ahora botón en el medio de la pantalla. No tienes que hacer clic en eso. Haga clic en Repara tu computadora. Se ubicará en la esquina inferior izquierda de su pantalla.

Paso 3. En la siguiente pantalla, seleccione Resolución de problemas.

Etapa 4. Serás llevado a Resolución de problemas pantalla. Seleccionar Opciones avanzadas.

Paso 5. Ahora en el Opciones avanzadas pantalla, haga clic en Reparación inicial.
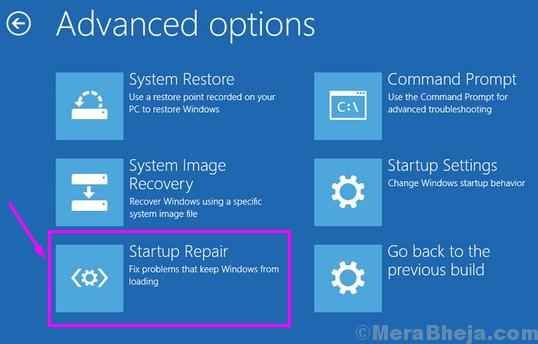
El último paso iniciará el proceso de reparación automática. Déjelo completar y luego reinicie su computadora. Intente iniciar su computadora normalmente y verifique si esto ha resuelto el problema. Si no, intente el siguiente método.
3. Ejecutar el verificador de archivos del sistema y verificar el escaneo de disco
En este método, ejecutaremos el verificador de archivos del sistema y verificaremos la exploración de disco, utilizando el símbolo del sistema. Simplemente siga los pasos a continuación para realizar este método.
Paso 1. Seleccione el idioma en la primera pantalla, haga clic en Siguiente y luego en la siguiente pantalla, haga clic en Repara tu computadora.

Paso 2. En la siguiente pantalla, seleccione Resolución de problemas.

Paso 3. Seleccionar Opciones avanzadas En la pantalla de solución de problemas.

Etapa 4. En la pantalla de opciones avanzadas, seleccione Solicitante del sistema.

Paso 5. En la ventana del símbolo del sistema, debe escribir los siguientes comandos y presionar Entrar después de escribir cada comando. Tendrá que esperar después de ingresar el primer comando, ya que tomará algún tiempo para que el comando de escaneo SFC complete su proceso de escaneo.
SFC / Scannowchkdsk c: / r
Nota: En el segundo comando, si los archivos del sistema de Windows se instalan en cualquier otra unidad, reemplace "C" con el nombre de la unidad de esa unidad.
Paso 6. Espere a que los comandos completen los escaneos. Una vez hecho, reinicie su computadora.
Reinicie su computadora normalmente y verifique si este método ha resuelto el problema. Si el problema aún persiste, intente el siguiente método.
4. Establecer una partición activa
En este método, cambiaremos la partición activa. Esto debería corregir el error. Siga los pasos mencionados a continuación para realizar este método.
Paso 1. Seleccione el idioma en la primera pantalla y haga clic en Próximo.

Paso 2. En la siguiente pantalla, haga clic en Repara tu computadora.

Paso 3. En la siguiente pantalla, seleccione Resolución de problemas.

Etapa 4. Haga clic en Opciones avanzadas En la pantalla de solución de problemas.

Paso 5. Seleccionar Solicitante del sistema En la pantalla de opciones avanzadas.

Paso 6. En la ventana del símbolo del sistema, debe escribir los siguientes comandos y presionar Entrar después de escribir cada comando.
disco disco
Paso 7. Después de realizar el último paso, verá la lista de disco, con discos etiquetados como disco 0, disco 1, etc. Ahora, debe tener en cuenta el número de disco de su disco duro, que probablemente sea el disco 0. Podrá adivinarlo por su tamaño. Ahora ingrese el siguiente comando y reemplace el Alphabet Z en el comando con el número de disco de su disco duro. Presione Entrar después de escribir cada comando.
seleccionar disco ZLIST PARTITION
Paso 7. Después de ingresar el segundo comando en el último paso, verá las particiones en su unidad. Aquí, busque la partición principal y tenga en cuenta su número de partición. Ingrese el siguiente comando y reemplace Y con el número de partición notable. No olvide presionar ENTER después de escribir cada comando.
seleccionar partición yactive
Después de ingresar al último comando, reinicie su computadora. Arrancar normalmente y verificar si este método ha solucionado el problema. Si no, realiza el siguiente método.
5. Restaurar o reinstalar Windows del sistema
Como Windows 10 tiene función de restauración del sistema, puede restaurar su computadora hasta el punto en que su computadora funcionaba completamente bien. Para realizar este método, debe tener un disco de recuperación con un punto de restauración antes de que comenzara el problema. Si lo ha hecho, simplemente inicie nuevamente con los medios de instalación de Windows de arranque y seleccione Restaurar el sistema en opciones avanzadas. Siga las instrucciones en pantalla después de eso.
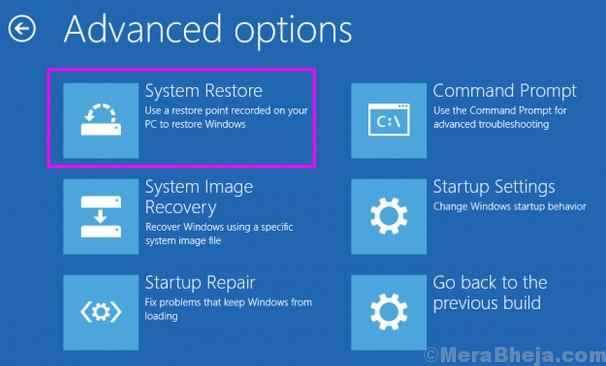
Si no tiene un disco de recuperación o ningún punto de restauración antes de que comenzara el problema, deberá reinstalar Windows 10 en su computadora. Esto reemplazará todos los archivos del sistema rotos y corruptos en su computadora y podrá usar su computadora nuevamente. Para hacer esto, inicie con el medio de instalación de Windows y seleccione Resetea tu PC bajo solución de problemas. Siga las instrucciones en pantalla después de esto.
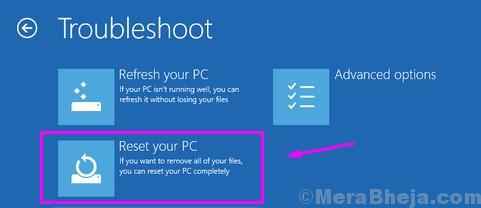
La reinstalación debe solucionar el problema. Si todavía no está libre de código de error 0xc0000225, realice el siguiente método.
6. Hardware defectuoso
Si el último método no funcionó para usted, entonces probablemente este sea el caso de algún hardware defectuoso que está jugando con los archivos de su sistema. Por lo tanto, debe verificar su disco duro por un técnico autorizado. Lleve su computadora al centro de servicio del fabricante y discuta su problema con ellos.
- « [Resuelto] corrige err_ssl_version_interference Chrome Error
- Cómo bloquear la herramienta de reportero de Chrome Software »

