<strong>Tipos de modo seguro</strong>
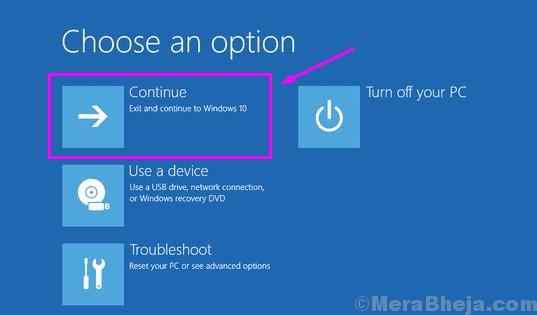
- 2400
- 482
- Sr. Eduardo Menchaca
Microsoft ha hecho que el arranque en modo seguro sea bastante difícil en Windows 10. En las versiones del sistema operativo anterior, el arranque en modo seguro fue bastante fácil. Solo tenía que presionar F8 durante el arranque del sistema operativo, y lo llevaron al modo seguro. Pero ahora, el método F8 no funciona en Windows 10. Entonces cómo arrancar en modo seguro?
Muchos usuarios de Windows 10 enfrentan problemas en los que no pueden arrancar en modo seguro. Si también eres uno de ellos, estás en la página correcta. En este artículo, le mostraremos varias formas de arrancar en modo seguro. Conocerá todo sobre el modo seguro en este artículo. Con nuestra ayuda, podrá iniciar en modo seguro, modo seguro con el símbolo del sistema y el modo seguro con redes.
Tabla de contenido
- ¿Qué es el modo seguro?
- Importancia del modo seguro
- Forma 1 - Combinación clave
- Forma 2: utilizando la herramienta de configuración del sistema
- VAY 3 - Uso del modo de reparación automática (cuando no puede iniciar sesión normalmente)
- Forma 4 - Uso de la configuración de recuperación
- Forma 5 - Uso de la unidad de recuperación
- VATA 6 - Uso de Windows Installation Media (Windows 10)
- Forma 7 - Uso de Shift + F8
- 1. Modo seguro con el símbolo del sistema
- 2. Modo seguro con funciones de red
¿Qué es el modo seguro?
El modo seguro es muy parecido a un perfil de función bajo en su propia computadora. En modo seguro, verá muy pocos programas y características. Windows carga solo controladores y aplicaciones importantes en modo seguro requerido para que Windows inicie. Incluso los iconos y las fuentes no se ven lo mismo en modo seguro. Cuando se inicie en modo seguro, lo verá escrito en las cuatro esquinas de su pantalla. Además, el modo seguro utiliza la tarjeta gráfica VGA estándar instalada en su computadora y no la predeterminada. Windows Edge no funciona en modo seguro también. Tendrá que usar el Internet Explorer para usar Internet.
Bueno, como ya puedes ver, casi nada funciona en modo seguro. Entonces, ¿por qué es importante??
Importancia del modo seguro
Muchas veces, cuando intentamos instalar un nuevo dispositivo o su controlador, nuestra computadora se congela y, a veces, también se bloquea. En estos casos, el modo seguro actúa como el salvador. Cuando haya iniciado sesión en modo seguro, su computadora no se bloquea, y puede buscar las razones por las que lo hizo en el modo normal. Si su computadora no funciona correctamente, simplemente puede revertir el uso de la restauración del sistema en modo seguro. Su computadora se ejecuta más rápido en modo seguro, ya que solo se ejecutan un puñado de dispositivos y programas, por lo que es la mejor plataforma para resolver todos y cada uno de los problemas que enfrenta en su computadora.
Hay varias formas de arrancar en modo seguro. Algunos de estos le permiten acceder al modo seguro cuando haya iniciado sesión y usando algunos, podrá iniciar en modo seguro cuando no pueda iniciar sesión en su computadora.
Forma 1 - Combinación clave
La primera forma de acceder al modo seguro es muy fácil. Usando este método, puede acceder al modo seguro con el símbolo del sistema y el modo seguro con la red también.
Paso 1. Clickea en el Comenzar botón o presione la tecla de logotipo de Windows para abrir el menú Inicio.
Paso 2. Ahora, haga clic en el Fuerza botón para ver más opciones.
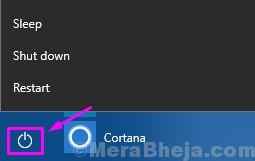
Paso 3. Aquí tienes que hacer clic en Reanudar botón mientras presiona el Cambio Key en tu teclado. Después de esto, su computadora se reiniciará.

Etapa 4. Cuando su computadora se reinicie, será recibido con una pantalla azul. Aquí, seleccione Resolución de problemas.

Paso 5. Ir a Opciones avanzadas En la siguiente pantalla de blues.

Paso 6. En la pantalla de opciones avanzadas, vaya a Configuración de inicio.
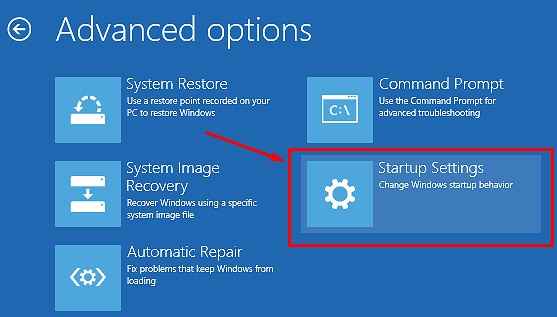
Paso 7. En la siguiente pantalla, la pantalla azul le mostrará diferentes opciones que podrá cambiar después del reinicio. El modo seguro está incluido en él. Simplemente seleccione Reanudar.

Paso 8. Después de otro reinicio, una nueva pantalla de configuración de inicio le mostrará 9 opciones. Incluirá los tres modos seguros. Para acceder a ellos puede usar las teclas de función. Por ejemplo, presione F4 para modo seguro, F5 para modo seguro con redes y F6 para modo seguro con el símbolo del sistema.

Después de su selección, su computadora se reiniciará en el modo seguro seleccionado.
Forma 2: utilizando la herramienta de configuración del sistema
Siga los pasos para acceder al modo seguro utilizando la herramienta de configuración del sistema.
Paso 1. Haga clic derecho en Cortana y seleccione Correr.
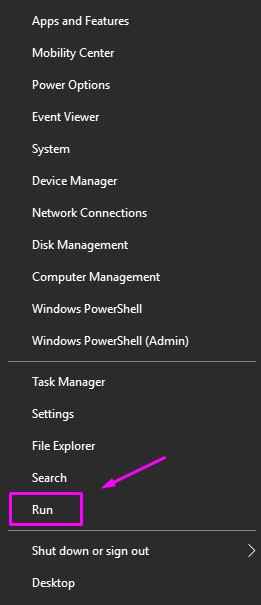
Paso 2. Tipo msconfig.exe En la ventana Ejecutar y seleccionar DE ACUERDO.
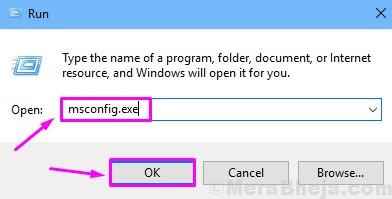
Paso 3. Ahora, en la ventana de configuración del sistema, vaya a Bota pestaña. Aquí, necesitas seleccionar Mínimo que se encuentra bajo el Arranque seguro. Después de eso, haga clic en DE ACUERDO.
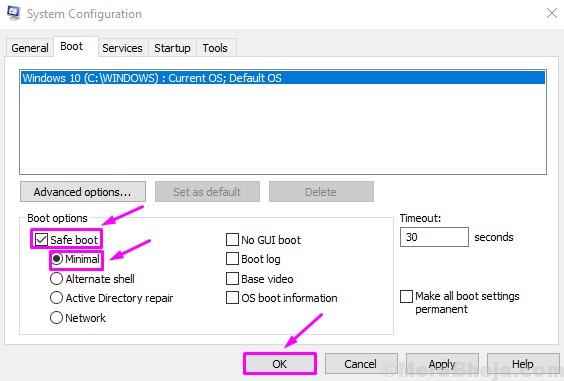
Etapa 4. Se le pedirá que reinicie su computadora ahora o más tarde. Si desea reiniciar ahora, simplemente haga clic en Reanudar. Y si tiene algo de trabajo restante, puede seleccionar Salir sin reiniciar, luego guarde o complete su trabajo y luego reinicie.
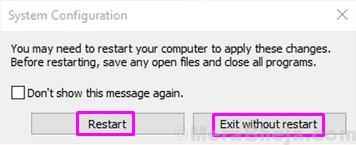
Cuando selecciona reiniciar, su computadora se reiniciará en Modo seguro.
VAY 3 - Uso del modo de reparación automática (cuando no puede iniciar sesión normalmente)
Este método es muy importante. El método del modo de reparación automática es muy útil cuando el usuario no puede iniciar sesión en su computadora. Esto generalmente sucede cuando ha ocurrido un error crítico y la computadora está atascada en una pantalla azul del bucle de muerte.
Para acceder al modo de reparación automática, el proceso de arranque de la computadora debe interrumpirse 3 veces. Aquí le mostramos cómo realizar todo este método.
1. Apagar tu computadora.
2. Entonces, comenzar su computadora usando el botón de encendido una vez.
Tan pronto como aparece algo en la pantalla (generalmente el logotipo del fabricante de su computadora portátil), simplemente presione y mantenga presionado el botón de encendido durante 5 segundos continuamente para forzar el apagado de su dispositivo.
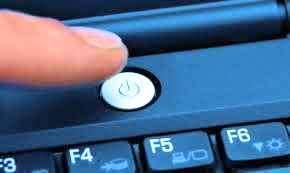
3. Sigue repitiendo este proceso (apagado de fuerza y luego comenzando de nuevo) para 2-3 veces hasta que veas Pantalla de reparación automática.
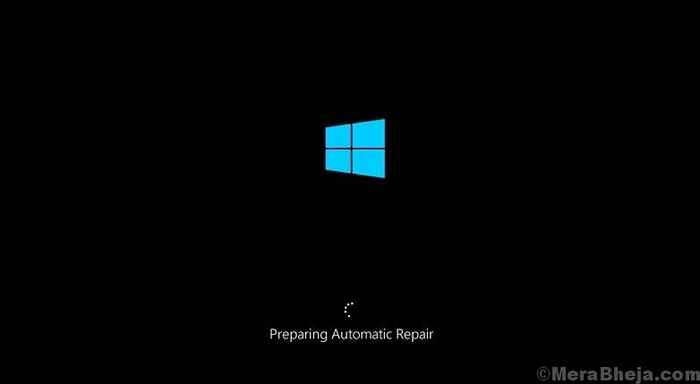
4. Espere unos segundos mientras su computadora diagnostica su PC.

5. Cuando ves el Reparación automática pantalla, haga clic en Opciones avanzadas.
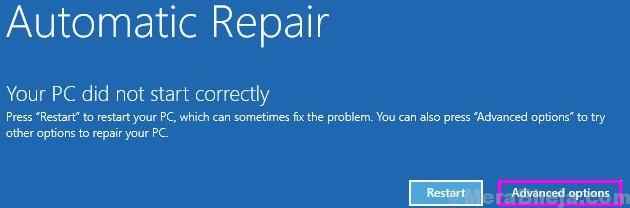
6. Seleccionar Resolución de problemas En elige una pantalla de opción.

7. Haga clic en Opciones avanzadas En la pantalla de solución de problemas.

8. En la pantalla de opciones avanzadas, debe seleccionar Configuración de inicio.

9. El último paso lo llevará a la pantalla de configuración de inicio. Aquí, verá una serie de opciones, que puede cambiar después de reiniciar su computadora. El Habilitar el modo seguro también se menciona en él. Seleccionar Reanudar aquí.

10. Cuando su computadora se reinicia, una nueva pantalla de configuración de inicio le mostrará 9 opciones. Para acceder a los modos seguros, puede usar las teclas de función. Seleccione el de según su requisito.

Después de seleccionar el modo seguro en el último paso, su computadora se reiniciará y iniciará en el modo seguro seleccionado.
Forma 4 - Uso de la configuración de recuperación
En este método, le mostraremos cómo iniciar en modo seguro utilizando la configuración de recuperación en su computadora.
Paso 1. Haga clic derecho en el Menu de inicio botón y seleccionar Ajustes.
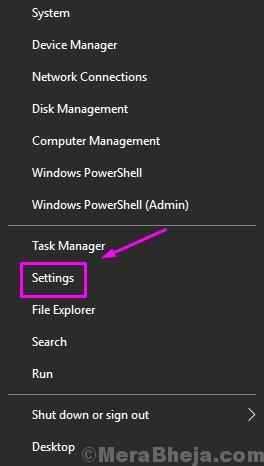
Paso 2. Aquí, seleccione Actualización y seguridad.
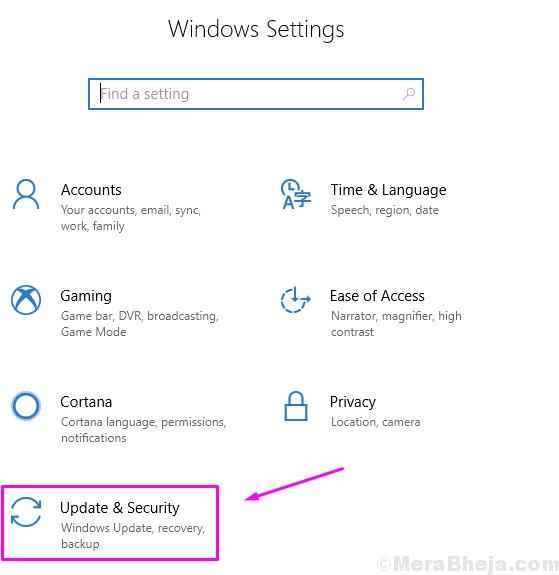
Paso 3. Seleccionar Recuperación desde el lado izquierdo de la ventana.
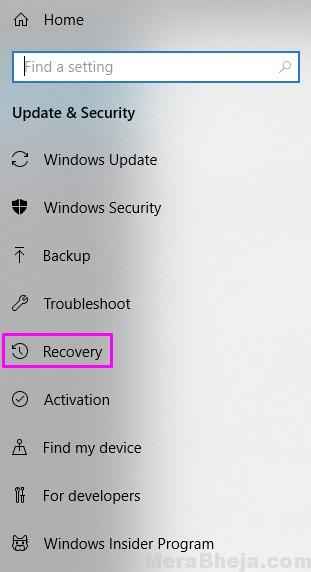
Etapa 4. Ahora, debajo Inicio avanzado, seleccionar Reiniciar ahora.
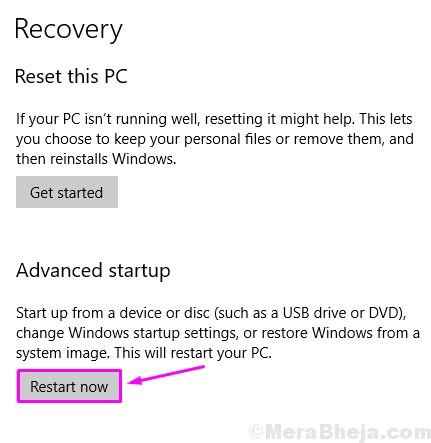
Paso 5. Cuando su computadora se reinicie, será recibido con una pantalla azul. Aquí, seleccione Resolución de problemas.

Paso 6. Ir a Opciones avanzadas En la siguiente pantalla de blues.

Paso 7. En la pantalla de opciones avanzadas, vaya a Configuración de inicio.

Paso 8. En la siguiente pantalla, la pantalla azul le mostrará diferentes opciones que podrá cambiar después del reinicio. El modo seguro está incluido en él. Simplemente seleccione Reanudar.

Paso 9. Cuando su computadora se reinicia, una nueva pantalla de configuración de inicio le mostrará 9 opciones. Para acceder a los modos seguros, puede usar las teclas de función. Prensa F4 para modo seguro, F5 para modo seguro con redes y F6 para modo seguro con el símbolo del sistema.

Después de esto, la computadora se reiniciará en el modo seguro seleccionado.
Forma 5 - Uso de la unidad de recuperación
En este método, le mostraremos cómo acceder al modo seguro utilizando un controlador de recuperación. Para esto, primero tendrá que crear una unidad de recuperación. Puede hacer esto utilizando la aplicación de unidad de recuperación. Todo lo que necesita es un disco duro externo o una unidad flash. Luego siga estos pasos mencionados aquí para crear una unidad de recuperación.
Cuando haya terminado de crearlo, siga los pasos.
Paso 1. Conecte la unidad de recuperación a su computadora y úsela para arrancar su computadora.
Paso 2. Seleccione el diseño del teclado en la primera pantalla. Por lo general, somos nosotros.
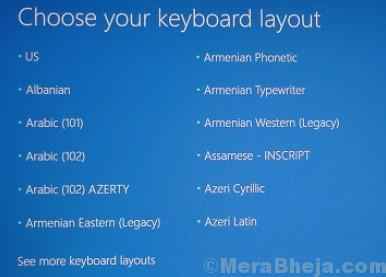
Paso 3. A continuación, verás una pantalla azul. Aquí, seleccione Resolución de problemas.

Etapa 4. Ir a Opciones avanzadas.

Paso 5. En la pantalla de opciones avanzadas, vaya a Configuración de inicio.

Paso 6. En la siguiente pantalla, la pantalla azul le mostrará diferentes opciones que podrá cambiar después del reinicio. El modo seguro está incluido en él. Aquí, seleccione Reanudar.

Paso 7. Cuando su computadora se reinicia, una nueva pantalla de configuración de inicio le mostrará 9 opciones. Para acceder a los modos seguros, puede usar las teclas de función. Seleccione el de según su requisito.

La computadora se reiniciará después del último paso y se iniciará en modo seguro seleccionado.
VATA 6 - Uso de Windows Installation Media (Windows 10)
En este método, le mostraremos cómo arrancar en modo seguro utilizando los medios de instalación de Windows. Para realizar este método, necesitará una unidad flash de instalación de Windows 10 o un disco. Si no tiene uno, es muy fácil de crear. Siga este enlace para aprender a crear un medio de instalación de Windows.
Cuando esté listo con los medios de instalación de Windows, siga los pasos.
Paso 1. Conectar (USB) o insertar (DVD) los medios de instalación de Windows en su computadora. Cuando se carga, seleccione el idioma, el formato de tiempo y el diseño del teclado. Haga clic en Próximo.
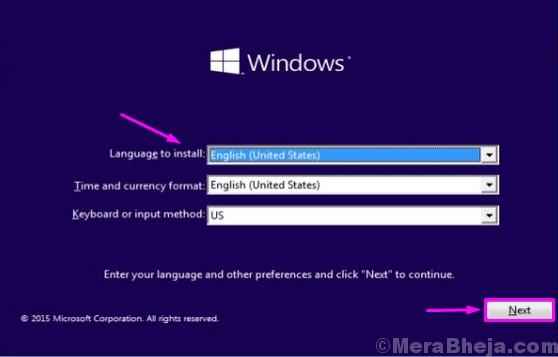
Paso 2. Ahora, en la siguiente pantalla, ve a Repara tu computadora. Se ubicará en la esquina inferior izquierda.
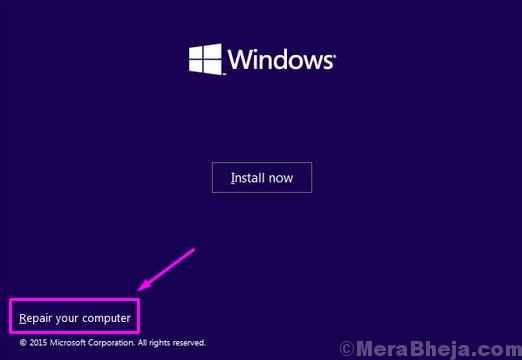
Paso 3. Seleccionar Resolución de problemas En la siguiente pantalla.

Etapa 4. Seleccionar Solicitante del sistema.
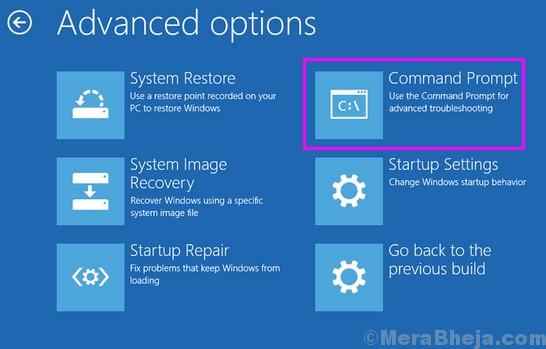
Paso 5. En la ventana del símbolo del sistema, escriba el siguiente comando y en su teclado presione Ingresar.
bcdedit /set default safeBoot mínimo
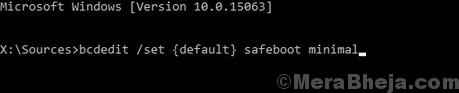
Paso 6. Verá un mensaje de confirmación en la pantalla del símbolo del sistema diciendo "La operación se completó con éxito." Ahora puede cerrar la ventana del símbolo del sistema.
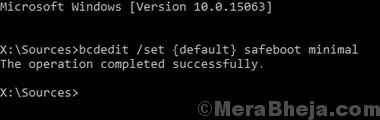
Paso 7. En la siguiente pantalla, seleccione Continuar.
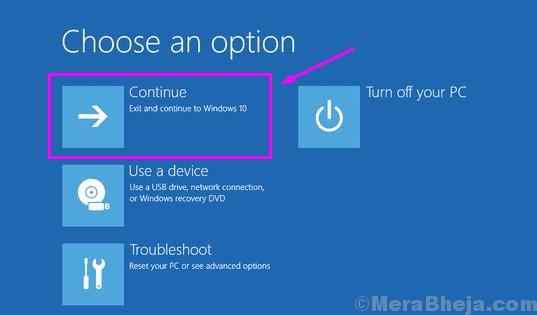
Su computadora ahora se reiniciará y reiniciará en el modo seguro.
Forma 7 - Uso de Shift + F8
Como ya mencionamos, el método F8 convencional para cargar opciones de arranque ya no es posible en Windows 10. No funciona en Windows 8 y 8.1 también. El método F8 no sirve en Windows 10, pero hay otra forma de acceder al modo seguro donde es útil.
En Windows 10, puede acceder al modo seguro usando Shift + F8. Luego lo lleva directamente al modo de recuperación, desde donde puede ubicar y seleccionar fácilmente el modo seguro. Pero, este método no es mucho exitoso como parece. Cómo? Por qué?
Bueno, la cosa con Windows 10 es que se inicia muy rápido. Mucho más rápido que las versiones de Windows 7 y el sistema operativo anterior que. Y si está utilizando un nuevo sistema que es rápido y proporciona suficiente impulso para que Windows 10 arrance rápido, entonces este método no funcionará. A medida que el sistema operativo Windows se carga rápidamente, no hay suficiente tiempo para que el sistema operativo detecte las pulsaciones de teclas como F8, por lo que el proceso de arranque no puede interrumpirse.
Si su computadora tiene el último hardware y está equipado con una unidad SSD más BIOS UEFI, entonces este método puede no funcionar para usted en absoluto. Si tiene un sistema más lento o una computadora antigua, puede probar Shift + F8 mientras el sistema operativo se carga.
Por lo tanto, estas son las 7 formas de iniciar en modo seguro en Windows 10. Puedes seguir adelante y probar cualquiera de estos métodos. Si conoce algún otro método para acceder al modo seguro en Windows 10, o si tiene alguna pregunta sobre el acceso al modo seguro, mencione a continuación en los comentarios.
Tipos de modo seguro
Hay tres tipos de modo seguro. El primero es el básico, modo seguro. Los otros dos son modo seguro con el símbolo del sistema y el modo seguro con redes. Aprendamos sobre ellos.
1. Modo seguro con el símbolo del sistema
El modo seguro con el símbolo del sistema es muy diferente de los otros dos tipos de modo seguro. En esto, su computadora no arrancará en el escritorio regular. El modo seguro con el símbolo del sistema significa que simplemente verá una pantalla del símbolo del sistema. Sin inicio de sesión, sin escritorio y sin menú de inicio. El modo seguro con el símbolo del sistema es utilizado principalmente por los expertos que saben bien sobre los comandos.
2. Modo seguro con funciones de red
El modo seguro con red es bastante similar al modo seguro básico. Aquí, otro conjunto de controladores se carga con el modo seguro. En este tipo de modo seguro, puede acceder a Internet, para lo cual las ventanas también cargan los controladores relacionados con las redes. Aunque, en modo seguro con redes, su computadora se vuelve vulnerable sin seguridad. Por lo tanto, se recomienda no usar Internet para visitar sitios web inseguros. Puede usarlo para Windows para buscar controladores, para la solución de problemas, etc. Pero no lo use para navegar en sitios web desconocidos.
Ahora, como estamos claros en los diferentes tipos de modo seguro, veamos cómo puede iniciar en modo seguro en Windows 10.
- « Cómo crear una unidad de recuperación en Windows 10 paso a paso
- Se corrigió una referencia del servidor en Windows 10/11 »

