La pluma superficial no funciona? 7 correcciones para probar
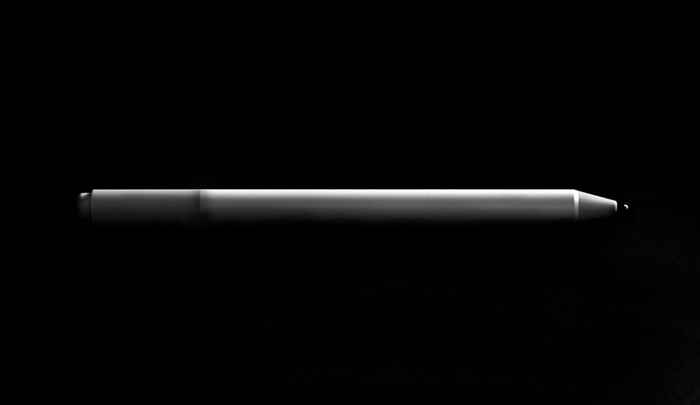
- 2707
- 417
- Sr. Eduardo Menchaca
¿Puedes emparejar tu pluma superficial con tu computadora portátil o tableta de superficie?? ¿La pluma superficial se desconecta constantemente de su dispositivo?? Es el óptico emparejado pero no escribe?
Le mostraremos soluciones de solución de problemas para probar si un bolígrafo superficial no funciona en su Microsoft Surface Pro, Go, Book o Laptop.
Tabla de contenido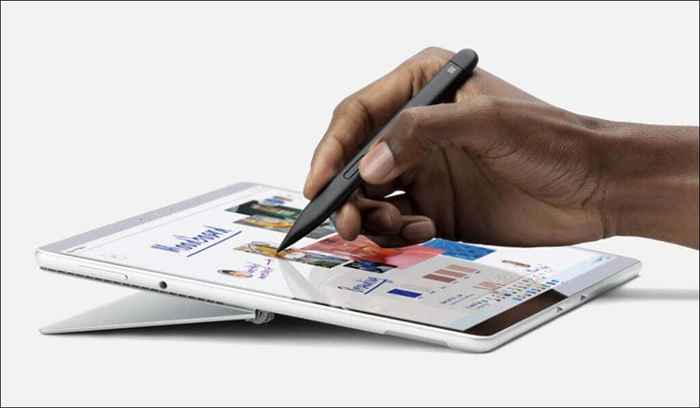
Su lápiz superficial no funcionará correctamente si está baja en la batería o si la batería es mala. Así que verifique el nivel de la batería de la pluma y cargándolo si es bajo.
Puede ver el nivel de batería de su bolígrafo de superficie a través del menú de configuración de Windows, la aplicación de superficie o colocando el bolígrafo en modo de emparejamiento.
Verifique el nivel de la batería de Surface Pen en modo de emparejamiento
Mantenga presionado el borrador o el botón superior de la pluma superficial durante cinco a siete segundos. Si el indicador LED muestra una luz verde, su pluma superficial tiene suficiente energía de batería. Una luz intermitente roja significa que la batería de su bolígrafo superficial está baja o muerta.
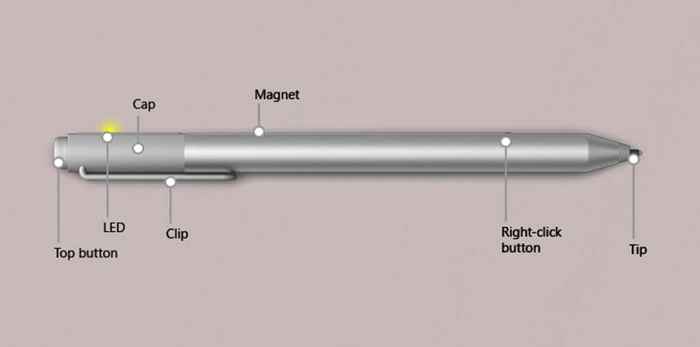
Verifique el nivel de batería de Surface Pen en la configuración de Windows
Abra la aplicación de configuración de Windows 11 y seleccione Bluetooth & Devices en la barra lateral. Verifique la sección "Mouse, teclado y bolígrafo" para el nivel de batería de su bolígrafo superficial.
En Windows 10, diríjase a Configuración> Bluetooth y dispositivos y verifique el nivel de la batería al lado de su lápiz superficial.
Verifique la batería de la pluma superficial en la aplicación de superficie
Abra la aplicación Surface y verifique la pestaña de accesorios para el nivel de batería de su pluma.
Cómo reemplazar la batería de su pluma superficial
Reemplace las baterías AAAA de su pluma superficial si no tienen una carga o si la pluma no funciona mal. Si su pluma superficial no tiene clip, extraiga su extremo superior para eliminar la batería muerta o mala.

La luz LED en su superficie delgada debe desvanecerse y salir cuando se acopla (y carga) en un accesorio compatible. Actualice su superficie de Microsoft si el bolígrafo no se carga.
3. Reemplace la punta de la pluma superficial
Pens de superficie no funcionan mal o se vuelve menos sensible cuando la punta se desgasta debido al uso frecuente o el daño físico. Reemplace la punta de goma de su pluma superficial si tiene una rotura o grieta.
Use un ternero para sacar la punta de bolígrafo desgastada o dañada e inserte una punta de reemplazo. Empuje la punta hacia la pluma y asegúrese de que se bloquee en su lugar.
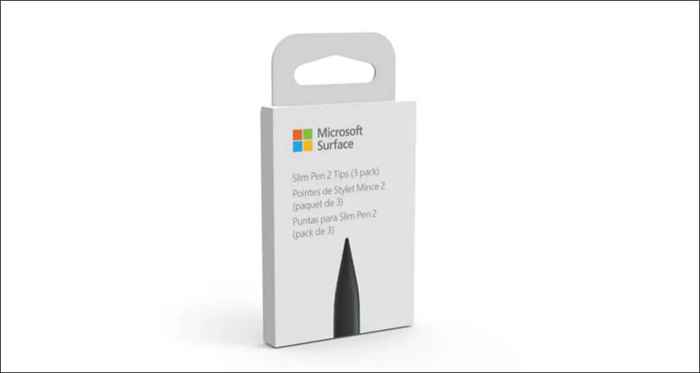
Si no tiene consejos adicionales en la pluma, compre uno en Amazon o en Microsoft Store. Asegúrese de obtener consejos diseñados para su modelo de pluma superficial.
4. Desvale y vuelva a conectar su lápiz superficial
Eliminar y volver a conectar el lápiz puede evitar que su lápiz superficial se desconecte al azar.
Cómo no impulsar su pluma superficial
Vaya a Configuración, seleccione Bluetooth y dispositivos en la barra lateral, seleccione su bolígrafo superficial y seleccione Eliminar el dispositivo.
En Windows 10, diríjase a Configuración> Dispositivos> Bluetooth y otros dispositivos, seleccione su bolígrafo superficial y seleccione Eliminar el dispositivo.
Cómo emparejar tu pluma superficial
Regrese a la configuración de Bluetooth de Windows, coloque su bolígrafo superficial en modo de emparejamiento y vuelva a conectarla a su dispositivo.
- Abra la aplicación Configuración de Windows, seleccione Bluetooth & Devices, y seleccione el botón Agregar dispositivo.
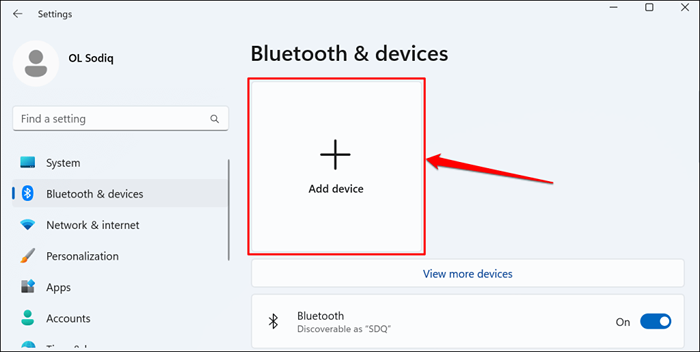
En Windows 10, vaya a Configuración> Dispositivos> Bluetooth y otros dispositivos y seleccione Agregar Bluetooth u otro dispositivo.
- Seleccione Bluetooth en la ventana "Agregar un dispositivo" que aparece.
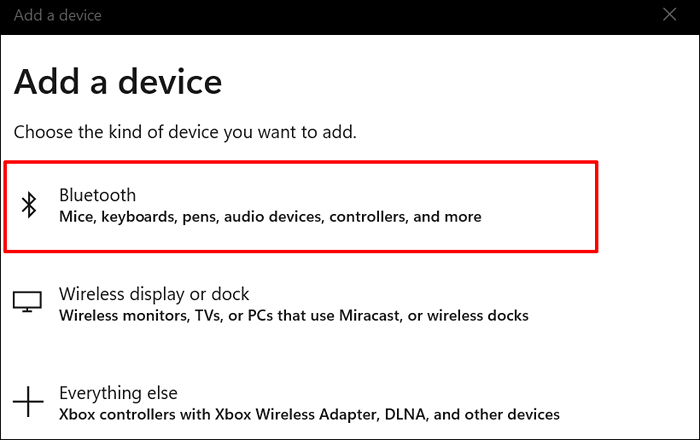
- Mantenga presionada el botón superior o borrador de su pluma superficial durante 5-7 segundos para ponerlo en modo de emparejamiento. Suelte el botón cuando la luz LED de su pluma superficial parpadea blanca.
- Seleccione su bolígrafo en la página de configuración de Bluetooth para combinar el lápiz con su superficie.
Actualice los gráficos o el controlador de visualización de su dispositivo de superficie si la pluma aún no funciona cuando se combina.
5. Actualizar o volver a habilitar su controlador de pantalla/gráficos
Puede experimentar problemas con su bolígrafo si su tableta de superficie o controlador gráfico de la computadora portátil está desactualizado. Conecte su superficie a Internet y siga los pasos a continuación para verificar las actualizaciones de los controladores.
- Haga clic con el botón derecho en el menú Inicio o presione la tecla Windows + X y seleccione Administrador de dispositivos.
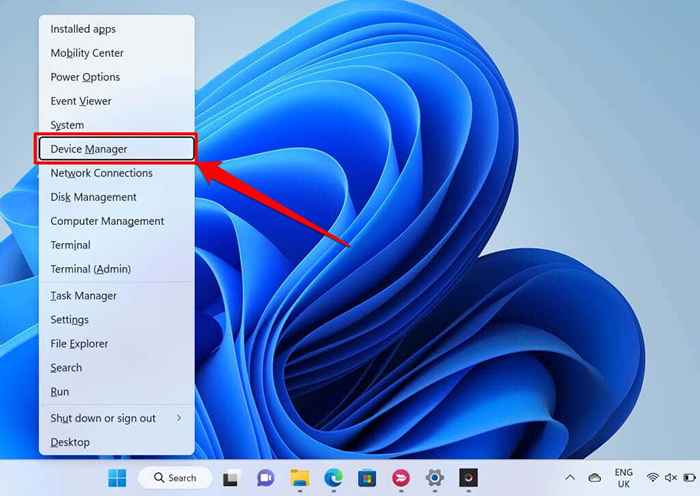
- Expanda la categoría "Mostrar adaptadores", haga clic con el botón derecho en su controlador de gráficos y seleccione Actualizar controlador.
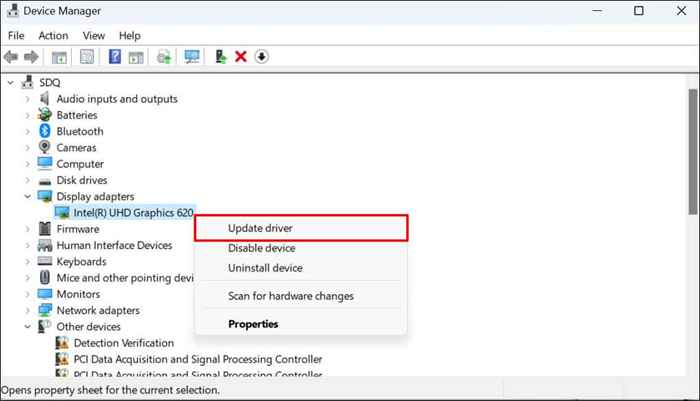
- Seleccione la búsqueda automáticamente para los controladores.
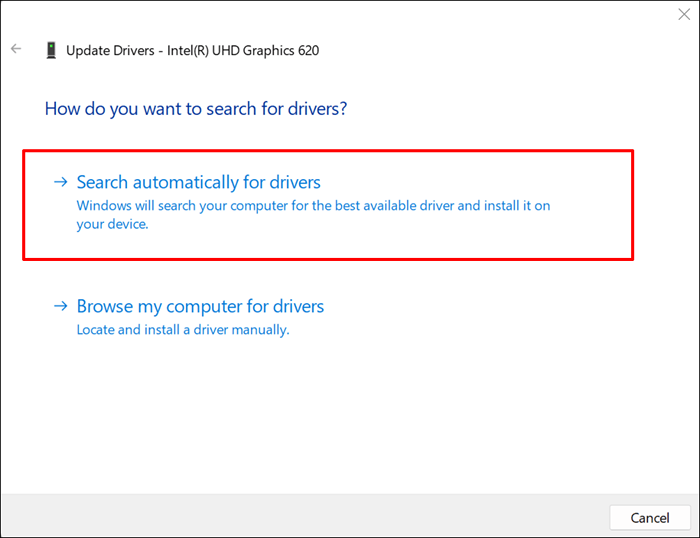
Windows buscará el último controlador de gráficos disponibles para su superficie. Si encuentra una versión más nueva, siga las indicaciones en la siguiente actualización para instalar la actualización.
Deshabilite y vuelva a habilitar su controlador de gráficos si el problema persiste.
- Haga clic con el botón derecho en el controlador de gráficos y seleccione Deshabilitar dispositivo.
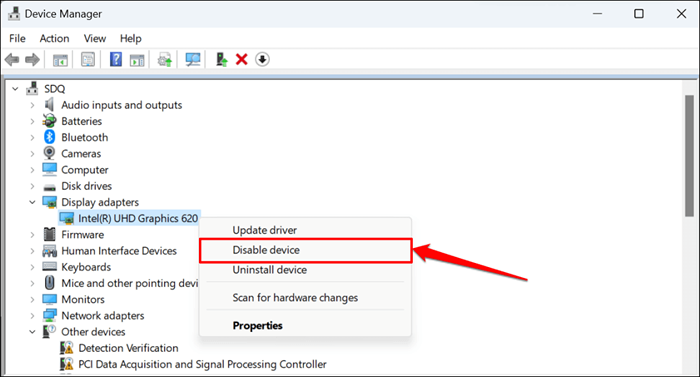
- Seleccione Sí en la ventana emergente de confirmación para continuar.
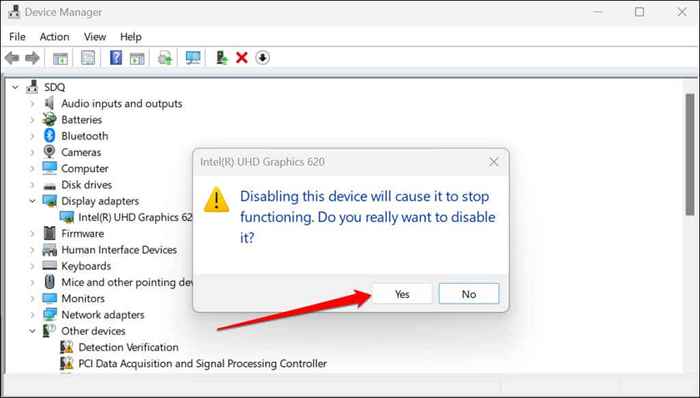
La pantalla de su superficie debe seguir y apagar. Vuelva a habilitar el controlador de gráficos cuando la pantalla vuelva a encenderse.
- Haga clic con el botón derecho en el controlador de visualización y seleccione Habilitar el dispositivo.
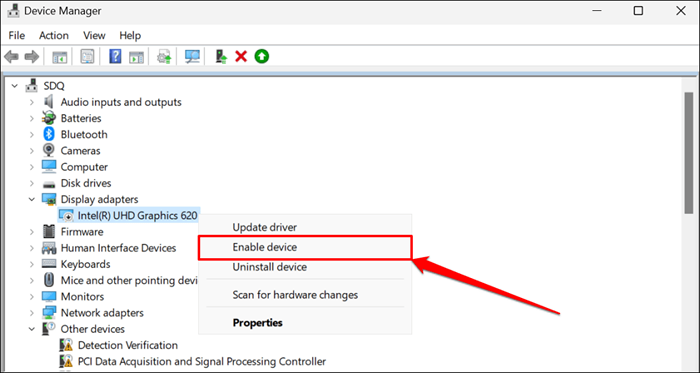
Tu pantalla se volverá negra y volverá a volver. Intente usar su pluma superficial y verifique si la rehabilitación del controlador de gráficos resolvió el problema. Restablezca el controlador de gráficos de su superficie si la pluma aún no funciona.
6. Actualiza tu superficie
Los problemas técnicos relacionados con el software y el firmware obsoleto pueden hacer que su lápiz superficial funcione mal. Por lo tanto, recomendamos actualizar el sistema operativo de su superficie a la última versión.
Conecte el accesorio de carga de su pluma superficial o pluma superficial a su superficie, diríjase a Configuración> Actualización de Windows y seleccione Verificar las actualizaciones.
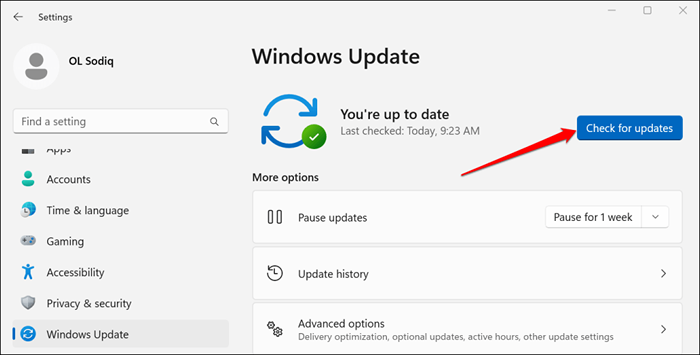
Si su dispositivo de superficie ejecuta Windows 10, diríjase a Configuración> Actualización y seguridad> Actualización de Windows y seleccione Verifique las actualizaciones.
Instale las últimas actualizaciones de Windows y mantenga su accesorio de carga de pluma superficial o pluma superficial conectada durante todo el proceso.
7. Reinicie su superficie
Reiniciar su superficie puede arreglar fallas temporales del sistema que causan fallas en la pluma superficial. Cierre todas las aplicaciones o documentos antes de reiniciar su superficie, para que no pierda datos no salvos.
Mantenga presionado el botón de encendido en su superficie durante unos 30 segundos. Espere unos 10 segundos para que su superficie se apague y presione el botón de encendido nuevamente para volver a encenderlo.

Obtenga una nueva pluma superficial
Puede solicitar un bolígrafo de reemplazo de Microsoft dependiendo del estado de la garantía de su pluma superficial. Póngase en contacto con el soporte de Microsoft o visite un centro de servicio de superficie cercano para verificar la elegibilidad de su bolígrafo para su reemplazo.
Se le puede cobrar una tarifa de servicio si su pluma superficial está defectuosa y fuera de garantía.
- « 5 mejores computadoras portátiles de juego por debajo de $ 500
- Cómo insertar SuperScript y Subíndico en Microsoft Word »

