Llamada del sistema Falling Explorer.EXE Error en Windows 10 Fix
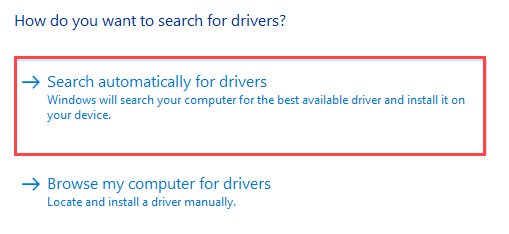
- 3691
- 576
- Jaime Delgadillo
Uno de los problemas más raros del explorador de archivos en su Windows 10 es cuando un usuario intenta acceder al menú Inicio, los iconos desaparecen del escritorio y este mensaje de error aparece: 'Explorer.EXE System Call falló '. Este problema puede ocurrir debido a varias razones. Para solucionar este problema, simplemente promulgue estas soluciones fáciles en su sistema.
Soluciones-
1. Reanudar su computadora una vez y verificar más.
2. Deshabilite o desinstale el antivirus en su sistema.
Tabla de contenido
- FIJAR 1 - Finalice el proceso y comience 'Explorer'
- FIJAR 4 - Cuida los errores de IE
- Correcto 3 - Ejecutar Verificación de error
- Fix 4 - Ejecutar escaneos SFC
- SEX 5 - Actualice el controlador de visualización
- FIJAR 1 - Limpiar el arranque de la máquina
FIJAR 1 - Finalice el proceso y comience 'Explorer'
Algunos usuarios han notado que si el proceso se mata y el proceso del explorador se inicia a partir de entonces, el problema resuelve.
1. presione el Clave de Windows + x llaves juntas.
2. Luego, haga clic en el "Administrador de tareas"Para acceder a él.
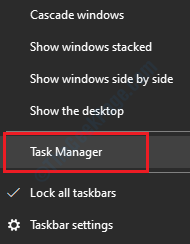
3. Una vez que el administrador de tareas aparezca en su pantalla, haga clic en "Más detalles".
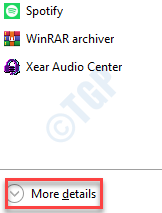
4. Haga clic derecho en el "Explorador de Windows"Proceso y haga clic en"Tarea final".
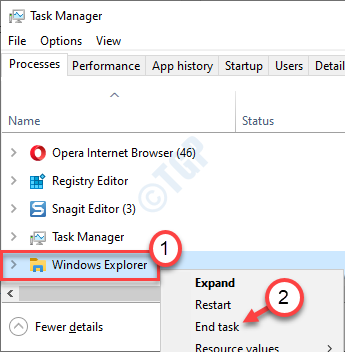
5. Una vez que haya hecho esto, haga clic en el "Archivo"En la barra de menú.
6. Luego, haga clic en el "Ejecutar una nueva tarea"Para ejecutar una nueva tarea.
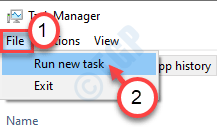
7. Escribir "explorador.exe" en el cuadro.
8. Haga clic en "DE ACUERDO".
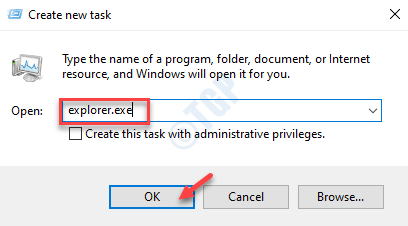
El explorador se abrirá. Reanudar su computadora y verifique más si se enfrenta al problema nuevamente o no.
FIJAR 4 - Cuida los errores de IE
A veces, los errores de Internet Explorer pueden causar este problema en su computadora.
1. Vaya a cualquier pestaña abierta en el Explorador de Internet.
2. Intenta cerrar el Explorador de Internet del "X"Botón en la parte superior de la barra del menú.
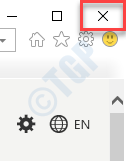
Si ve una pestaña que no responde en el Explorador de Internet, haga estos pasos -
a. presione el Ctrl+Shift+ESC llaves juntas.
b. Después de eso, haga clic derecho en el "explorador de Internet"Proceso y haga clic en"Tarea final"Para matarlo.
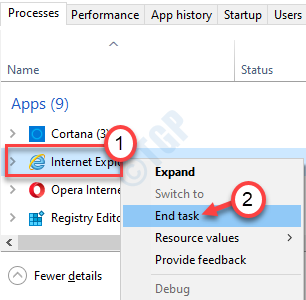
C. Consulte para obtener más procesos de Internet Explorer en la misma pantalla y finalizarlos.
Compruebe si esto le ayuda a resolver su problema.
Correcto 3 - Ejecutar Verificación de error
Ejecute un proceso de verificación de errores para solucionar la causa de este problema.
1. Al principio necesitas presionar el Clave de Windows y el 'Riñonal'Clave de tu teclado.
2. Cuando surja la ventana de ejecución, escriba "CMD"Y presione el Ctrl+Shift+Enter llaves juntas.
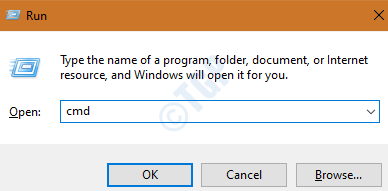
3. Para ejecutar una operación de verificación de disco en el siguiente reinicio, pegue este código en el terminal.
chkdsk c: /f
NOTA-
C: en la línea de comando representa la unidad donde se instala Windows en su sistema. Si Windows está instalado en una unidad diferente en su máquina, cambie la letra de la unidad de la unidad que contiene Windows en el comando y ejecutarla.
Simplemente cierre la pantalla CMD y reinicie su computadora una vez. Una vez que su computadora comience a reiniciarse, el proceso de verificación de disco comenzará.
Fix 4 - Ejecutar escaneos SFC
Intente ejecutar el escaneo SFC en su sistema.
1. Haga clic en el cuadro de búsqueda y comience a escribir "CMD".
2. Además, haga clic derecho en el "Solicitante del sistema"Y haga clic en"Correr como administradores".
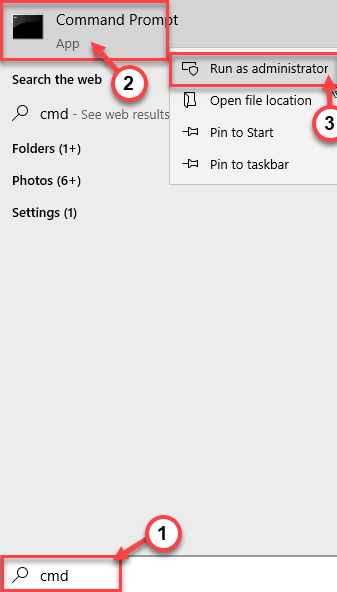
3. Pega este código en la terminal. A partir de entonces, golpe Ingresar Para ejecutar el escaneo.
sfc /escanno
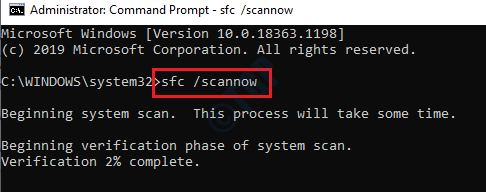
SFC Scan comenzará.
4. Para iniciar una exploración ENM, escriba este comando en el terminal CMD y luego presione Ingresar.
Abatido.EXE /Online /Cleanup-Image /RestoreHealth
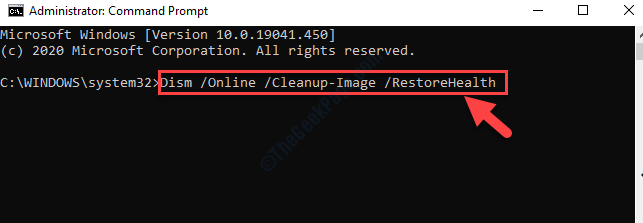
Deje que el proceso de escaneo se complete.
SEX 5 - Actualice el controlador de visualización
Si las soluciones anteriores no funcionan, intente actualizar el controlador de visualización.
1. presione el Clave de Windows+x llaves juntas.
2. Después de eso, haga clic en el "Administrador de dispositivos".
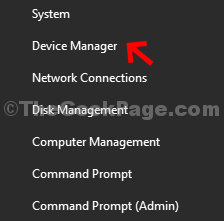
3. Ahora, una vez que se abra el administrador de dispositivos, expanda el "Adaptador de monitor".
4. Luego, solo haga clic con el botón derecho en el adaptador de su tarjeta gráfica y haga clic en "Actualizar controlador".
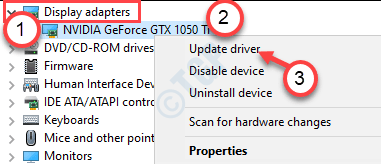
5. Para buscar la última compilación de su controlador de gráficos, haga clic en el "Busque los controladores actualizados".
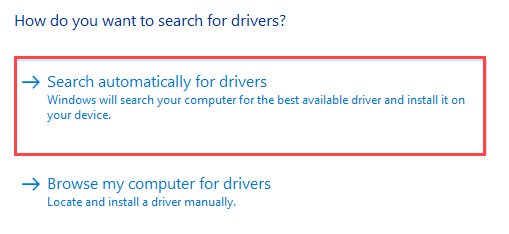
Esto permitirá que su dispositivo descargue e instale el último controlador de tarjeta gráfica para su sistema.
Reanudar su computadora una vez para dejar que estos cambios entren en vigencia.
FIJAR 1 - Limpiar el arranque de la máquina
El arranque limpio de la computadora permite que el sistema se inicie sin ninguna aplicación de terceros.
1. Necesitas presionar el Clave de Windows+R llaves juntas.
2. Luego, escriba este código en el terminal Ejecutar. Haga clic en "DE ACUERDO".
msconfig
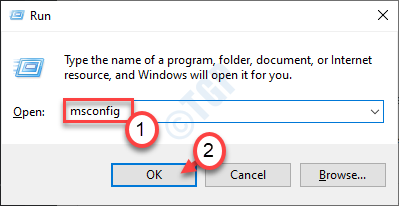
3. Simplemente ve al "General" pestaña.
4. En el segundo paso, elija el botón de radio junto al "Selectivo puesta en marcha" opción.
5. Junto a eso, tienes que garrapata la caja junto al "Servicios del sistema de carga.
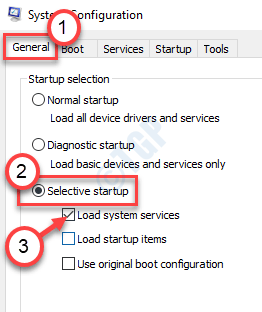
6. Clickea en el "Servicios" sección.
7. A continuación, lo que tienes que hacer es controlar el "Esconder todos los servicios de Microsoft".
8. Finalmente, haga clic en el "Desactivar todo".
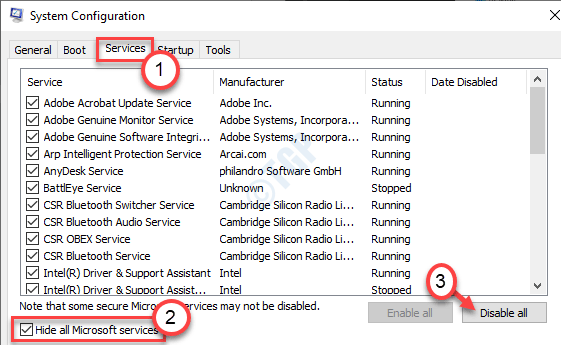
Este paso asegurará que todas las aplicaciones de terceros se desactiven al iniciar.
9. Solo, haga clic en "Aplicar"Y luego en"DE ACUERDO".
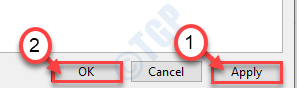
Si ve un mensaje para reiniciar, haga clic en "Reiniciar ahora"Para reiniciar su computadora en modo limpio.
- « Cómo convertir el script de PowerShell a exe en Windows 11/10 fácilmente
- Cómo deshabilitar la telemetría y la recopilación de datos utilizando el programador de tareas »

