La barra de tareas no se esconderá en Windows 10? Aquí le mostramos cómo solucionarlo
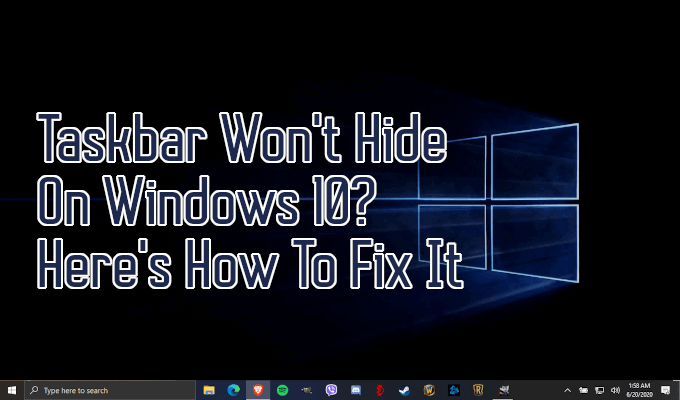
- 4226
- 261
- Adriana Tórrez
La opción de horario automático de la barra de tareas en Windows 10 puede ser excelente para aquellos que prefieren una vista minimalista o simplemente necesitan un poco más de espacio en su pantalla. Puede disfrutar de bienes raíces de escritorio adicionales con solo unos pocos clics del mouse. Desafortunadamente, a veces, la barra de tareas no se esconderá según lo previsto.
Cualquiera que haya usado Windows 10 durante algún tiempo probablemente haya encontrado un problema en el que la barra de tareas se niega a esconderse mientras está configurado para hacerlo automáticamente. Este tipo de cosas puede ser bastante molesto cuando otros programas, navegadores o aplicaciones están actualmente abiertos en la pantalla.
Tabla de contenido
Una notificación de una aplicación que requiere atención también puede aparecer y permanecer visible hasta que se haya descartado la notificación. Este normalmente no es un problema, ya que las notificaciones de Windows 10 se descartarán después de unos momentos y le permitirán verlos más adelante en el Centro de Acción.
Se produce un problema cuando una aplicación que necesita atención no se ha escrito correctamente ni por diseño inicial o mediante una actualización. Esto empeora con la capacidad de Windows para ocultar iconos en la bandeja del sistema. Una notificación puede activar pero permanecer invisible para usted haciendo que la barra de tareas permanezca en su estado visible.
Para solucionar esto, tendrá algunas opciones a su disposición.
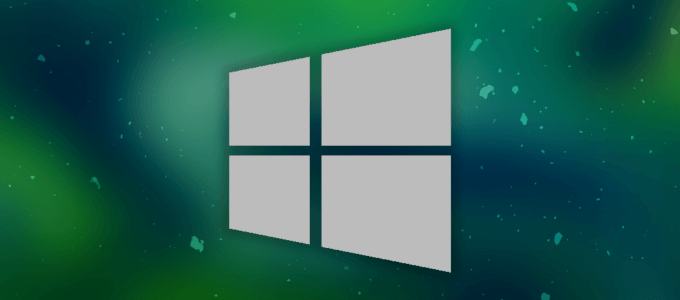
Configuración de verificación y reinicio
Una solución fácil que no requiere hacer algo con lo que pueda estar familiarizado es reiniciar el programa que causa el problema. Mientras sepa qué programa es, simplemente reinicie y el problema debe resolverse a sí mismo.
También puede beneficiarlo verificar que la configuración de su barra de tareas esté configurada correctamente.
Hágalo haciendo clic derecho en su barra de tareas y seleccionando Configuración de la barra de tareas Desde el menú emergente.
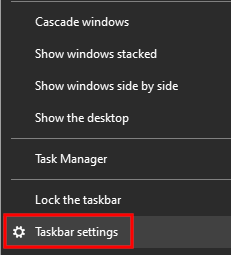
Verifique para asegurarse de que el Ocultar automáticamente la barra de tareas en modo de escritorio alternar ha sido habilitado.
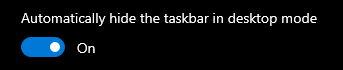
Si la opción ya se ha habilitado, pero aún está experimentando la falta de voluntad de la barra de tareas para ocultar automáticamente, deshabilitar y volver a habilitar la opción a veces puede solucionar el problema.
Otra solución común es reiniciar su explorador de Windows. Esta es más una solución temporal para ocultar una vez más la barra de tareas, pero no necesariamente resuelve la razón de su incapacidad para ocultar automáticamente.
- Haga clic derecho en la barra de tareas y navegue al Administrador de tareas. También puedes escribir administrador de tareas en la barra de búsqueda de la barra de tareas y seleccione Administrador de tareas Cuando aparece en los resultados.
- Localice Windows Explorer debajo de Windows Procesos sección.
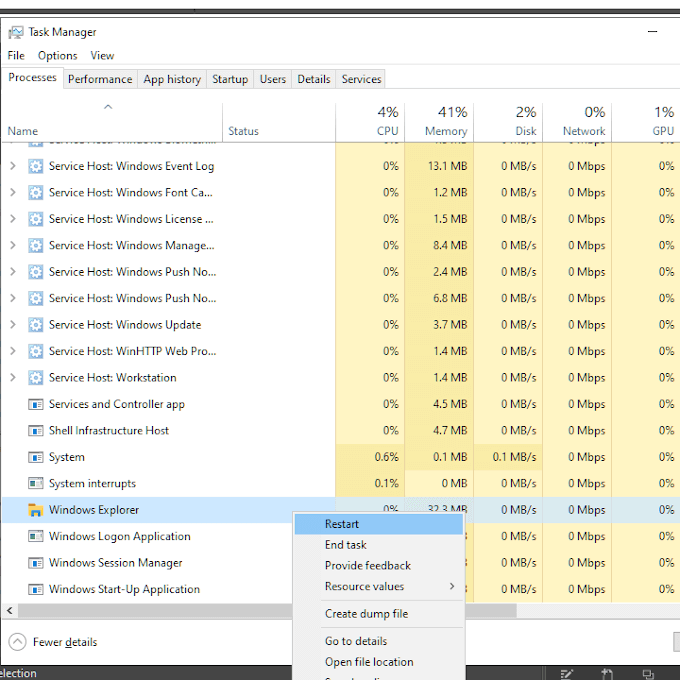
- Haga clic con el botón derecho en Windows Explorer y elija Reanudar. Notarás que tu barra de tareas desaparece por un breve momento.
- Después del reinicio, la barra de tareas debe esconderse una vez más.
Este método es más rápido que un reinicio completo de la computadora, así que intente esto antes de dar ese paso.
Si la barra de tareas aún no se esconderá después de probar ambos métodos, deberá profundizar para determinar el problema subyacente que causa falla de escondidas de automóviles.
Localice los íconos ocultos
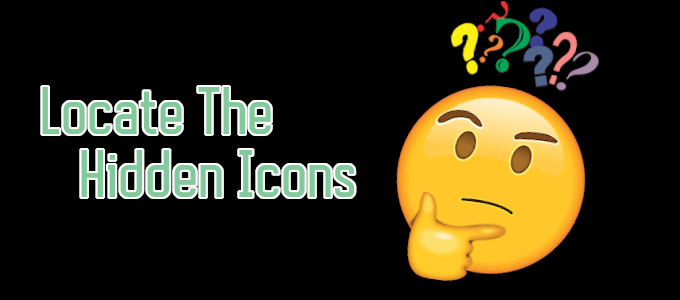
A veces, los íconos escondidos en su barra de tareas pueden ser la razón de su renuencia a la piel de auto. Estos íconos se pueden encontrar en la bandeja del sistema, a la que se accede haciendo clic en la punta de flecha hacia arriba en el extremo derecho de la barra de tareas.
No sabrá que una aplicación necesita atención mientras está oculta, por lo que sería beneficioso verificar. Pop abra la notificación del icono y la razón por la que su barra de tareas no se esconderá debe resolverse.
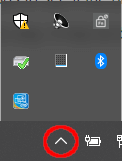
También es posible aliviar este problema en el futuro arrastrando los iconos para aplicaciones específicas que ocasionalmente llaman la atención, a su barra de tareas. Si la aplicación aún se niega a resaltar, puede intentar hacer clic derecho en todas las aplicaciones visibles para ver si el problema se resuelve a sí mismo.
Para cualquier aplicación que se encuentre el problema de esta manera, puede ser mejor personalizar o apagar completamente las notificaciones.
Personalización de notificaciones
Una vez que haya establecido qué aplicaciones o aplicaciones evitan que su barra de tareas se oculte, tendrá algunas opciones.
Uno, podría continuar permitiendo que aparezcan las notificaciones, lo que hace que la barra de tareas permanezca constantemente visible hasta que elija hacer clic en el icono. Dos, apague las notificaciones por completo. Tres, si la aplicación lo permite, elija otra opción para disminuir el volumen y la razón de las notificaciones.
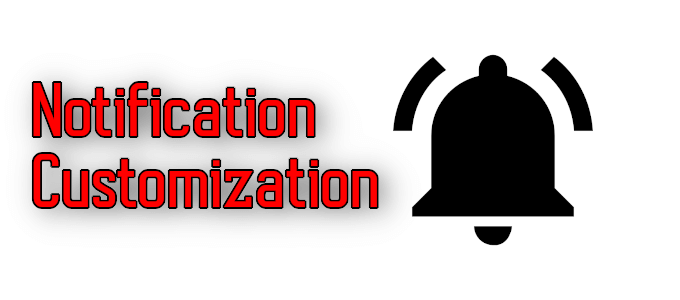
Saber mejor si es posible deshabilitar o personalizar las notificaciones requerirá que investigue un poco en la aplicación en sí. Algunas aplicaciones no permitirán ninguna personalización de notificación, especialmente aquellas que le notifiquen con un icono de barra de tareas intermitente.
Los íconos de la bandeja del sistema son un poco más complicados. Deberá entrar en la configuración de aplicaciones individuales, generalmente haciendo clic con el botón derecho en el icono y seleccionando Ajustes o Preferencias. Incluso entonces, puede no tener ninguna opción para abordar las notificaciones o cómo se les solicita.
Hay algunas, como aplicaciones para Skype y Slack, que le permitirán personalizar cómo se le notifica en función de las opciones que tienen disponibles.
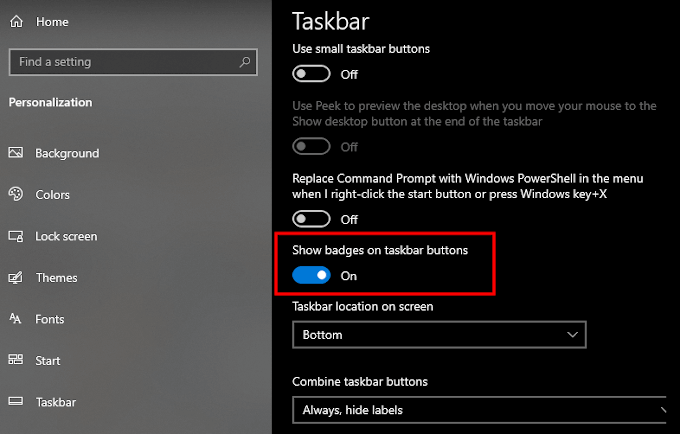
Si está recibiendo notificaciones a través de la insignia o la ventana emergente, es posible que también pueda apagarlas en la configuración de la aplicación. Sin embargo, el Centro de Acción de Windows 10 también debería poder ayudar. Hay una palanca para las insignias de la barra de tareas que deberían aliviar el problema.
Uno de estos consejos debería ayudarlo cuando la barra de tareas no se esconderá en Windows 10. Estos métodos han sido probados y funcionarán para restaurar su escritorio a su estado limpio y libre de tareas sin barras.
- « Cómo crear una fusión de correo en Microsoft Word
- Cómo mostrar el recuento de palabras en Microsoft Word »

