Cómo crear una fusión de correo en Microsoft Word
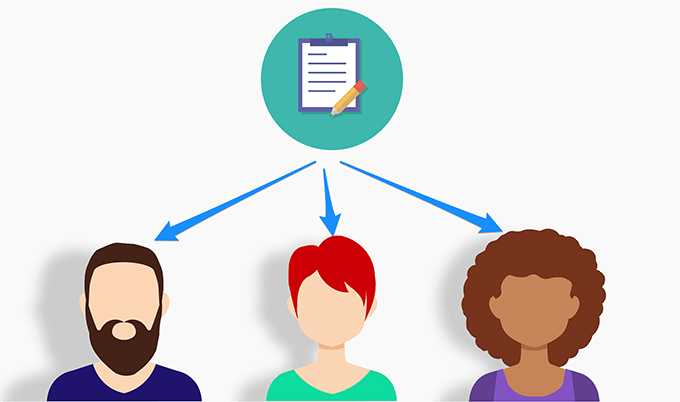
- 2173
- 590
- Jaime Delgadillo
El correo fusionado en Microsoft Word le permite enviar cartas y correos electrónicos personalizados sin tener que personalizar cada carta. Puede preparar su documento de la manera que desee y agregar marcadores de posición para los diversos campos de datos que desea llenar dinámicamente de una fuente de datos.
Por ejemplo, puede preparar una sola carta para todos sus amigos preguntando cómo están, pero con la capacidad de cambiar los nombres y ciudades dinámicamente en la carta. De esta manera, su carta genérica a John mencionará su nombre y su ciudad, y la misma carta a Mike tendrá el nombre de Mike y su ciudad en su carta.
Tabla de contenido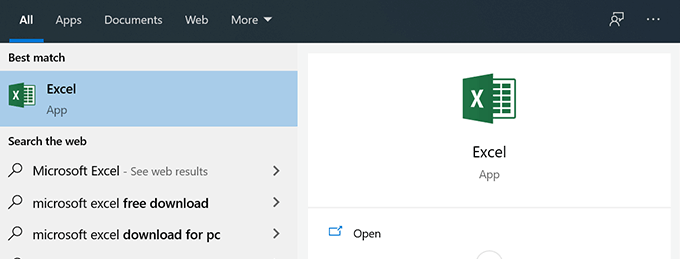
- Haga clic en el Hogar pestaña en la barra lateral izquierda y elija Libro de trabajo en blanco desde el panel lateral de la derecha. Esto creará una hoja de trabajo en blanco para ti.
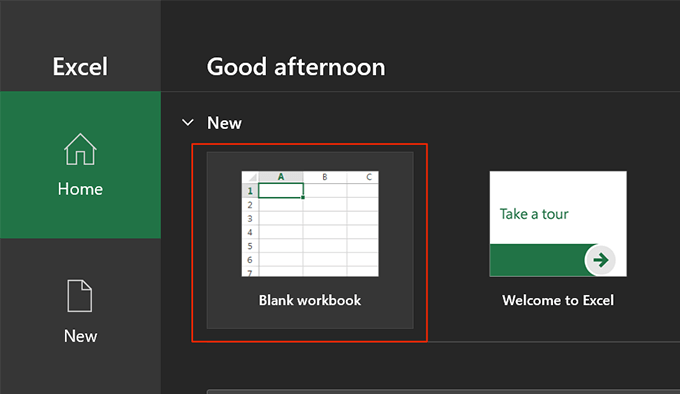
- Comience a ingresar datos para sus destinatarios de fusión de correo. Asegúrese de usar la primera fila para los encabezados de sus datos. Si vas a ingresar el nombre de alguien, usa Nombre Como el encabezado en la primera fila, y así sucesivamente.
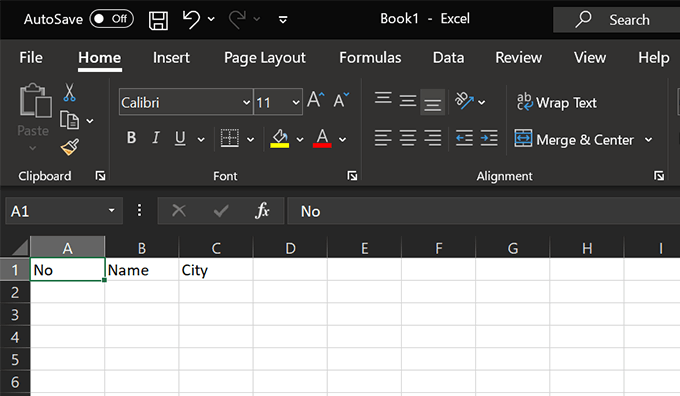
- En el siguiente ejemplo, hemos creado una tabla con algunos datos para cuatro personas. Crearemos una carta de fusión de correo personalizada para cada una de estas personas en Microsoft Word.
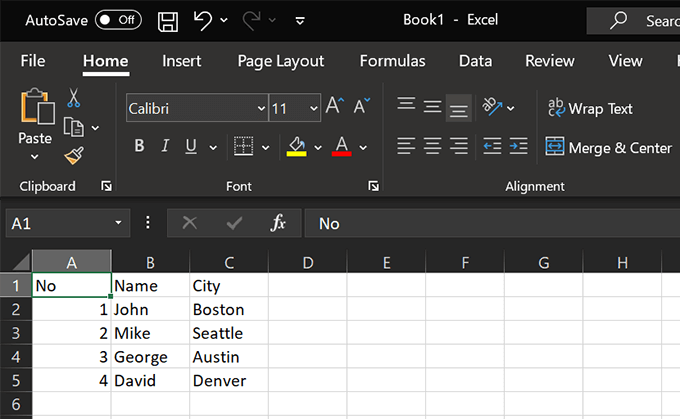
- Haga clic en el Archivo Menú en la parte superior, elija Ahorrar desde la barra lateral izquierda y haga clic en el Navegar botón.
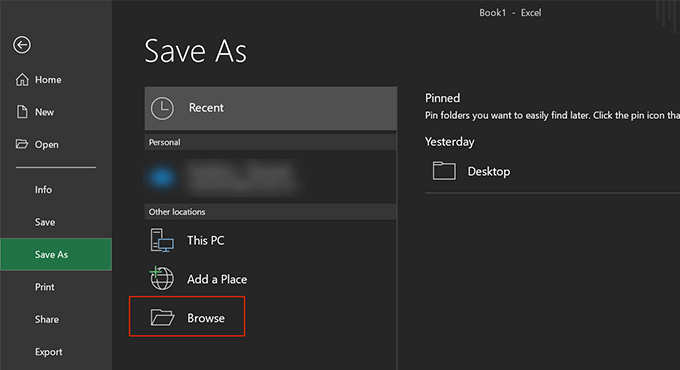
- Navegue a su escritorio, ingrese un nombre para su hoja de cálculo de Excel y haga clic en el Ahorrar botón para guardar la hoja de cálculo en su escritorio. Esto facilitará la búsqueda de su hoja de cálculo cuando la use en Microsoft Word.
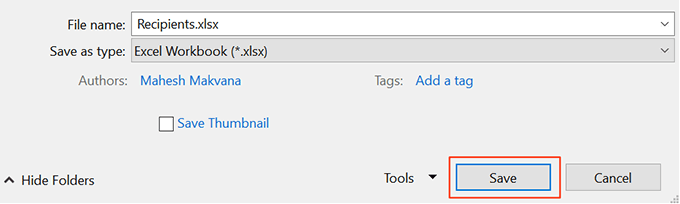
- Puedes cerrar Microsoft Excel en tu ordenador.
Prepare su documento en Microsoft Word
Deberá escribir una carta genérica que desea enviar a cada uno de sus destinatarios. Esta carta debe contener la información que es común a todos los destinatarios. Algunos ejemplos incluyen escribir la línea de saludo, preguntar cómo están, compartir sus pensamientos, etc.
Mantenga los campos en blanco donde desee que aparezca la información de sus destinatarios. Agregará eso más tarde cuando comience la fusión de correo en Microsoft Word.
- Lanzamiento Microsoft Word desde el Menu de inicio en tu ordenador.
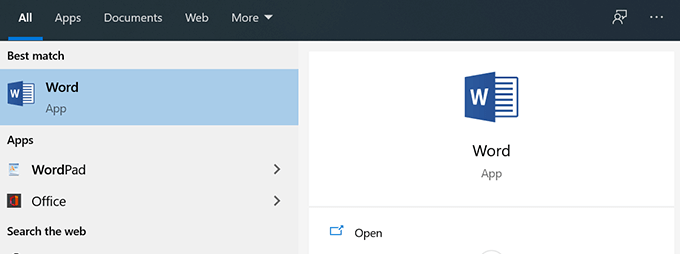
- Hacer clic Hogar en la barra lateral izquierda y elige Documento en blanco desde el panel lateral de la derecha. Puedes usar una plantilla también si quieres.
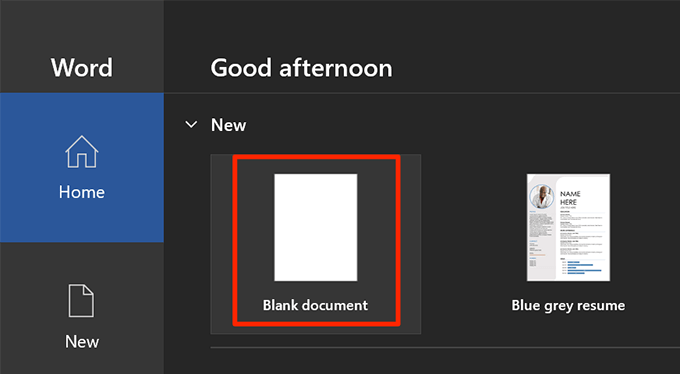
- Se abrirá un documento en blanco. Escriba la carta que desea enviar a sus destinatarios.
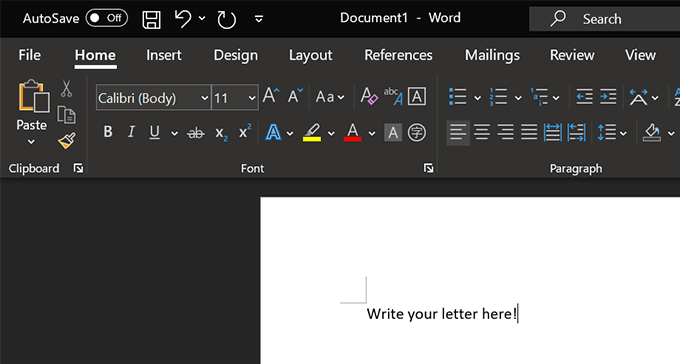
- Eres libre de usar cualquier color, formato, estilos de fuente y otros artículos que desee. Hemos creado la siguiente carta simple para enviar a nuestros destinatarios. La carta tendrá el nombre de la persona en la parte superior y su ciudad en la parte inferior.
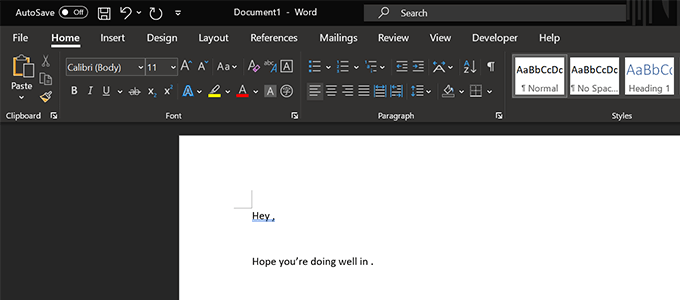
- Mantenga el documento abierto a medida que se fusione el correo en la sección a continuación.
Crear una fusión de correo en Microsoft Word
Microsoft Word le permite crear una fusión de correo utilizando el asistente paso a paso. Esto hace que sea extremadamente fácil elegir la letra que desea usar, agregar los destinatarios que necesita y cambiar dinámicamente el contenido de la letra.
- Mientras su carta aún está abierta en palabra, haga clic en el Correos pestaña en la parte superior, seleccione el Iniciar el correo fusionado opción y elija Asistente de fusión de correo paso a paso.
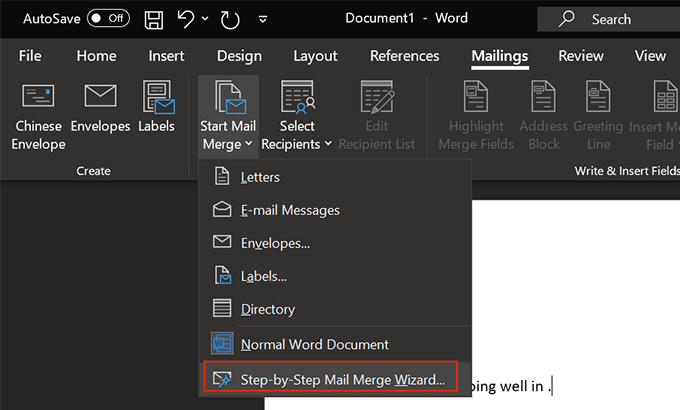
- Aparecerá un nuevo panel en el lado derecho de su pantalla. Bajo la primera sección que dice Seleccionar tipo de documento, elegir Letras. Tu puedes elegir Mensajes de correo electrónico Si desea enviar su carta por correo electrónico.
Luego haga clic Siguiente: documento inicial en la parte inferior para continuar.
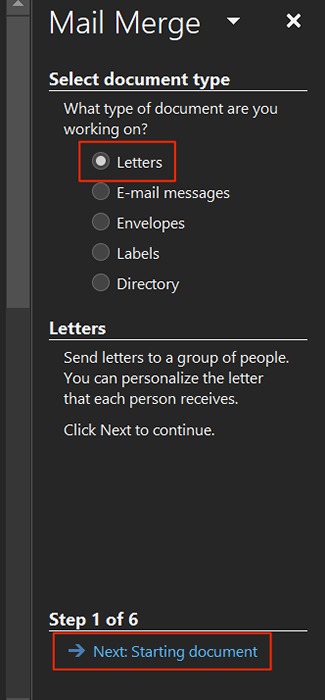
- En la siguiente pantalla, Word preguntará qué documento desea usar para la fusión de correo. Haga clic en el Use el documento actual opción para usar su carta actual para la tarea.
Si su carta está en otro archivo de Word, haga clic en el Comience desde el documento existente Para abrir ese archivo.
Luego haga clic Siguiente: Seleccione Destinantes en el fondo.
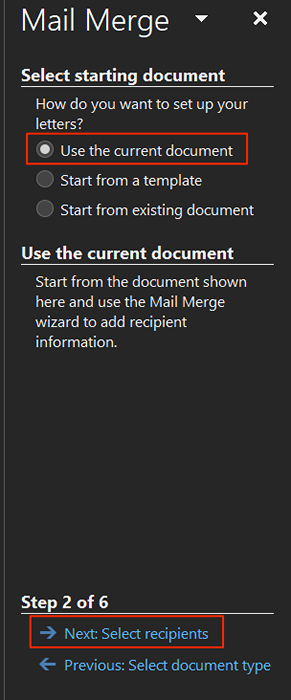
- Bajo la Seleccionar destinatarios Sección, seleccione Use una lista existente. Esto se debe a que ya ha creado una hoja de cálculo de Excel que contiene los datos de sus destinatarios.
Puede seleccionar el Escriba una nueva lista Opción Si aún no tiene los datos de sus destinatarios recopilados.
Luego haga clic Navegar Para importar su hoja de cálculo de Excel.
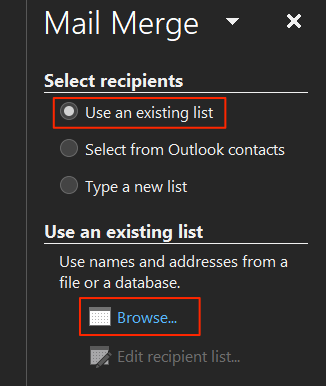
- Navegue a su escritorio y haga doble clic en la hoja de cálculo de Excel que creó anteriormente. Esto abrirá la hoja de cálculo en Microsoft Word.
- La palabra preguntará qué hoja le gustaría usar desde su hoja de cálculo. Seleccione la hoja que contiene sus datos, marque la verificación del La primera fila de datos contiene encabezados de columna opción, y haga clic DE ACUERDO.
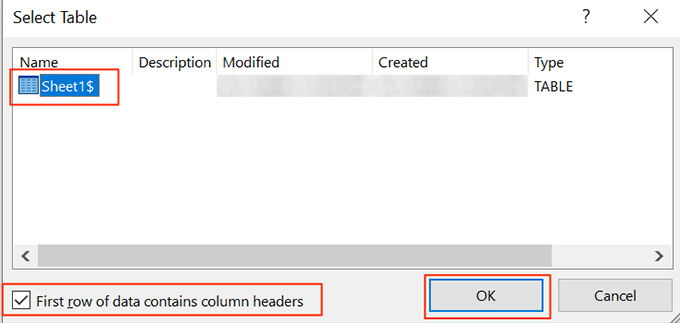
- Word le permite seleccionar los destinatarios que desea usar para la fusión de correo si no desea usar a todos los que están en la lista. Casillas de marque para las personas que desea incluir en sus cartas.
Puede usar las opciones de refine debajo de la lista para ordenar y filtrar a sus destinatarios. Clasificación le permite ordenar sus registros en órdenes ascendentes y descendentes. Filtración le permite comparar los campos y filtrar los que no necesita.
Finalmente, haga clic DE ACUERDO en el fondo.
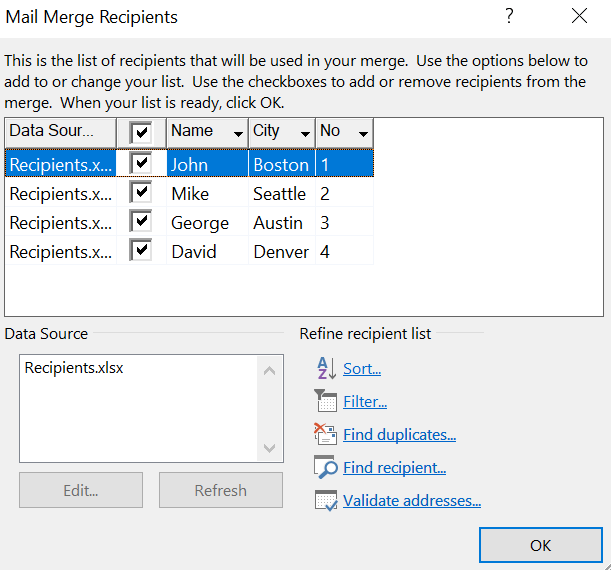
- Hacer clic Siguiente: Escribe tu carta en el fondo.
- La siguiente pantalla le permite usar sus campos de datos en su carta. Para usar esto, coloque su cursor donde desea agregar un campo de datos en la letra y haga clic en Mas cosas en el panel lateral derecho.
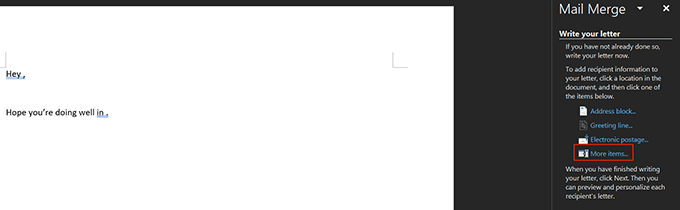
- Elija el campo de datos que desea agregar y haga clic en Insertar en el fondo.
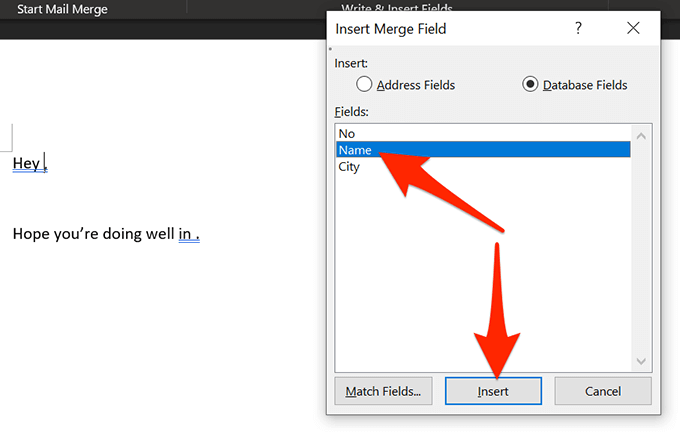
- Querrá agregar todos sus campos de datos a la carta para que sus cartas tengan toda la información requerida en ellos. Luego haga clic Siguiente: Vista previa de sus cartas.
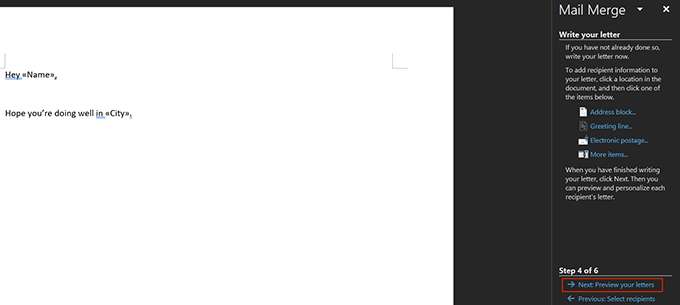
- Puede obtener una vista previa de las cartas que se generarán como resultado de su fusión de correo. Haga clic en los iconos de flecha izquierda y derecha para ver letras para cada uno de sus destinatarios.
Luego haga clic Siguiente: Completa la fusión.
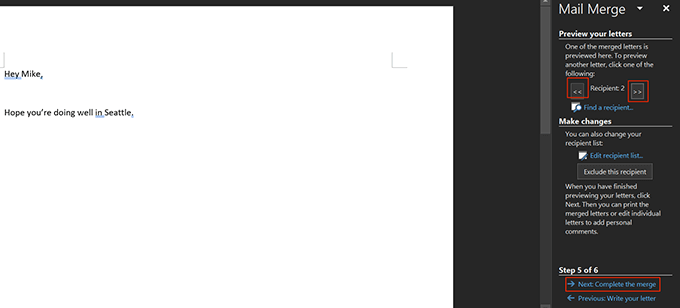
- Ahora puedes hacer clic Imprimir para imprimir estas letras personalizadas o seleccionar Editar letras individuales Para editar estas letras.
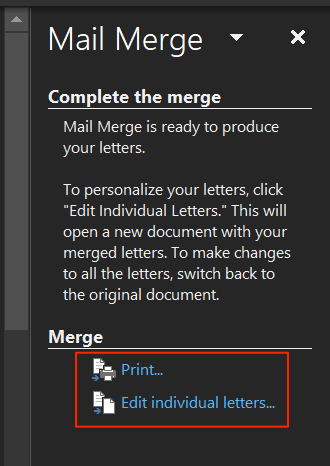
Mail Merge es de hecho una excelente característica de ahorro de tiempo en Microsoft Word.
¿Sabía que podría fusionar múltiples documentos juntos en Word?? Eso ayudará si ya ha escrito sus cartas personalizadas y desea combinarlas en un solo archivo.
- « Cómo corregir un error inesperado de excepción de la tienda en Windows 10
- La barra de tareas no se esconderá en Windows 10? Aquí le mostramos cómo solucionarlo »

