Cómo corregir un error inesperado de excepción de la tienda en Windows 10
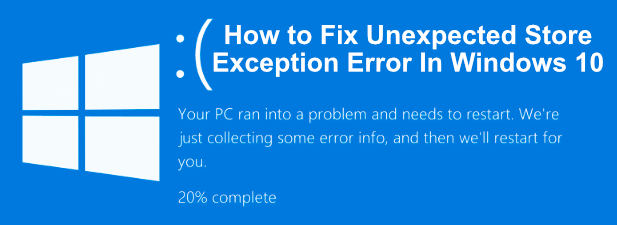
- 5000
- 200
- Claudia Baca
Si bien Windows 10 es un sistema operativo notablemente estable en comparación con las versiones más antiguas (Windows Me, cualquier persona?), no está libre de errores de ninguna manera. De vez en cuando, cualquier sistema informático puede bloquearse o fallar, y Windows no es diferente. Para la mayoría de los usuarios de Windows, esto a menudo se combina por una pantalla azul de la muerte (BSOD).
Los errores de BSOD a menudo vienen con nombres difíciles de descifrar, y el error inesperado de excepción de la tienda es un ejemplo de eso. Desafortunadamente, no hay una sola causa o obvia para este tipo de BSOD. Dicho esto, si está tratando de corregir un error inesperado de excepción de la tienda en Windows 10, aquí hay algunas correcciones comunes que podría intentar.
Tabla de contenido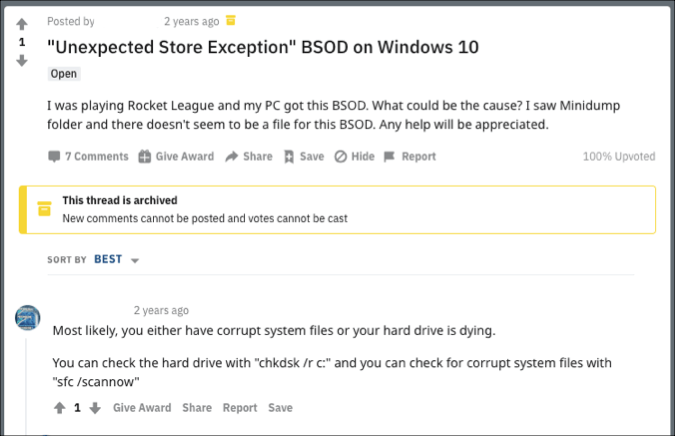
Ya sea que se trate de una falla de hardware o un conflicto de software, hay algunas correcciones comunes que puede probar antes de pensar en reemplazar su PC. Hemos compilado esas correcciones a continuación para que lo intentes.
Verifique el hardware de su sistema
Una excepción inesperada de la tienda BSOD puede no tener una causa obvia, pero como hemos mencionado, las fallas de hardware son una de las mayores causas en línea. Es por eso que es importante verificar primero el hardware de su sistema si está viendo errores como este ocurren.

Debe verificar su disco duro por errores para ver si esta es la causa. Si es así, respalde sus archivos rápidamente, porque si la unidad de su sistema falla, se quedará tratando de extraer archivos de una unidad muerta, lo que no es un proceso fácil y probablemente fallará.
No olvide probar los otros componentes del sistema también. Las tarjetas gráficas y la memoria del sistema también pueden hacer que este error BSOD aparezca, por lo que prueba la mala memoria utilizando herramientas como memtest, o use software como Furioso Para probar su tarjeta gráfica.
Escanear para archivos de sistema dañados
Si ha marcado su hardware y está seguro de que no hay fallas o problemas, un error inesperado de excepción de la tienda podría apuntar a otra opción probable: archivos del sistema corruptos.
Puede probar esto rápidamente utilizando el verificador de archivos del sistema incorporado de Window (SFC) comando desde una terminal o línea de comando elevada de PowerShell. Las instrucciones a continuación se refieren a usar PowerShell para esto, pero también trabajarán para CMD, también.
- Abra una ventana de PowerShell haciendo clic con el botón derecho en el menú Inicio y haciendo clic en PowerShell (administrador). Una vez que PowerShell esté abierto, escriba sfc /escanno y presione Entrar para comenzar el escaneo.
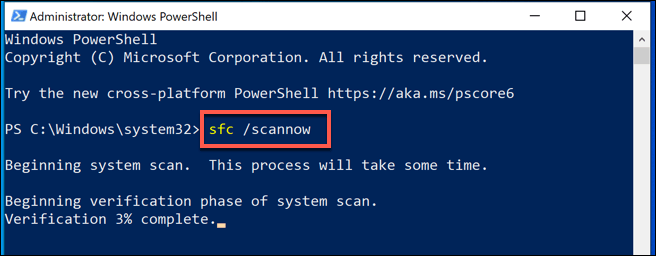
- Windows tardará un poco en escanear su PC. El SFC La herramienta debe solucionar automáticamente cualquier problema que detecte, pero es posible que deba presionar Y para aceptar cualquier indicación antes de que finalice el proceso.
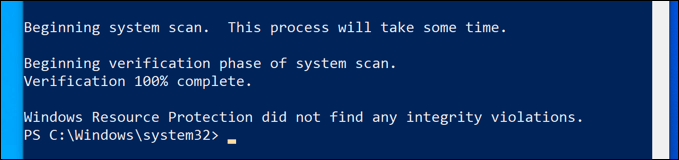
Ejecute la utilidad de disco de cheque
Otra herramienta útil para probar, especialmente si el SFC El comando no encuentra problemas, es ejecutar el chkdsk utilidad. Como la herramienta de verificador de archivos del sistema, chkdsk le permite escanear la unidad de su sistema para buscar errores.
Si sospecha que los errores menores con su disco duro están causando BSOD como estos, entonces chkdsk Sería una buena herramienta para ejecutar, ya que a menudo puede ayudar a corregir su sistema de archivos, omitir los sectores malos y más. Como SFC, Tu puedes correr chkdsk Desde una ventana de PowerShell o línea de comandos con privilegios de administración.
- Para hacer esto, haga clic con el botón derecho en el menú de inicio y haga clic en PowerShell (administrador) Para lanzarlo. En la ventana PowerShell, escriba chkdsk /r Para programar un escaneo, luego presione el Y Clave para confirmar.
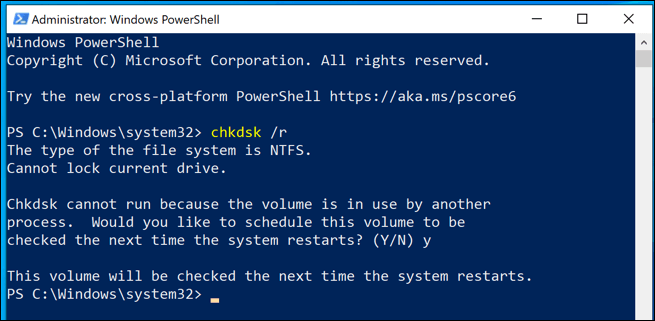
El chkdsk La herramienta se ejecuta como una exploración de arranque, lo que significa que necesitará reiniciar su PC y dejar que escanee su unidad antes de que Windows Boots para asegurarse de que no hay conflictos. Si se detectan problemas, chkdsk debe arreglarlos, luego arrancar en Windows automáticamente tan pronto como se complete el proceso.
Verifique las actualizaciones de Windows y del controlador
Los conflictos del sistema que causan BSOD también pueden ser el resultado de controladores o software obsoletos. Si está viendo errores inesperados de excepción de código de almacenamiento en su PC, es posible que desee verificar las actualizaciones de Windows, así que busque cualquier actualización de controladores disponibles para su hardware.
Las actualizaciones de software y controlador de Windows a menudo vienen con soluciones y mejoras importantes para su PC que pueden evitar que ocurran errores de BSOD como estos. Puede verificar las actualizaciones de Windows y Driver desde el Configuración de Windows menú.
- Para acceder a este menú, haga clic con el botón derecho en el icono de inicio del menú y haga clic en el Ajustes opción. Desde aquí, haga clic Actualización y seguridad> Descargar (o Descargar e instalar) para comenzar a descargar e instalar cualquier actualización que se enumere como disponible.
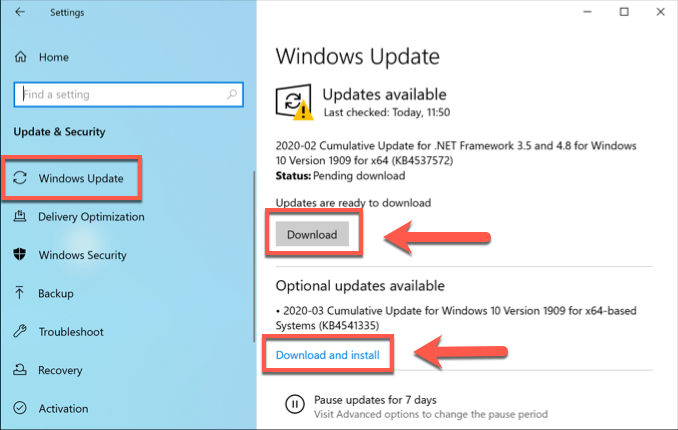
También es posible que deba consultar los sitios web de fabricantes para obtener actualizaciones más recientes, especialmente si está utilizando tarjetas gráficas NVIDIA (o marcas similares), donde las actualizaciones de los controladores son más comunes.
Reiniciar o reinstalar Windows 10
Si ha intentado todo lo demás, un último esfuerzo para restablecer o reinstalar Windows a veces puede eliminar los problemas subyacentes con la configuración de su sistema que no ha podido diagnosticar previamente.
A diferencia de las versiones más antiguas de Windows, ahora es posible restablecer rápidamente Windows a su configuración predeterminada sin necesidad de recurrir a una limpieza y reinstalación de disco completo (aunque esta opción permanece disponible).
- Si desea restablecer Windows, abra la configuración de Windows haciendo clic derecho en el menú Inicio y haciendo clic en Ajustes. En el Ajustes Menú, haga clic Actualización y seguridad> Recuperación> Comience.
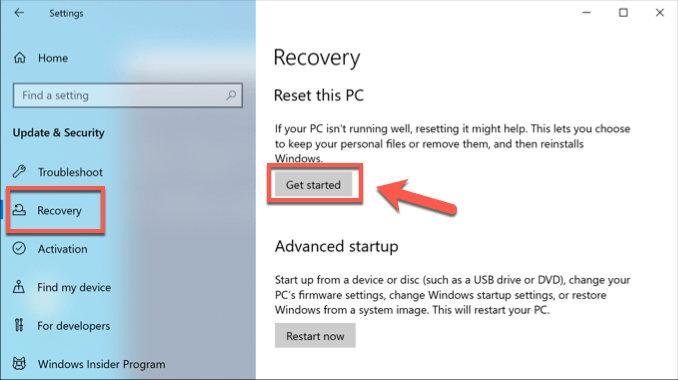
- Puede elegir mantener sus archivos (haga clic Mantenga mis archivos Para hacer esto) o borrar su disco duro y comenzar de nuevo (haga clic Quitar todo en cambio).
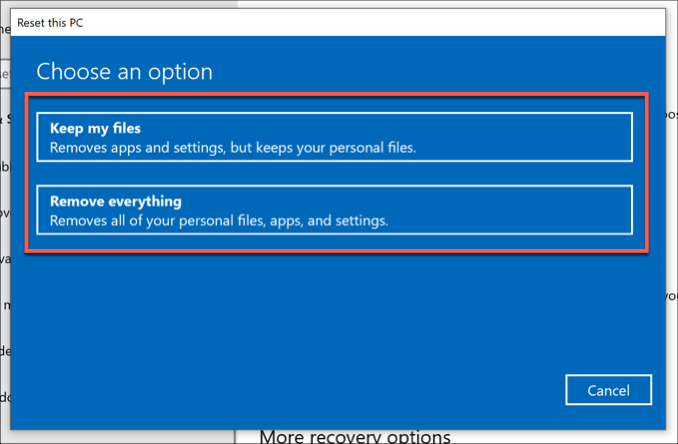
Una vez que haya elegido, Windows comenzará el proceso de reinicio. Es posible que deba aceptar o confirmar más etapas, pero, una vez que el proceso se haya completado, debe encontrar que se deben resolver muchos de los problemas más comunes.
Arreglando errores de BSOD comunes en Windows 10
Cuando aparece un error de excepción de la tienda inesperado en su PC, no se asuste. Usando los pasos anteriores, debería poder (en la mayoría de los casos) recuperar Windows en funcionamiento. Pasos similares también pueden solucionar otros BSOD, como un error de gestión de memoria de código de parada de Windows, por error de memoria causado por problemas de memoria.
Si tiene dificultades para resolver un error BSOD, es posible que deba encontrar y analizar los archivos de volcado BSOD primero. A veces, sin embargo, no hay soluciones simples, y solo restablecer Windows 10 puede solucionar el problema (aparte de reemplazar su hardware). Una nueva instalación puede llevar algo de tiempo, pero si no tiene opciones, puede ser la mejor manera de arreglar su PC.
Si tiene sus propias soluciones que le gustaría compartir, déjalos en la sección de comentarios a continuación.
- « YouTube no funciona? Aquí hay soluciones rápidas para probar
- Cómo crear una fusión de correo en Microsoft Word »

