YouTube no funciona? Aquí hay soluciones rápidas para probar
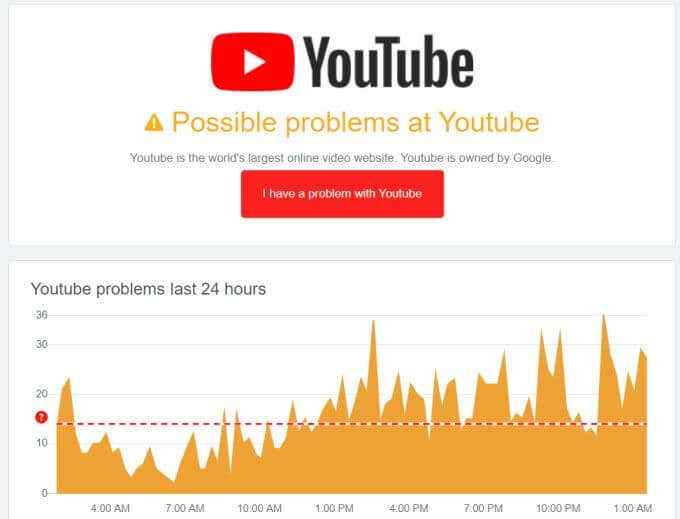
- 3093
- 653
- Norma Sedillo
¿Alguna vez has intentado ver videos de YouTube solo para descubrir que el icono de carga simplemente sigue dando vueltas, o el video está completamente en blanco??
¿Cuáles son las razones para que YouTube no funcione?? En este artículo exploraremos más de 15 cosas que puede probar cuando encuentre que YouTube simplemente no funciona bien. Al menos uno de estos consejos debe solucionar su problema.
Tabla de contenido¿Está abajo youtube??
Si ni siquiera puede llegar al sitio web de YouTube, podría haber un problema potencial con el sitio mismo.
Esto es siempre lo primero que debes verificar. Porque si hay un problema con YouTube, es probable que afecte a muchos miles de usuarios en todo el mundo. Los mejores dos sitios para verificar esto es el descenso o la interrupción.Informe.
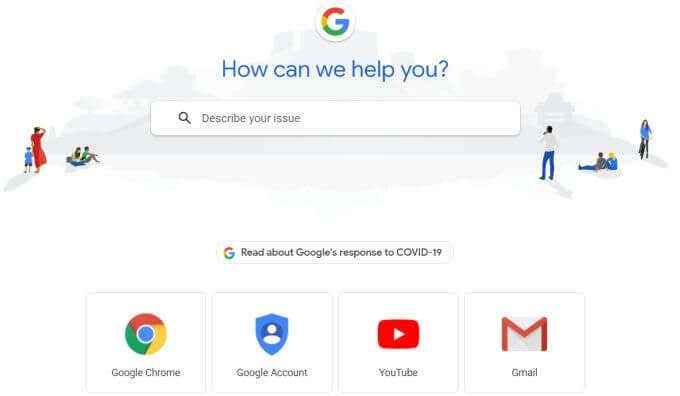
Puede encontrar que otros usuarios han tenido los mismos problemas en el pasado y puede aprender de las soluciones dentro de la comunidad.
También puede descubrir que el problema es una falla técnica interna de YouTube, y todo lo que necesita hacer es esperar.
¿Los anuncios de YouTube están causando el problema??
Otro problema común que puede suceder cuando intentas reproducir videos de YouTube es que el video no se reproducirá. O jugará después de múltiples intentos y luego deja de volver a jugar.
Antes de intentar todas las soluciones a continuación, es una buena idea asegurarse de que los anuncios en el video no estén causando el problema. Para probar si este es el caso, seleccione el enlace a la página del canal que contiene toda la lista de reproducción de videos, incluido el que no puede reproducir.
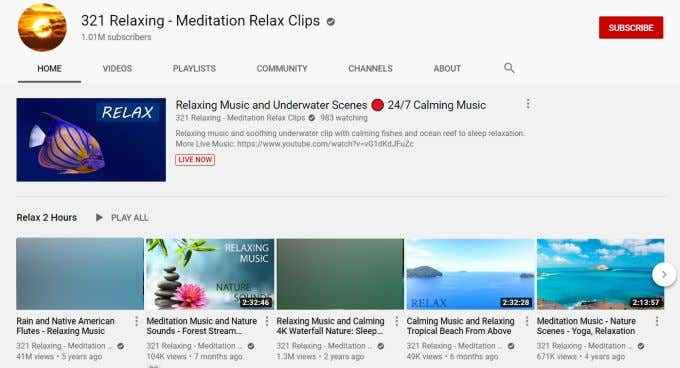
Este problema puede ocurrir cuando una configuración en su cuenta de Google está bloqueando videos con los anuncios de YouTube. Para probar si este es el caso, cree una nueva cuenta de prueba de Google y vea si reproduce el video bien. Si lo hace, este es el caso probable.
Para solucionar este problema con YouTube no funciona:
- Abrir Google.com en su navegador y asegúrese de que haya iniciado sesión en la misma cuenta de Google que está utilizando en YouTube.
- Seleccione el icono de perfil de Google en la parte superior derecha y seleccione Administre su cuenta de Google.
- Seleccionar Datos y personalización Desde el menú izquierdo.
- Desplazarse hacia abajo a Personalización de anuncios y seleccionar Ir a la configuración del anuncio.
- Asegúrese de que el alternar La personalización de anuncios está en está habilitado.
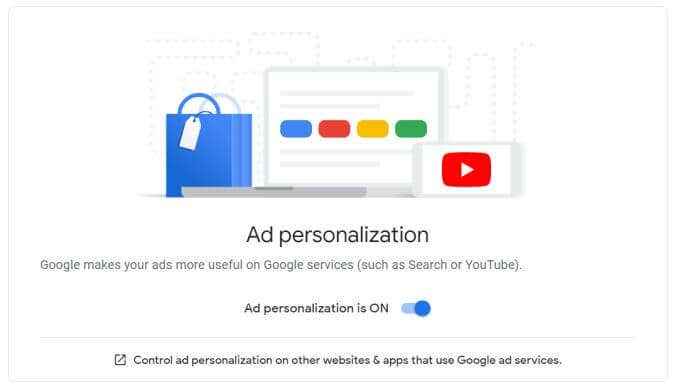
Si esto se apaga, podría afectar si puede reproducir o no algunos videos de YouTube con anuncios. Habilitarlo podría solucionar este problema.
¿Es un video privado??
Si está tratando de ver un video privado, deberá asegurarse de que haya sido invitado a ver el video antes de poder reproducirlo.
Asegúrese de que la persona que creó el video privado sepa cómo cambiar la configuración de privacidad de video.
Para poder ver videos privados que ha sido invitado a ver:
- Necesita tener su propia cuenta de YouTube y estar firmado en ella.
- Si tiene varias cuentas de YouTube, asegúrese de que se haya registrado en el que se compartió el video con el que se compartió el video.
- Necesita un enlace directo al video privado una vez que se haya compartido con usted.
Actualizar la aplicación de YouTube en dispositivos móviles
Si los videos de YouTube no funcionan en su teléfono móvil, es posible que deba actualizar la aplicación de YouTube. Esto se debe a que algunas actualizaciones pueden romper las versiones antiguas de YouTube en dispositivos móviles donde la aplicación aún no se ha actualizado.
Actualizar la aplicación puede resolver esos problemas.
Para hacer esto en Android:
- Abra la aplicación Google Play Store.
- Toque el icono del menú y seleccione Mis aplicaciones y juegos.
- Grifo Actualizar a la derecha de la aplicación de YouTube.
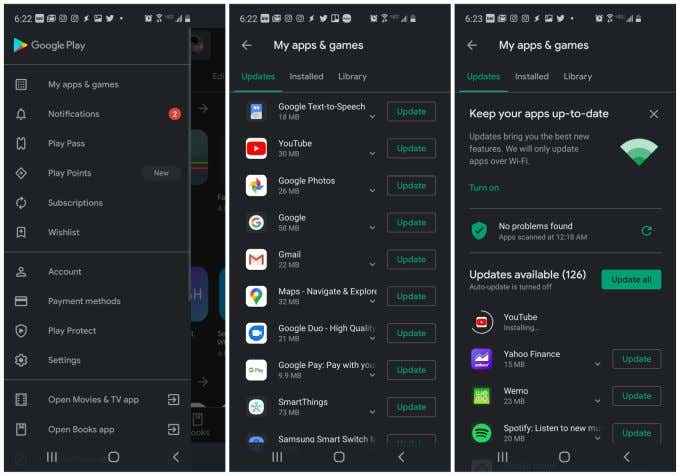
Para actualizar la aplicación de YouTube en dispositivos iOS:
- Abra la aplicación App Store en su teléfono.
- En la parte inferior de la pantalla, seleccione Actualizaciones.
- Junto al logotipo de YouTube en la lista, seleccione Actualizar Para actualizar la aplicación.
Una vez que se actualiza la aplicación de YouTube, reinicie su dispositivo móvil. Luego vuelva a abrir la aplicación e intente ver el video de YouTube nuevamente.
Asegúrese de que el navegador no esté causando problemas
Si está utilizando Chrome para ver videos de YouTube, hay una serie de configuraciones de Chrome que podrían hacer que YouTube deje de funcionar.
Pruebe todas las siguientes soluciones en el navegador Chrome para solucionar el problema.
Clear cookies y caché
Limpiar todas las cookies y la memoria caché en Chrome a menudo soluciona numerosos problemas de YouTube.
Para hacer esto:
- Seleccione los tres puntos en la esquina superior derecha del navegador Chrome para abrir el menú.
- Seleccionar Más herramientas Desde el menú.
- Seleccionar Eliminar datos de navegación.
- En la ventana de datos de navegación transparente, asegúrese de Cookies y otros datos del sitio y Imágenes y archivos en caché están seleccionados y seleccionan Borrar datos.
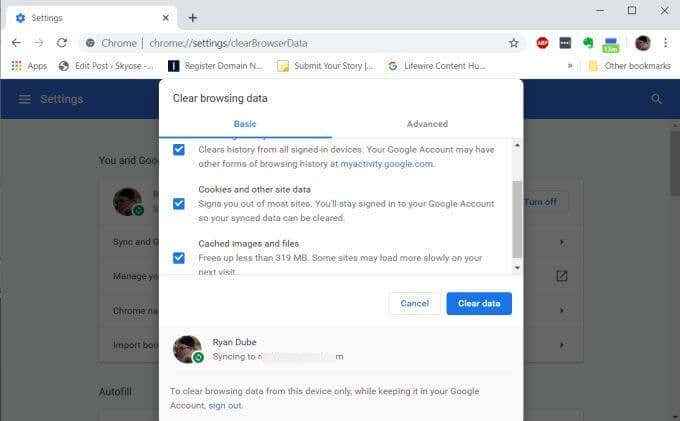
Actualizar Chrome
A veces, las actualizaciones recientes de Chrome pueden conducir a versiones más antiguas de Chrome que tienen problemas para reproducir videos de YouTube. Puede resolver esto actualizando su versión de Chrome a la versión más reciente.
Para hacer esto:
- Seleccione los tres puntos en la esquina superior derecha del navegador Chrome para abrir el menú.
- Seleccionar Ayuda y seleccionar Acerca de Google Chrome.
- En la página Acerca de Chrome, Google verificará que tiene la última versión. Si no lo hace, la actualización se llevará a cabo automáticamente.
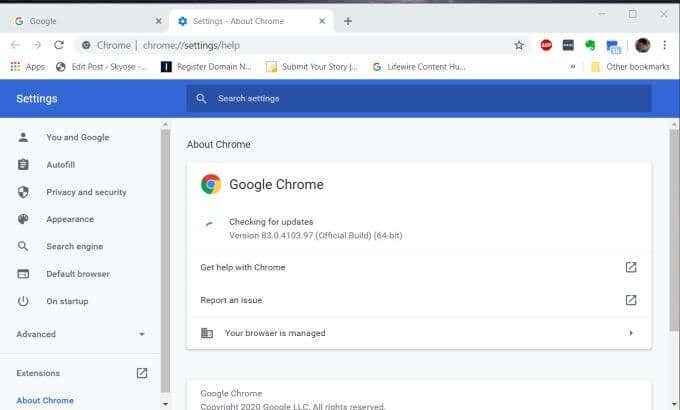
Verifique la configuración del proxy
A veces, las aplicaciones maliciosas o las extensiones del navegador pueden actualizar su configuración de proxy y causar problemas con el uso de YouTube.
Para configurar su configuración de Chrome Proxy nuevamente en predeterminado:
- Tipo Chrome: // Configuración/Sistema En el campo URL del navegador.
- Seleccionar Abra la configuración proxy de su computadora.
- En la ventana Configuración de poder, asegúrese de Use un servidor proxy bajo la configuración de proxy manual se establece en Apagado, y eso Detectar automáticamente la configuración bajo la configuración automática de proxy se establece en En.
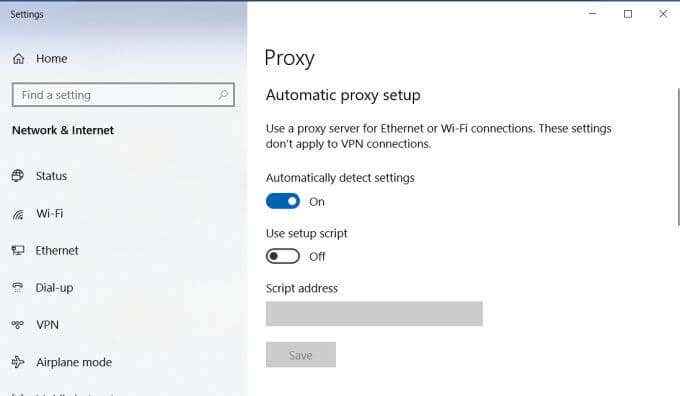
Si está utilizando un navegador en una red de empresa que utiliza configuraciones de proxy manuales, comuníquese con su departamento de TI para averiguar cuáles son y obtener ayuda para volver a configurar la configuración correcta.
Habilitar Javascript
YouTube necesita JavaScript habilitado en su navegador Chrome para trabajar correctamente.
Para hacer esto:
- Seleccione los tres puntos en la esquina superior derecha del navegador Chrome y seleccione Ajustes.
- Desplácese hacia abajo hasta la sección de privacidad y seguridad y seleccione Configuración del sitio.
- Desplácese hacia abajo hasta JavaScript.
- Si el estado no está "permitido", seleccione y habilite la alternancia a la derecha de Permitido.
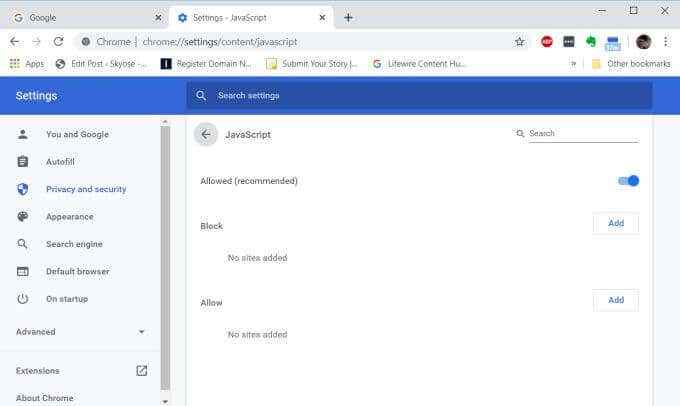
Deshabilitar el bloqueador de anuncios y usar diferentes navegadores
Los bloqueadores de anuncios generalmente no causan ningún problema en YouTube, pero dependiendo del bloqueador de anuncios que esté utilizando y qué configuración haya habilitado en su bloqueador de anuncios, vale la pena tratar de desactivarlo para asegurarse de que eso no esté causando el problema.
Además de los bloqueadores de anuncios, otros complementos como la desconexión, el tejón de privacidad, el scriptsafe, etc. puede bloquear ciertos elementos en YouTube que pueden evitar que los videos se reproduzcan.
Por último, si está utilizando un navegador como Brave, tiene algunas características de privacidad predeterminadas muy estrictas que podrían estar causando problemas con YouTube. Pruebe un navegador diferente y vea si eso soluciona el problema. Si es así, intente deshabilitar todos los complementos y cualquier característica de privacidad del navegador.
Comprueba tu conexión a Internet
Parece obvio, pero muchas personas no se dan cuenta de que YouTube no funciona porque han perdido su conexión a Internet.
- En Windows o Mac, puede abrir un símbolo del sistema (Windows) o terminal (Mac) y escribir Ping Google.comunicarse y presione Entrar. Si ve una respuesta con una dirección IP y tiempo en MS, su conexión a Internet está bien.
- Intente abrir el navegador y visitar un sitio web diferente como Google.com o Facebook.comunicarse. Si puede cargar bien la página web y hacer clic en los enlaces, su conexión a Internet está bien.
Si su conexión a Internet es mala, deberá solucionar problemas de la conexión a Internet antes de poder probar YouTube nuevamente.
Un par de soluciones rápidas que pueden hacer que su Internet funcione correctamente nuevamente es descargar su configuración de DNS y restablecer la configuración de su red.
Actualizar controlador de gráficos
Si está viendo una pantalla en blanco, negro o verde al intentar reproducir videos de YouTube, el problema podría ser su controlador de gráficos.
Una solución rápida para esto es asegurarse de tener el último controlador para su tarjeta gráfica.
- Seleccione el menú Inicio, escriba correr, y seleccione la aplicación Ejecutar.
- Tipo devmgmt.MSC y presione Entrar.
- En Device Manager, expandir Adaptadores de pantalla.
- Haga clic con el botón derecho en su tarjeta gráfica y seleccione Actualizar controlador.
- Seleccionar Buscar automáticamente .. y Windows buscará en Internet el último software de controladores e instalará automáticamente.
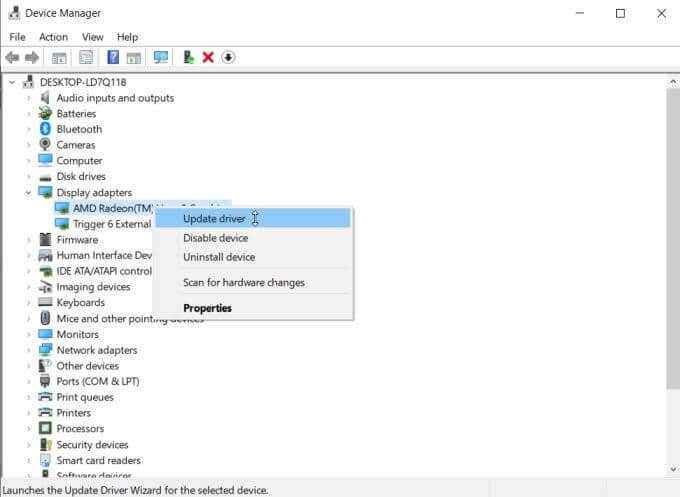
Reinicie su computadora una vez que se actualizan los controladores.
Desactivar la aceleración de hardware
Para el video de la mejor calidad mientras mira YouTube, habilitar la aceleración de hardware es una buena opción. Sin embargo, en las computadoras más antiguas puede causar problemas de rendimiento.
Para ver si este es el problema, intente deshabilitar la aceleración de hardware.
- Tipo Chrome: // Configuración/Sistema En el campo URL del navegador.
- Deshabilitar la palanca a la derecha de Usar aceleración de hardware cuando este disponible.
- Seleccionar Relanzar Para relanzar Chrome.
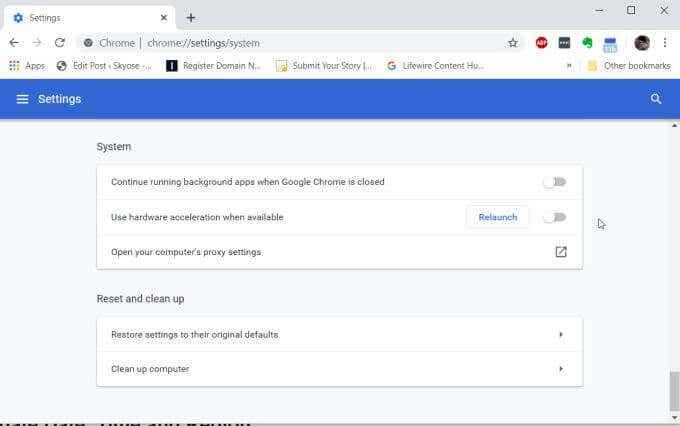
Hora de sincronización, fecha y región
Un comportamiento extraño en el que no mucha gente piensa es lo que sucede cuando su zona horaria se establece incorrectamente en su computadora. Esto puede llevar a que los videos de YouTube no funcionen correctamente, y puede mostrar el signo de carga constantemente.
Puede verificar rápidamente esta configuración para asegurarse de que no esté causando el problema.
- Haga clic derecho en la hora y la fecha en la barra de tareas de Windows.
- Seleccionar Ajustar la fecha/hora.
- En la ventana de fecha y hora, configure la alternancia para Establecer el tiempo automáticamente a En.
- Establezca también la palanca para Establecer la zona horaria automáticamente a En.
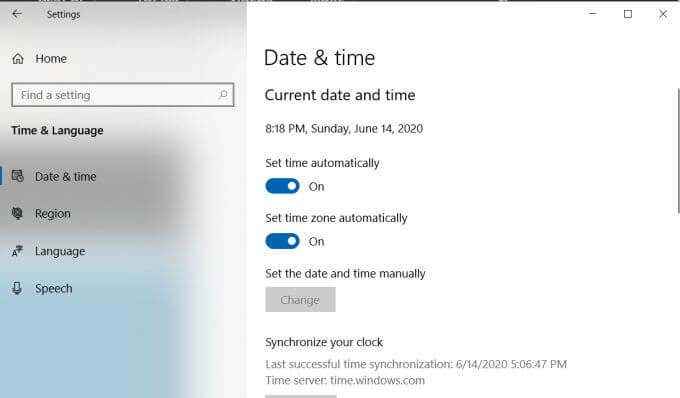
En una Mac:
- Abrir preferencias del sistema
- Seleccione Fecha y hora
- Bajo zona horaria, seleccione Establecer la zona horaria automáticamente usando la ubicación actual
Reinicie su sistema para su tiempo y zona horaria para actualizarse automáticamente por su sistema.
Desinstalar aplicaciones conflictivas
A veces, las aplicaciones maliciosas que instaló recientemente pueden causar problemas al reproducir videos de YouTube. Desinstalar esas aplicaciones a menudo resolverá el problema con YouTube no funciona.
Puede consultar las aplicaciones que las ha instalado y desinstalarlas recientemente.
- Seleccione el menú Inicio, escriba correr, y seleccione la aplicación Ejecutar.
- Tipo appwiz.CPL y presione Entrar.
- Selecciona el Instalado encabezado para clasificar aplicaciones en orden de las más recientemente instaladas.
- Seleccione cualquier aplicación que haya instalado que pueda estar causando un problema y seleccionar Desinstalar en la parte superior para desinstalar esa aplicación.
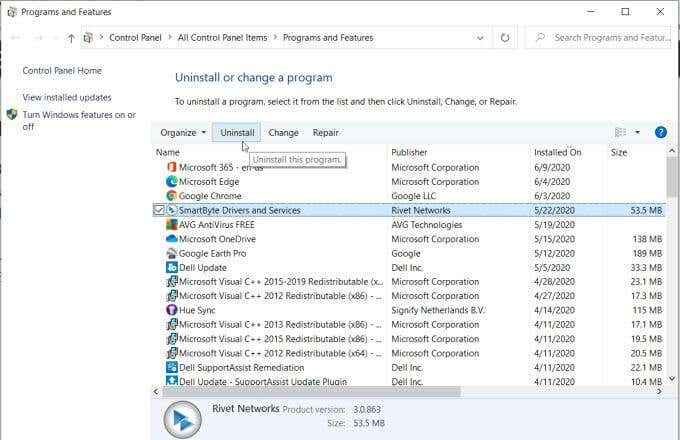
También tenga la búsqueda de Chrome y limpie cualquier software dañino en su sistema.
Para hacer esto:
- Abra Chrome, escriba Chrome: // configuración/limpieza En el campo URL del navegador y presione Entrar.
- En esta ventana, seleccione el Encontrar Botón para tener una exploración cromada para aplicaciones dañinas y eliminarlas.
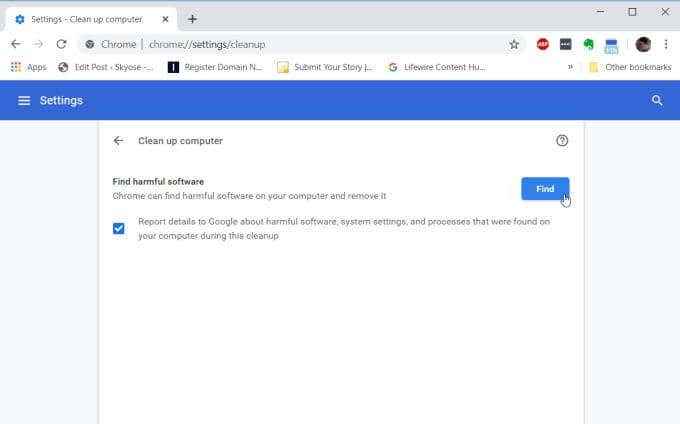
El escaneo solo lleva unos minutos, pero vale la pena hacerlo para asegurarse de que no haya ningún software dañino en su sistema que pueda estar causando conflictos con la reproducción de videos de YouTube.
Otras correcciones cuando YouTube no funciona
Si todo lo demás falla, el video de YouTube que está tratando de ver puede estar restringido en su región.
Una buena solución para esto es intentar usar un servicio VPN para acceder al video de YouTube que desea ver. Este "truco" de YouTube para pensar que está conectando desde un país diferente, lo que puede permitirle ver el video.
Otra solución que ha funcionado para diferentes personas es asegurarse de tener las últimas actualizaciones de Windows instaladas en su sistema. Es una buena idea habilitar actualizaciones automáticas, por lo que esto no causa un problema con la vista de los videos de YouTube.
Esperemos que una de estas soluciones haya resuelto el problema que tiene con los videos de YouTube no funcionando. Comparte qué solución funcionó para ti, o si todavía tienes problemas, en la sección de comentarios a continuación.
- « Cómo arreglar Outlook atascado en el perfil de carga
- Cómo corregir un error inesperado de excepción de la tienda en Windows 10 »

