Problema de perfil temporal, documentos e imágenes faltantes
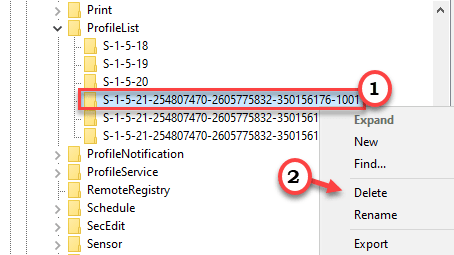
- 1995
- 406
- Mario Gollum
Un perfil temporal en Windows significa un perfil que el usuario usa cuando el perfil de cuenta principal es corrupto o inaccesible. El perfil temporal no permite que las modificaciones del usuario a muchas de las configuraciones del sistema (aquellos requieren derechos administrativos) y todos los cambios se desaniman, el sistema se reinicia. Si se enfrenta a este problema en su computadora, siga estas soluciones. Este problema generalmente es causado por la corrupción en los archivos del sistema, entradas de registro.
Requisito inicial: cree una cuenta de administrador
Debe crear una cuenta de administrador para probar todas las correcciones mencionadas a continuación.
1. Inicie sesión en el perfil temporal.
2. Entonces, presione el Clave de Windows+Q llaves juntas. Más tarde, escriba "CMD"En el cuadro de búsqueda.
3. Ahora, haga clic derecho en el "Solicitante del sistema". Después de eso, haga clic en "Ejecutar como administrador".

4. Luego, este comando en su computadora para crear una nueva cuenta de administrador en su computadora.
Administradores netos de grupos locales /Activo: Sí
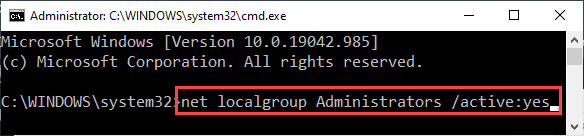
Cierre el terminal del símbolo del sistema. Reanudar su computadora e inicie sesión en el sistema utilizando la cuenta de administrador.
[
NOTA -
Después de solucionar el problema, abra un terminal CMD elevado y ejecute este comando para deshabilitar esto 'Administrador'.
Administrador de usuarios netos /activo: no
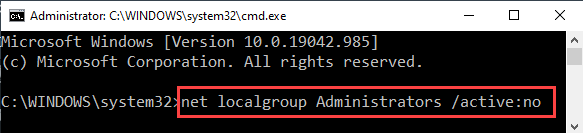
Reanudar el sistema.
]
Tabla de contenido
- FIJO 1 - Verifique la unidad del sistema
- FIJAR 2 - Alterar el registro
- FIJO 3 - Ejecutar la actualización de Windows
- FIJAR 4 - Ejecutar una exploración SFC
- Corrección alternativa: cree una nueva cuenta de usuario
FIJO 1 - Verifique la unidad del sistema
Existe la posibilidad de que haya algunos errores en el controlador donde se instala Windows.
1. Inicie sesión en la cuenta de administrador que ha creado.
2. Luego, abra el explorador de archivos.
3. A continuación, en el panel de la izquierda, haga clic en el "Esta PC".
4. Luego, haga clic derecho en el "Disco local (C :)"Drive y haga clic en"Propiedades".
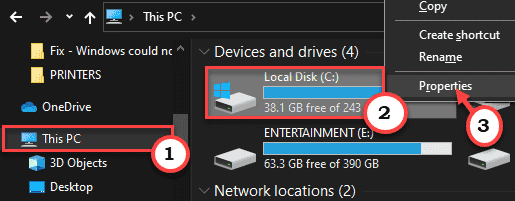
5. Cuando aparezca la ventana Propiedades, vaya al "Herramientas" pestaña.
6. En la sección 'verificación de errores', haga clic en "Controlar".
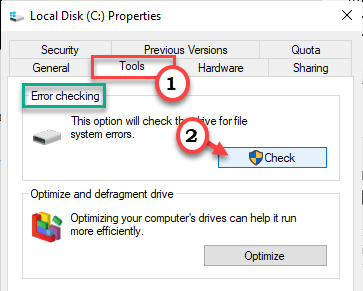
7. En adelante, haga clic en el "Manejo de escaneoOpción para ejecutar la operación de verificación de disco.
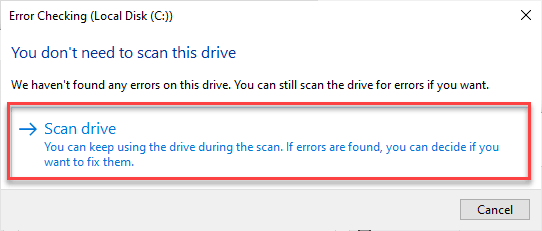
Deje que Windows complete el proceso de verificación. Una vez que termine el proceso, cierre la sesión de la cuenta de 'Administrador' y luego intente iniciar sesión con la cuenta problemática. Compruebe si esto está funcionando o no.
FIJAR 2 - Alterar el registro
Si su cuenta principal está corrupta, la modificación del registro debe arreglar.
Pasos para identificar al usuario SID en su computadora -
a. Al principio, presione el Clave de Windows+Q llaves juntas. Más tarde, escriba "CMD"En el cuadro de búsqueda.
b. Ahora, haga clic derecho en el "Solicitante del sistema". Después de eso, haga clic en "Ejecutar como administrador".

C. Para conocer la identificación de usuario exacta en su computadora, pegar este comando y golpe Ingresar.
Whoami /usuario
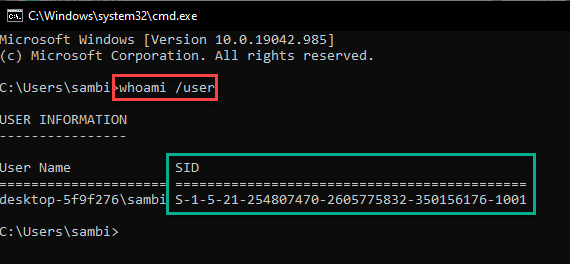
El SID es la cuenta de su computadora.
Cierre el símbolo del sistema.
Ahora, sigue estos pasos -
1. presione el Clave de Windows+R llaves juntas.
2. En el panel de ejecución, escriba "regedit"Y haga clic en"DE ACUERDO".
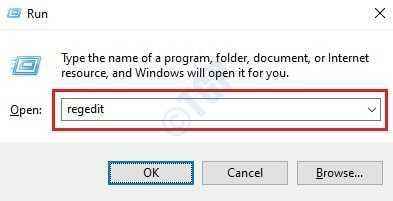
Advertencia -
El editor de registro es una de las ubicaciones más delicadas de su sistema. Entonces, le sugerimos que cree una copia de seguridad del registro en dos pasos.
Una vez que haya abierto el editor de registro, haga clic en "Archivo". Luego haga clic en "Exportar"Para hacer una nueva copia de seguridad en su computadora.
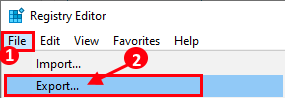
Si algo se vuelve loco, simplemente fusione esta copia de seguridad con el registro de su sistema.
3. Simplemente navegue a esta ubicación -
Computer \ Hkey_local_machine \ Software \ Microsoft \ Windows NT \ CurrentVersion \ ProfileList
4. En la Profilelista notará varias llaves largas en la sección de la izquierda.
Una clave en particular tendrá el ".bak"Al final de su nombre.
Estas son las carpetas clave de las cuentas de su computadora.
5. Ahora encontrarás varios SM SM de usuarios. Haga clic en el primer SID en el panel izquierdo. En el panel de la izquierda, intente localizar el "Referencia" valor.
Continúe este proceso de corriente para las tres claves hasta que note el "Referencia"Artículo a la derecha.
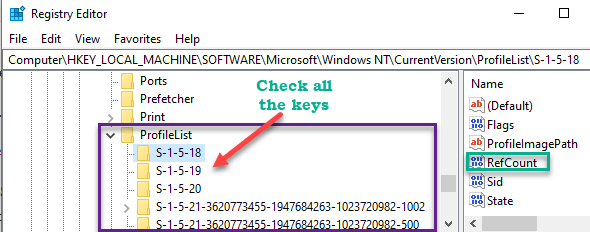
6. Entonces, en el panel de la derecha, haga doble clic sobre el "Referencia"Valor para modificarlo.
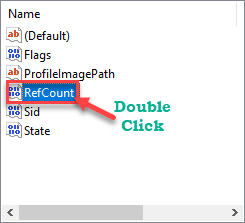
7. Luego, establezca el valor de la clave a "0".
8. A continuación, haga clic en el "DE ACUERDO".
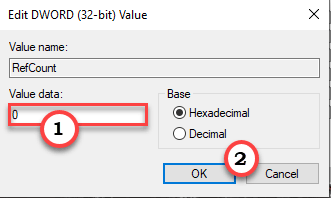
Después de eso, cierre el editor de registro.
9. Ahora, abra la ventana de configuración.
10. Simplemente haga clic en el "Actualización y seguridadConfiguración para acceder a él.
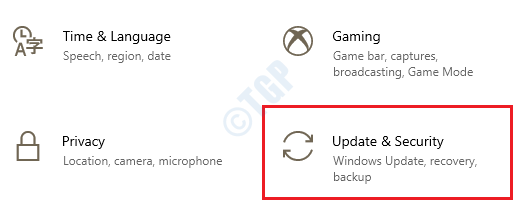
11. Después de eso, haga clic en "actualizacion de Windows".
12. Haga clic en "Verifique las actualizaciones"Para descargar e instalar nuevas actualizaciones.
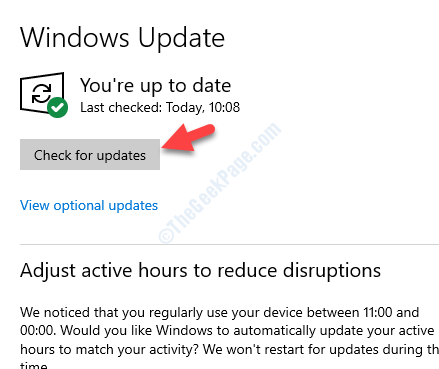
Una vez que se completa el proceso de actualización, vaya de esta manera -
1. Abra el editor de registro, nuevamente.
2. Entonces, ve a esta ubicación -
Computer \ Hkey_local_machine \ Software \ Microsoft \ Windows NT \ CurrentVersion \ ProfileList
3. Ahora, aquí puede enfrentar cualquiera de estas cuatro posibilidades. Hemos explicado la resolución detallada para cada caso.
Caso 1 - No hay ".Bak ”Key Sid
El mejor de los casos es que después de ejecutar la actualización de Windows, ha notado que la ID de usuario con el ".bak"La extensión ha desaparecido.
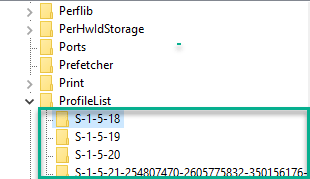
Simplemente cierre el editor de registro y su problema debe resolverse.
Caso 2 - Hay un SID con ".Bak ”y otro sin él
Si ves que hay un sid con ".Bak"Y otro sin él, sigue estos pasos.
1. Haga clic derecho en el SID sin ".bak"Extensión y haga clic en"Borrar".
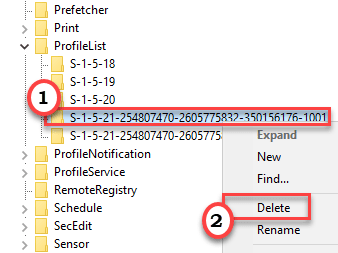
2. Después de eso, confirme la eliminación aprovechando "Sí".
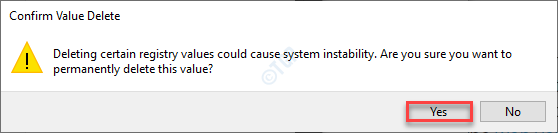
3. Una vez que lo hayas retirado, haga clic derecho en el Sid con ".bak " y haga clic en "Rebautizar"Cambiar el nombre.
4. Simplemente elimine el ".bak"Extensión desde el final del SID.
(
Ejemplo: si el nombre del SID es "S-1-5-21-3620773455-1947684263-1023720982-1002.bak", Entonces, después de cambiar el nombre de esto, será así -
"S-1-5-21-3620773455-1947684263-1023720982-1002".
)
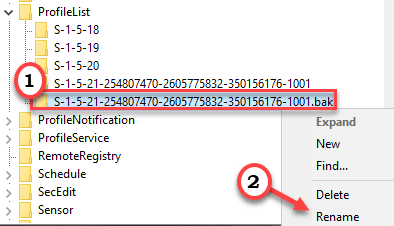
Después de eso, cierre el editor de registro. Entonces, Reanudar tu computadora una vez.
Caso 3 - Solo hay una llave SID con ".Extensión Bak ”
Si ves que solo hay sid con ".Bak", hacer esto -
1. Abra el explorador de archivos.
2. Entonces, ve aquí -
C: \ Usuarios
3. Aquí, notarás varias carpetas.
4. Luego, busque la carpeta de usuario. En general, es el nombre de la carpeta con el nombre de la cuenta de su computadora.
5. Observe la dirección de la carpeta de cuenta.
(
Ejemplo - Sambit es la cuenta principal de esta computadora. Entonces, la dirección será -
C: \ users \ sambit
)
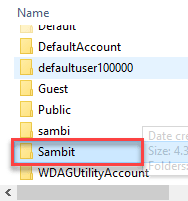
Entonces, ve por este camino -
1. Maximizar la pantalla del editor de registro.
1. Haga clic derecho en la tecla SID con el ".bak"Y haga clic en"Rebautizar".
2. Solo elimina el ".bak"Del nombre.
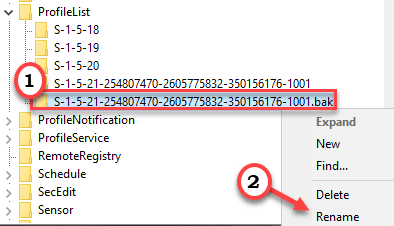
3. Entonces, en el lado derecho, haga doble clic sobre el "PerfilImagePath".
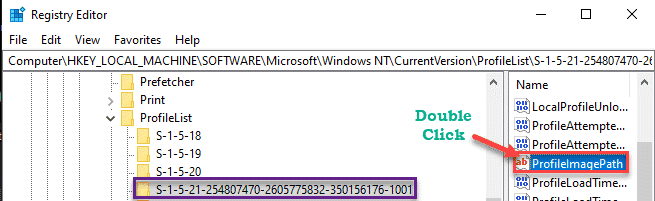
4. Después de eso, establezca el valor como la dirección de la cuenta que ha notado antes.
5. Luego, haga clic en "DE ACUERDO".
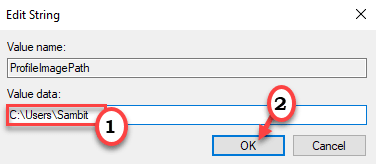
6. Después de eso, en el panel de la derecha, haga doble clic sobre el "Comenzar" valor.
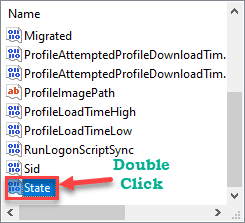
7. Establezca el valor en "0".
8. Luego, haga clic en "DE ACUERDO"Para guardar la configuración.
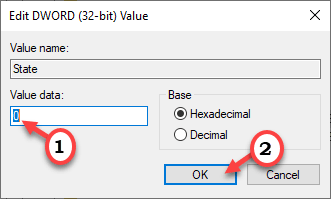
Cierre la ventana del editor de registro.
Reanudar el ordenador.
El problema debe solucionarse.
Caso 4: la tecla SID se enumera dos veces y uno con el ".Extensión Bak ”
Si hay dos llaves SID sin ".bak"Keys y una con el".bak"Clave, sigue estos pasos -
1. Simplemente haga clic derecho en el Sid sin el ".bak"Extensión y haga clic en"Borrar".
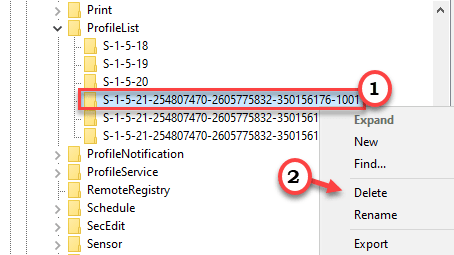
2. Después de eso, confirme la eliminación aprovechando "Sí".
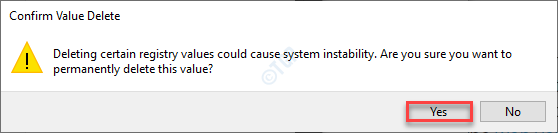
3. Una vez que lo hayas retirado, haga clic derecho en el Sid con ".bak"Y haga clic en"Rebautizar"Cambiar el nombre.
4. Simplemente elimine el ".bak"Extensión desde el final del valor SID.
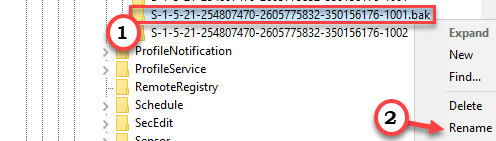
5.Luego, en el panel de la derecha, simplemente haga doble clic sobre el "PerfilImagePath".
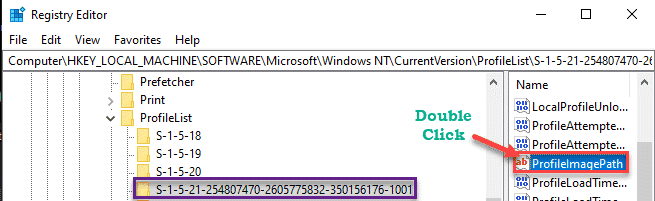
4. Después de eso, establezca el valor como la dirección* de la cuenta que ha notado antes.
5. Luego, haga clic en "DE ACUERDO".
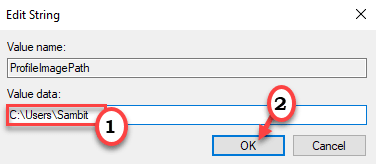
[
*NOTA -
1. Abra el explorador de archivos.
2. Entonces, ve aquí -
C: \ Usuarios
3. En la carpeta de usuarios, notará algunas carpetas.
4. Aquí, busque la carpeta de usuario asociada con su cuenta principal (la cuenta a la que no puede acceder). En general, es el nombre de la carpeta con el nombre de la cuenta de su computadora.
5. Observe la dirección de la carpeta de cuenta.
(
Ejemplo - Como 'Sambit' es la cuenta a la que no podemos acceder en esta computadora, la dirección será -
C: \ users \ sambit
)
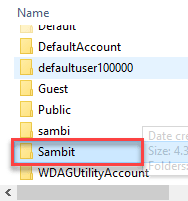
]
6. Después de eso, en el panel de la derecha, haga doble clic sobre el "Comenzar" valor.
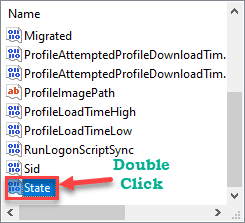
7. Establezca el valor en "0".
8. Luego, haga clic en "DE ACUERDO"Para guardar la configuración.
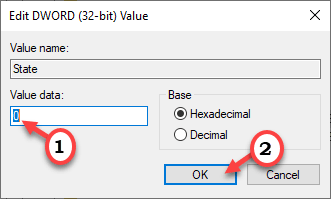
Cierre la ventana del editor de registro.
Reanudar el ordenador.
Luego, intente firmar a la cuenta original. Esto debería solucionar el problema.
FIJO 3 - Ejecutar la actualización de Windows
Windows corrige estos errores molestos con los parches ocasionales.
1. Abra la configuración de Windows presionando el Windows Key+I llaves juntas.
2. Toque el "Actualización y seguridadConfiguración para acceder a él.
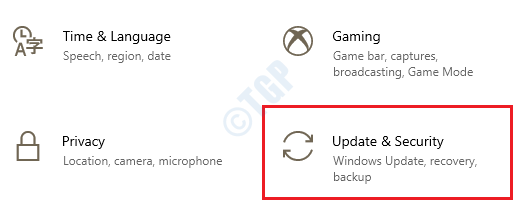
3. Después de eso, haga clic en "actualizacion de Windows".
4. Haga clic en "Verifique las actualizaciones"Para descargar e instalar nuevas actualizaciones.
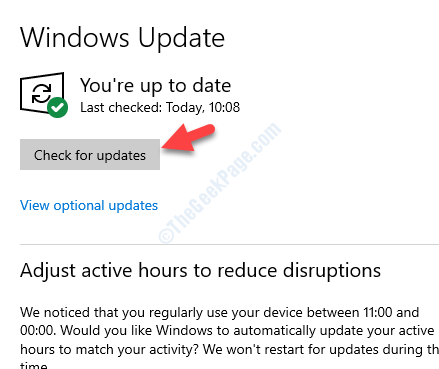
Windows verificará las actualizaciones y las instalará en su computadora.
NOTA-
A veces, puede notar algunas actualizaciones adicionales para su dispositivo. Esos generalmente se enumeran en la sección 'Actualización opcional'. Le sugerimos que instale estas actualizaciones.
a. Debe hacer clic en "Ver actualizaciones opcionales"Para ver la lista de actualizaciones adicionales.
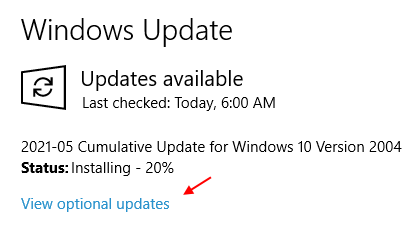
b. Aquí notará que algunas actualizaciones de controladores están pendientes. Simplemente, controlar Todas las actualizaciones.
C. Finalmente, haga clic en "Descargar e instalar".
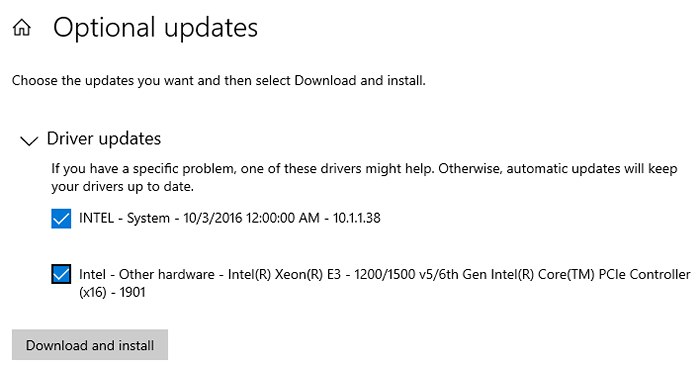
d. Después de descargar las actualizaciones en su dispositivo, haga clic en "Reiniciar ahora".
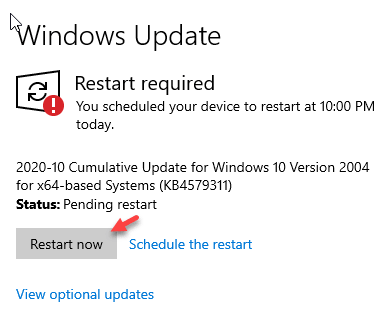
Esta voluntad Reanudar la computadora y completar el proceso de instalación.
FIJAR 4 - Ejecutar una exploración SFC
Verifique la ejecución de un simple verificador de archivos del sistema para verificar si hay un problema con los archivos del sistema.
1. En primer lugar, inicie sesión con la cuenta de administrador.
2. Entonces, presione el Clave de Windows+R llaves juntas.
3. Después del tipo "CMD"Y luego haga clic en"DE ACUERDO".
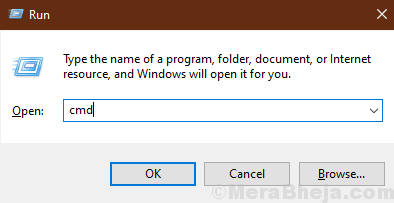
4. Para ejecutar el Abatido tienes que Copiar y pegar este comando y prensa Ingresar para ejecutarlo.
Abatido.EXE /Online /Cleanup-Image /RestoreHealth
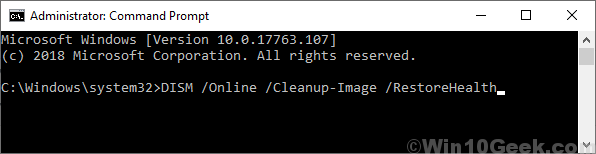
Espere un tiempo para finalizar el proceso.
5. Después de ejecutar el escaneo dism, ejecute este comando para ejecutar una exploración SFC.
sfc /escanno
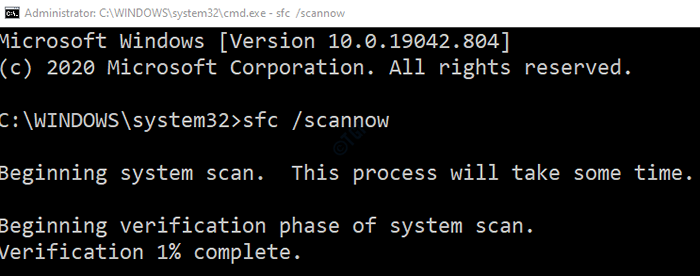
Cierre el terminal del símbolo del sistema.
Corrección alternativa: cree una nueva cuenta de usuario
Si nada está funcionando en su computadora, intente crear una nueva cuenta de usuario.
1. En primer lugar, inicie sesión en la cuenta de administrador que ha creado.
2. Entonces, presione el Clave de Windows+S llaves juntas. Más tarde, escriba "CMD"En el cuadro de búsqueda.
3. Después de eso, haga clic derecho en el "Solicitante del sistema". Después de eso, haga clic en "Ejecutar como administrador".

4. Luego, este comando en su computadora para crear una nueva cuenta de administrador en su computadora.
administradores netos de grupo local /agregar
NOTA-
Aquí, simplemente reemplace el ""Con cualquier nuevo nombre de usuario que prefiera.
Ejemplo: el nombre de nuestra nueva cuenta es 'Sambit'. Entonces, el comando debería verse así -
administradores netos de grupo local sambit /add

Ahora, cierre la cuenta de la cuenta de administrador temporal y use la nueva cuenta que creó.
- « FIJO Uso de disco de alto agente waasmedic exe
- No se puede escribir comillas en Windows 10/11 (Fix) »

