Los 19 mejores atajos de teclado de Windows PowerShell
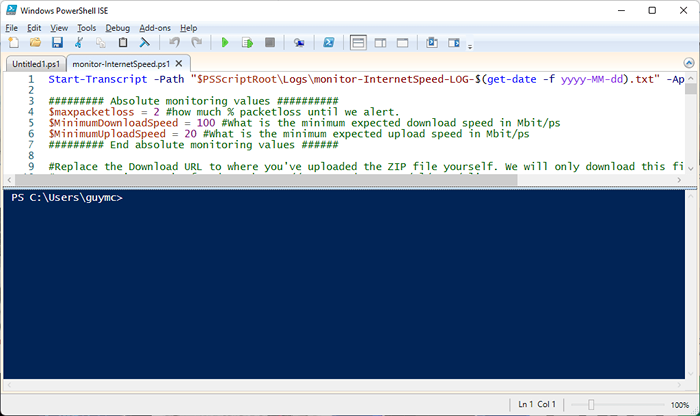
- 4836
- 187
- Adriana Tórrez
Somos fanáticos de cualquier cosa que facilite el uso o la administración de computadoras. Entonces, naturalmente, somos fanáticos de los atajos. Los atajos de Windows y los combos de teclas hacen todo más fácil. Es lógico entonces que los atajos de PowerShell de Microsoft solo mejoren PowerShell.
Si no está familiarizado con PowerShell, tenemos una guía para principiantes de PowerShell. Es ideal para usuarios caseros y profesionales de TI por igual. Hay más en PowerShell que solo el lenguaje de secuencias de comandos. Estos atajos de teclado se aplican a la consola de Windows PowerShell ISE y PowerShell de Microsoft.
Tabla de contenido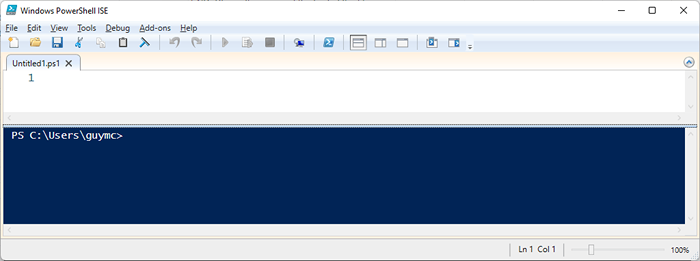
Dado que Windows PowerShell ISE es un entorno de edición, se aplican los atajos de Microsoft Office de Microsoft, como Control + C para copiar y Control + V para pasta. Los atajos a continuación son particulares del PowerShell ISE.
- Pestaña CTRL + y CTRL + Shift + Tab: Mueve el enfoque de PowerShell Ise de la pestaña. Control + Pestaña te lleva a la derecha y Control + Cambio + Pestaña te lleva a la izquierda.


- Control + T: Abre un nuevo espacio de trabajo de PowerShell. Puede usar esto para separar cosas como proyectos de aplicaciones utilizando múltiples scripts. Observe cómo nuestros tres scripts originales están abiertos bajo el PowerShell 1 espacio de trabajo. Seleccionar PowerShell 2 espacio de trabajo para trabajar en un proyecto diferente.

- Control + W: Cierra el espacio de trabajo de PowerShell actual y todos los scripts abiertos. Si un script aún no se guarda, se abrirá un diálogo para preguntar si desea guardar los cambios o no.
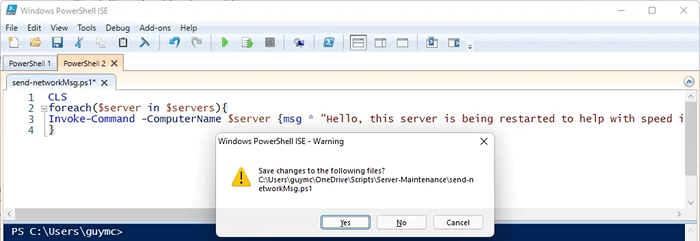
- Control + METRO: Colapsar o expandir esquemas. Observe la Para cada cláusula a continuación y el + y - Signos al lado. La primera imagen muestra la cláusula Foreach colapsada; el segundo muestra el script expandido.
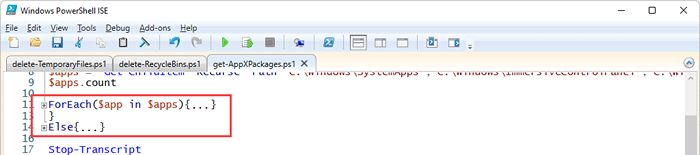
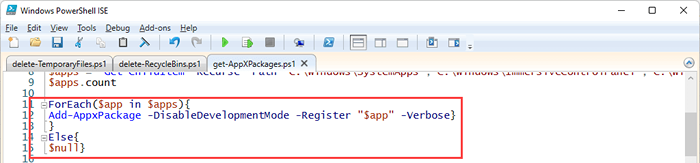
- CTRL + F: Encontrar texto específico en el script. Este atajo de teclado abre la ventana Find. Verá parámetros que puede aplicar a su búsqueda, como Estuche, Toda palabra, Buscar, Encontrar en la selección. También puedes usar Expresiones regulares. La búsqueda comienza donde se coloca el cursor en el script.
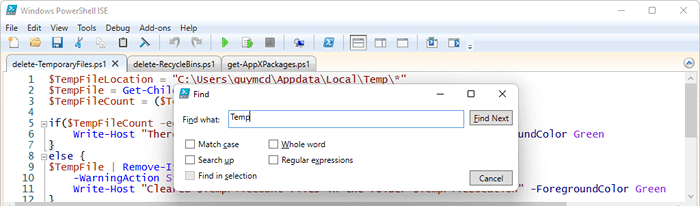
- F3: Encuentra la siguiente aparición de los parámetros de búsqueda. Podrías usar el Encontrar a continuación botón en el Encontrar ventana, pero la ventana se interpone en el camino. Intente seleccionar F3 para saltar a la siguiente ocurrencia. Tendrá resaltar el cursor.
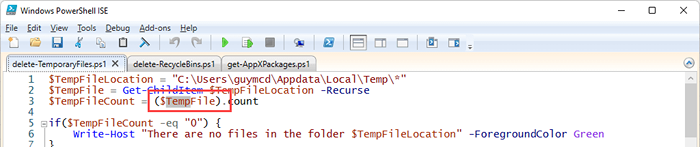
- Cambio + F3: ¿Qué pasa si pasas lo que necesitas usando F3?? Simplemente usar Cambio + F3 Para encontrar la ocurrencia anterior. También tendrá un resalte del cursor.
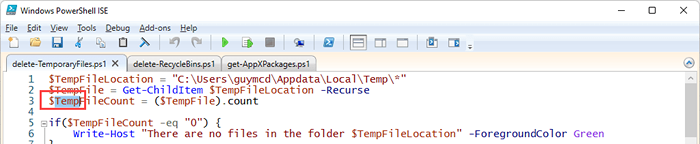
- Ctrl + H: Encuentra y reemplaza cualquier texto en el script con otro texto. Puede aplicar los mismos parámetros a esta herramienta que la herramienta Buscar.
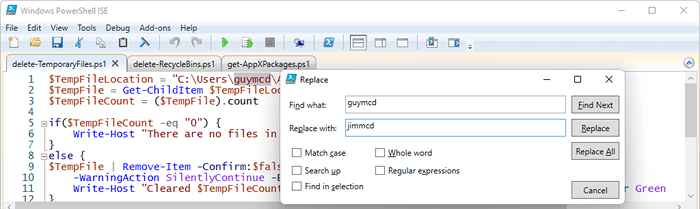
- Control + J: Abre una caja de selección de fragmentos. Los fragmentos son pequeñas piezas de código con la sintaxis adecuada. Haga doble clic para insertar un fragmento, luego agregue sus parámetros.
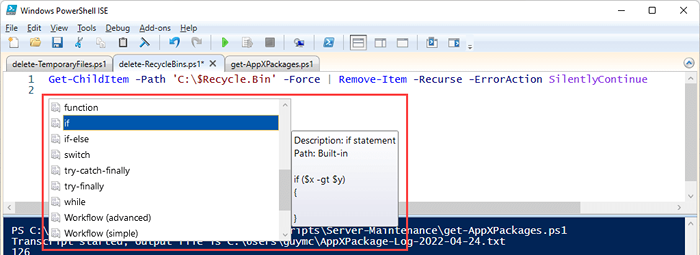
- Control + Espacio: Similar a mostrar fragmentos, este comando abre IntelliSense. Intellisense presenta opciones específicas del contexto como parámetros o comparadores. En este caso, muestra los posibles valores del -ErrorAction Parámetro para el cmdlet de eliminación. Haga clic en uno para seleccionarlo.
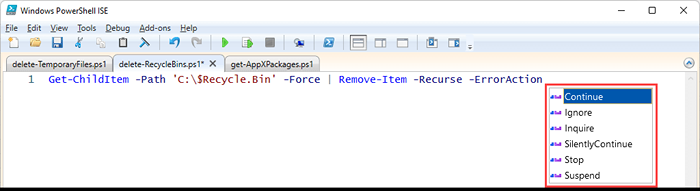
- F5: Ejecuta el script completo y las indicaciones para guardarlo. Marque la casilla junto a En el futuro, no muestres este mensaje, y luego DE ACUERDO ejecutar y guardar presionando F5 en el futuro. Es lo mismo que seleccionar el Ejecutar guión botón.
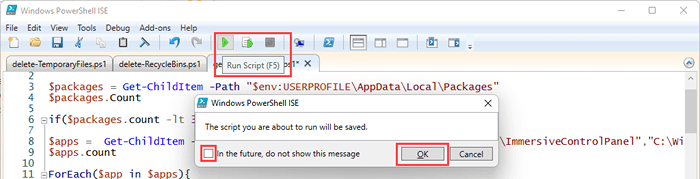
- F8: Seleccione una sección del script de PowerShell y presione F8 para ejecutar solo ese fragmento. Esto ayuda a depurar el guión de una pieza a la vez. Es lo mismo que seleccionar el Selección de ejecución botón.

- Ctrl + C o Control + Romper: Detiene el guión mientras se ejecuta. Si tiene algún texto seleccionado, Control + Romper detendrá la operación en ese punto. Este es otro atajo útil para depurar sus scripts. Seleccionando el Operación de parada El botón tiene el mismo efecto.

Los mejores atajos de teclado para la consola de Windows PowerShell
Si ha utilizado el símbolo del sistema (CMD), encontrará que la consola de Windows PowerShell es solo un símbolo del sistema diseñado para usar scripts y cmdlets de PowerShell en la línea de comando. La consola se parece mucho a la antigua consola de línea de comandos.

Si no está elaborando aplicaciones de automatización o paquetes de administración de Windows Server, puede usar la consola para ejecutar algunos comandos de PowerShell. Sin embargo, la consola PowerShell tiene algunas funciones y atajos más. Los atajos de consola de comando habituales como la flecha arriba (^) y flecha hacia abajo (˅) para recordar los comandos recientes también funcionan en la consola de PowerShell.
- Carta + F8: No puedo recordar que el cmdlet que usaste recientemente, pero sabes que comenzó con un S? Presione S + F8 para enumerar todos los cmdlets usados recientemente que comienzan con la letra S. En la imagen a continuación, vea que la primera letra es un color diferente para informarnos que acabamos de buscar en S.

- Alternativo + F7: Borra todos los comandos recientes de la historia de la consola. Es como Limpiar el portapapeles. Esto es útil cuando ha hecho mucho en la consola, y las flechas hacia arriba y hacia abajo ya no son útiles para saltar entre los comandos necesarios.
- Cambio + Ingresar: Para ingresar varias líneas de comandos, use Cambio + Ingresar al final de cada línea antes de ingresar a la siguiente. Luego seleccione Ingresar para ejecutarlos a todos en secuencia.

- F8: Busque en los elementos en el historial de comando que comienzan con lo que hay en el aviso. En el ejemplo a continuación, Get se escribió en el símbolo del sistema. Seleccionar F8 nuevamente encontraría el siguiente comando que comienza con Get si hay uno.

- Control + Espacio: Funciona como IntelliSense pero en la consola. En el ejemplo, Get-Item fue todo lo que se ingresó. Usar el espacio CTRL + muestra otros cmdlets con ese comienzo y su sintaxis. Puede usar las flechas izquierda y derecha para ir entre los cmdlets.

- Pestaña: Funciona como autocompletado, pero se vuelve a través de las posibilidades presionándolo repetidamente. En el primer ejemplo, solo está el tablero (-) comienzo de un parámetro. Seleccionar la pestaña atraviesa las opciones hasta que obtenga la que desee. En este caso, es -Recurrir.


Tienes el poder de PowerShell ahora
Cuando Microsoft lanzó PowerShell en 2006, los profesionales de TI estaban ocupados usando interfaces gráficas y archivos por lotes para administrar cosas. Ahora esos métodos de automatización y configuración se están manejando con menos trabajo y más rápido, gracias a PowerShell.
- « Cómo configurar su enrutador para usar WPA2
- Cómo arreglar el desplazamiento del mouse no funciona en Windows 11/10 »

