Cómo arreglar el desplazamiento del mouse no funciona en Windows 11/10

- 4192
- 218
- Alejandro Duran
Dado la cantidad de desplazamiento que hacemos con nuestros ratones, es un gran inconveniente cuando deja de funcionar. Después de todo, ¿quién quiere hacer clic en las barras de desplazamiento todo el día??
Hay muchas razones por las que la rueda de desplazamiento de su mouse puede dejar de funcionar. Es posible que tenga un problema en la configuración del mouse, una mala conexión con su PC o incluso una rueda de desplazamiento roto.
Tabla de contenidoVeremos todas las formas posibles de solucionar el desplazamiento del mouse que no funciona en su PC de Microsoft Windows.

Si el desplazamiento del mouse no funciona incluso después de repluir el mouse, pruebe un puerto USB diferente. Esto debería solucionar el problema si un puerto roto en su PC lo causó.
Si tiene un mouse inalámbrico, impedir y volver a aparecer el mouse con su PC para garantizar una buena conexión.
Reemplace las baterías de su mouse inalámbrico
Para un mouse inalámbrico, la razón más común por la que no puede usar la rueda de desplazamiento es que su mouse se está quedando sin carga de la batería. Eventualmente, encontrará que las otras características de su mouse bluetooth tampoco funcionan.
En este caso, reemplazar las baterías de su mouse debe solucionar su problema de desplazamiento.
Use el mouse con otra PC
Una razón por la que no puede desplazarse con el mouse es que el botón de desplazamiento de su mouse está dañado físicamente. Puede verificar que el mouse esté funcionando conectándolo a otra PC.
Si el desplazamiento no funciona en la otra PC, su mouse probablemente esté roto. A menos que sepa cómo arreglar los componentes de la PC, probablemente esté buscando comprar un mouse nuevo.
Cambie la configuración de la rueda de desplazamiento del mouse
Windows ofrece algunas opciones para cambiar la forma en que funciona el mouse en su computadora. Vale la pena cambiar algunas de estas configuraciones para ver si eso soluciona el problema de desplazamiento.
- Lanzamiento Ajustes en su PC presionando el Windows + I llaves simultáneamente.
- Elegir Dispositivos En la ventana Configuración.
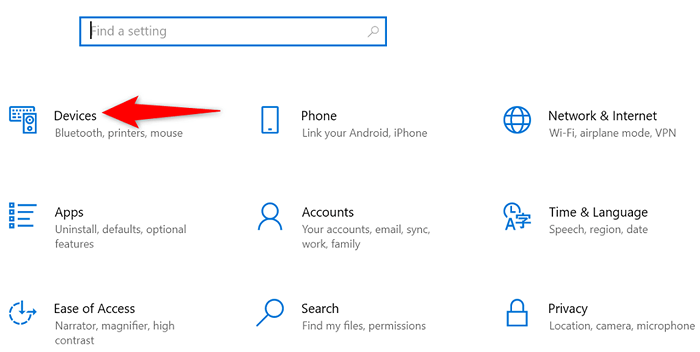
- Seleccionar Ratón desde la barra lateral a la izquierda.
- Selecciona el Enrolle la rueda del mouse para desplazarse Menú desplegable a la derecha y elija una opción.
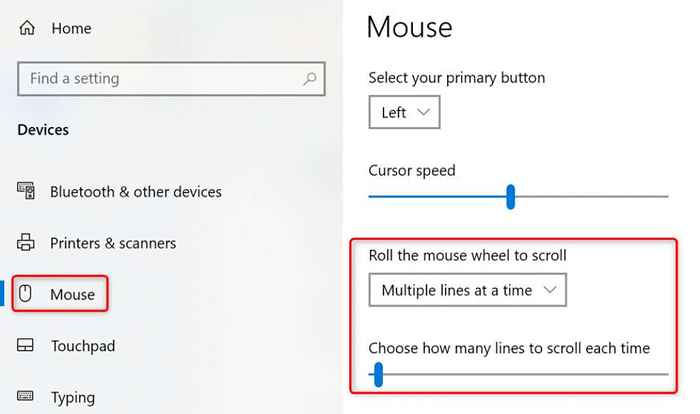
- Cambiar el valor del Elija cuántas líneas se desplazará cada vez opción.
- Si su desplazamiento del mouse comienza a funcionar, puede volver a la configuración anterior del mouse.
Dispositivos e impresoras de Windows
Windows ofrece varios solucionadores de problemas para ayudarlo a encontrar y solucionar problemas con sus diversos artículos. Cuando experimenta problemas de hardware, puede usar los dispositivos e impresoras Sosshooter para solucionar sus problemas.
Estos solucionadores se ejecutan solos en su mayor parte, por lo que se requiere una interacción mínima desde el lado del usuario.
- Abierto Panel de control en su PC accediendo a la Comenzar menú, buscando Panel de control, y seleccionar la herramienta en los resultados de búsqueda.
- Seleccionar Ver dispositivos e impresoras bajo Hardware y sonido.
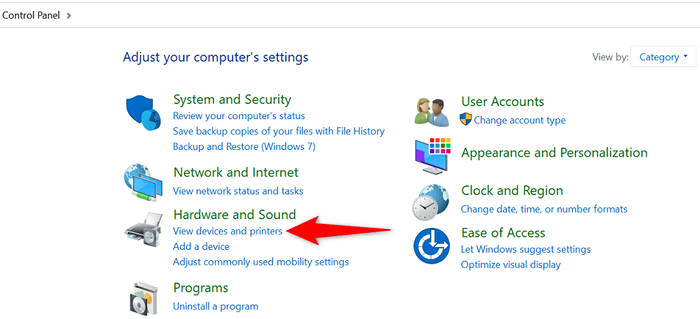
- Encuentra tu mouse en la ventana que se abre.
- Haga clic con el botón derecho en su mouse y elija Resolución de problemas En el menú que se abre.
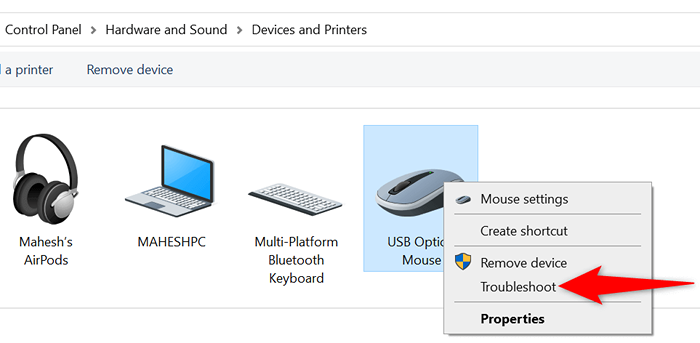
- Espere a que el solucionador de problemas encuentre problemas y ofrezca soluciones para ellos.
Actualizar el controlador del mouse
Los controladores del mouse son software que controlan cómo interactúa su mouse con su PC. Si alguna vez experimenta problemas como su rueda de desplazamiento del mouse no funciona, vale la pena verificarlo e instalar cualquier actualización de controlador de mouse disponible en su computadora.
Windows automatiza el proceso, por lo que no tiene que descargar y actualizar los controladores del mouse manualmente.
- Lanzamiento Administrador de dispositivos haciendo clic derecho en el Comenzar icono y elección del menú Administrador de dispositivos.
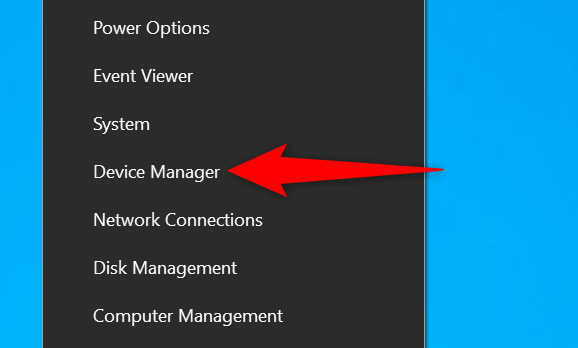
- Ampliar la Ratones y otros dispositivos de puntuación opción.
- Haga clic con el botón derecho en su mouse en la lista y elija Actualizar controlador.
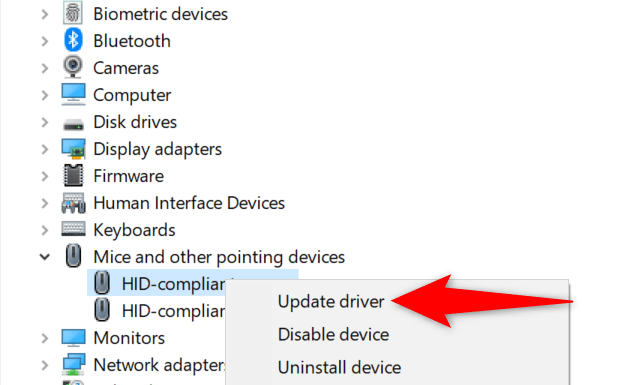
- Seleccionar Buscar automáticamente los controladores En la siguiente pantalla.
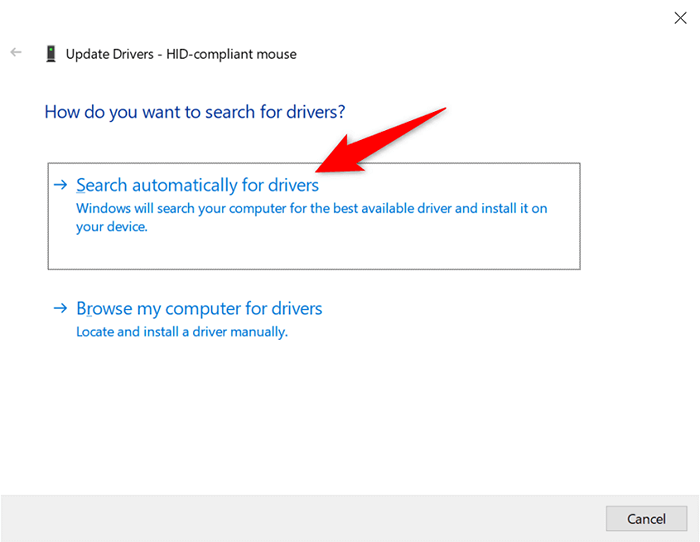
- Deje que Windows busque e instale los últimos controladores para su mouse.
- Reinicie su PC cuando estén instalados los controladores.
Actualizar Windows
La actualización de su PC con Windows garantiza que tenga las correcciones de errores más recientes. Esto ayuda a resolver muchos problemas en su computadora, incluidos los problemas relacionados con el mouse.
Es fácil, gratuito y rápido actualizar su sistema operativo Windows. Así es cómo.
- Abierto Ajustes en tu PC presionando Windows + I llaves simultáneamente.
- Elegir Actualización y seguridad en la configuración de.
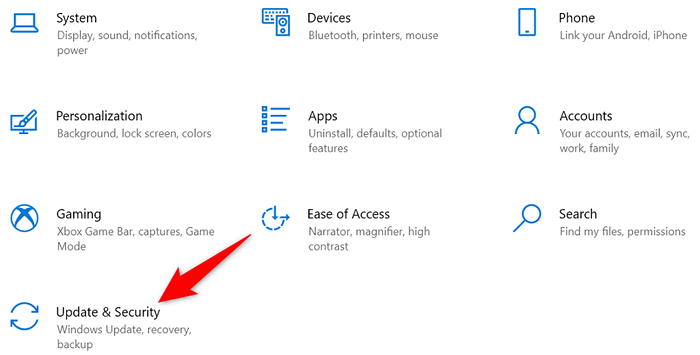
- Seleccionar actualizacion de Windows a la izquierda.
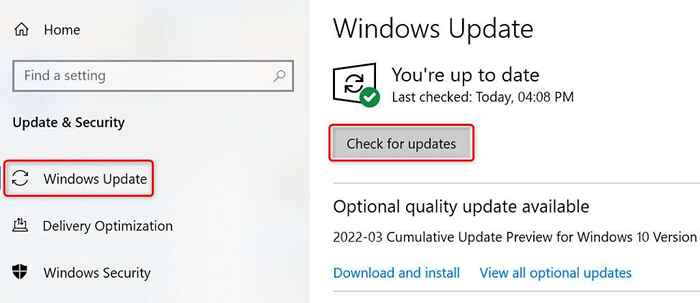
- Elegir Verifique las actualizaciones A la derecha.
- Instale las actualizaciones disponibles en su PC.
- Reinicie su PC.
Repare su PC con Windows
Si su mouse todavía no desplaza sus páginas hacia arriba o hacia abajo, los archivos principales de su PC pueden ser problemáticos. Una forma de desplazarse es usar la opción de reparación de inicio incorporada de Windows. Esta opción soluciona los problemas que se encuentran con sus archivos a nivel de sistema.
- Acceda a su PC Ajustes aplicación presionando Windows + I llaves.
- Elegir Actualización y seguridad en la configuración de.
- Seleccionar Recuperación desde la barra lateral a la izquierda.
- Elegir Reiniciar ahora bajo la Inicio avanzado encabezado a la derecha.
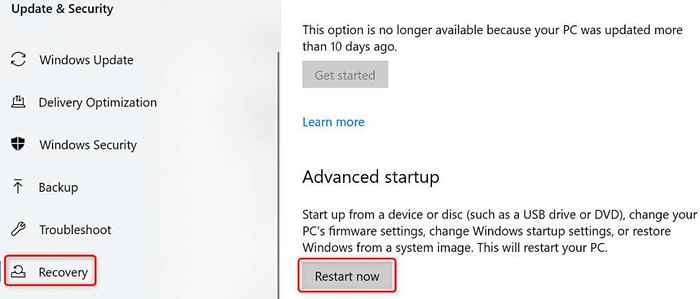
- Seleccionar Resolución de problemas > Opciones avanzadas > Reparación inicial Para ejecutar la utilidad.
Solucionar problemas del desplazamiento del mouse no funciona en su PC de Windows
Si está acostumbrado a desplazar las páginas con el botón de desplazamiento de su mouse, es difícil hacer sus tareas cuando ese botón deja de funcionar. Afortunadamente, puede solucionar el problema del botón en la mayoría de los casos alternando la configuración de su sistema, como se describió anteriormente.
Una vez que haya hecho eso, su mouse volverá a la acción, lo que le permitirá desplazarse hacia arriba y hacia abajo de sus páginas según lo desee.
- « Los 19 mejores atajos de teclado de Windows PowerShell
- Cómo crear y usar una unidad USB de Windows 11 Recovery »

