Las 7 peores cosas sobre Windows 11

- 4071
- 741
- Sr. Eduardo Menchaca
Muchos usuarios aprecian cómo Microsoft trabajó mucho en la parte delantera y agregaron curvas al Explorador de archivos y Windows, pero muchos usuarios están más que felices de continuar usando Windows 10.
Microsoft Windows 11 hace un fuerte tono para sí mismo con funcionalidades adicionales como la capacidad de instalar aplicaciones de Android en la tienda de Microsoft directamente o un control adicional sobre escritorios virtuales.
Tabla de contenido
2. Requisitos de hardware estrictos
Microsoft puso una gran barrera frente a los usuarios que desean obtener una actualización gratuita a Windows 11 con estrictos requisitos de hardware y sistema.
Más tarde se anunció que los usuarios que no cumplen con los requisitos de compatibilidad aún pueden actualizarse a Windows 11 al agregar soporte para más CPU de AMD e Intel, pero las CPU más antiguas como un Ryzen de primera generación aún no son compatibles.
Parece que Microsoft no quiere alentar a los usuarios a actualizar a Windows 11 usando Windows Update o comprar una licencia independiente. La compañía quiere que invierta en una PC nueva que ejecute Windows 11 fuera de la caja.
Dicho esto, no todo Los requisitos mínimos son estrictos. Los requisitos como una CPU de 4 GB de RAM y 1 GHz son bastante estándar, y la mayoría de las computadoras los cumplirán a menos que sean antiguos.
Las barreras para la mayoría de los usuarios son el chip TPM (módulo de plataforma de confianza) y firmware seguro de computadora con capacidad para arranque de arranque. Aunque TPM 2.0 El cifrado es casi un estándar en las computadoras hoy, las placas base mayores no las tienen, lo que podría evitar que actualice.
3. Haga clic adicional para los menús de contexto
Microsoft quiere que su interfaz de usuario sea lo más simple posible, por lo que es utilizable incluso para alguien que nunca ha tocado una PC con Windows.
Como un paso hacia este objetivo, Microsoft truncó el menú contextual (el menú que ve después de un clic derecho). Cuando haga clic derecho en un archivo en Windows 10, ve una lista relativamente larga de opciones, incluidas las aplicaciones con las que puede abrir el archivo con el archivo. En Windows 11, debe hacer clic en una hora más (o presionarse Cambio + F10) para obtener el menú contextual completo.
Por ejemplo, hacer clic en un archivo de imagen ofrece las siguientes opciones:
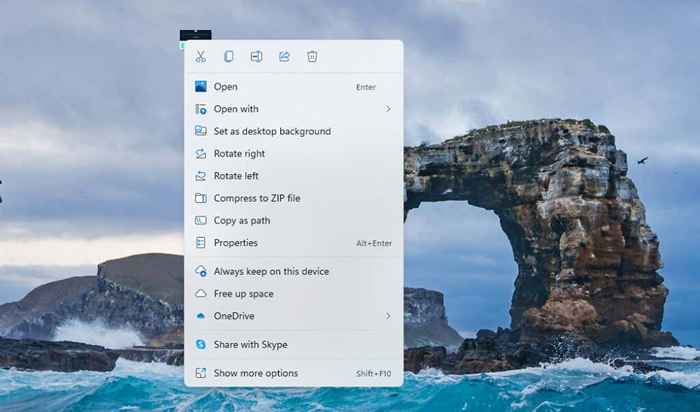
Para obtener el menú contextual completo (el similar a Windows 10), deberá hacer clic en Mostrar más opciones o presionar Cambio + F10.
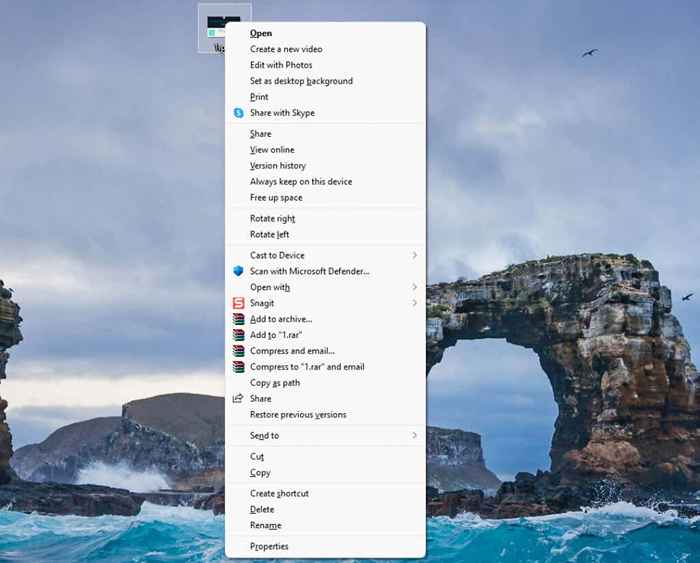
El largo menú contextual estaba bastante bien estructurado. Si bien esto puede ser más una molestia para los usuarios y no un problema para toda la comunidad de Windows, ese clic adicional para obtener el menú contextual completo podría haberse evitado.
4. Es una molestia cambiar las aplicaciones predeterminadas
La forma de cambiar las aplicaciones predeterminadas en Windows 11 no es práctica. Deberá seleccionar la aplicación predeterminada para cada tipo de archivo.
Por ejemplo, digamos que desea abrir todos los archivos de imagen con un nuevo visor de fotos que instaló en lugar de la aplicación Fotos. Tendrás que ir a Ganar + yo y navegar a Aplicaciones > Aplicaciones predeterminadas > Fotos y cambie la aplicación predeterminada para cada tipo de archivo.
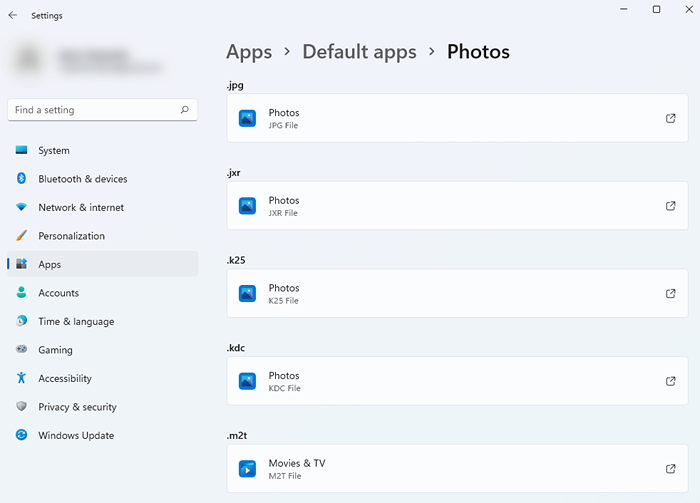
Un problema aún mayor es configurar el navegador predeterminado porque no solo tiene que cambiarlo para todos los tipos de archivos, sino que también debe cambiarlo para noticias y funciones de búsqueda en Windows 11. Afortunadamente, si desea usar Chrome o Firefox, hay una forma más simple de cambiar el navegador predeterminado en Windows 11.
5. Necesita una cuenta de Microsoft para usar Windows 11 Home
Si está ejecutando la edición de Windows 11 Home, deberá iniciar sesión con su cuenta de Microsoft para poder usarla. Si bien es un paso adicional, no es tan malo si considera que también lo firmará automáticamente en su oficina y cuentas de OneDrive y le permitirá reinstalar Windows en el futuro sin requerir el número de serie.
Además, la mayoría de los usuarios ejecutan Windows 11 Pro o ediciones que no sean Inicio. Ninguna de las otras ediciones de Windows (excepto en el hogar) requiere que inicie sesión, por lo que esto podría no ser un problema para usted.
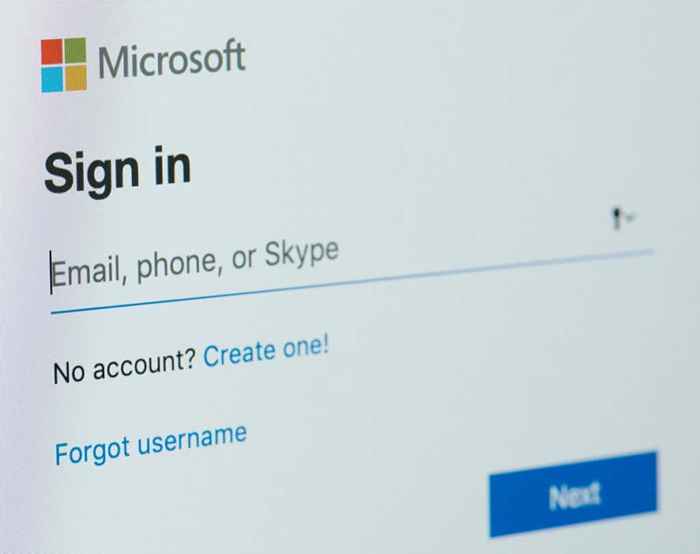
Dicho esto, aún puede ser un paso adicional molesto para alguien que no tiene una cuenta de Microsoft existente, o simplemente quiere que se configure su nuevo sistema operativo y se ponga a trabajar rápidamente.
6. La barra de tareas no se puede mover o redimensionarse
Durante años, Windows ha permitido a los usuarios mover su barra de tareas y cambiar su tamaño. Sin embargo, la barra de tareas de Windows 11 está bastante soldada en su lugar.
Si eres experto, puedes ajustar el registro para elegir un tamaño grande, mediano o pequeño para la barra de tareas, pero eso es todo. Si desea una solución basada en GUI para cambiar el tamaño de la barra de tareas de Windows 11, pruebe una herramienta de terceros como Stardock Start11.
También puede iniciar11 para mover su barra de tareas a la parte superior de su pantalla. Sin embargo, no hay un método incorporado para mover su barra de tareas a la parte superior o de los lados en Windows 11. También puede usar un truco de registro para colocar la barra de tareas en la parte superior.
Tenga en cuenta que el método de registro no funciona perfectamente. Las notificaciones, el calendario y otros menús aún aparecerán desde la parte inferior de la pantalla a pesar de que la barra de tareas se colocará en la parte superior. Cuando haga clic en el botón Inicio, el menú de inicio se abrirá desde la parte superior pero se adherirá al borde izquierdo de su pantalla.
7. Centro de acción y widget meteorológico se han ido
El Centro de Acción fue una de las mejores cosas de Windows 10. Consolidó una variedad completa de configuraciones en una sola bandeja, pero desafortunadamente, falta en Windows 11.
La configuración colocada en la barra de tareas ahora se ve similar a Mac OS. Están dispersos y separados del panel de notificaciones.
La red y los íconos sonoros en la barra de tareas ahora están clubes. Cuando haga clic en cualquiera de ellos, verá un montón de opciones, a diferencia de las versiones anteriores de Windows (incluidas Windows 7, 8 y 10), donde podría hacer clic en el icono de la red y ver una lista de redes WIFI WIRED y WIFI.
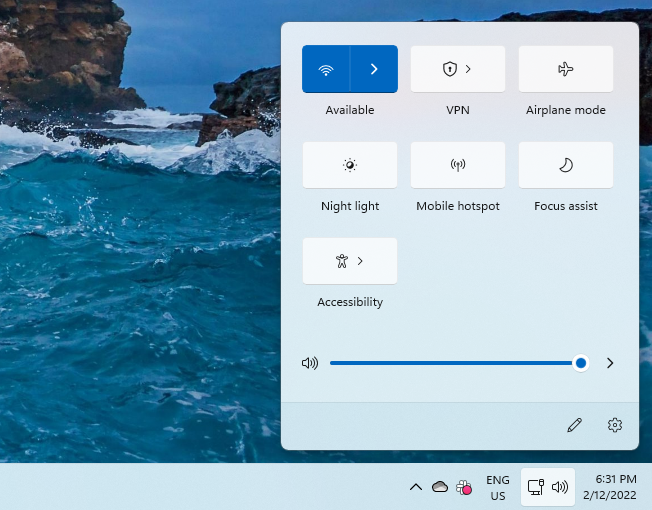
Características como Luz de noche y Asistencia de enfoque No pertenezca aquí, la intención de hacer clic en la red o el icono de sonido es nunca usar ninguna de esas características.
Sin embargo, no es solo el desorden el molesto.
La eliminación del Centro de Acciones también es una de las peores cosas de Windows 11 UX en dispositivos de pantalla táctil. Puede deslizar a la derecha para sacar el centro de acción y deslizar a la izquierda para abrir la vista de tareas en un dispositivo de pantalla táctil de Windows 10.
Con Windows 11, aún puede usar el gesto de tres dedos para minimizar las aplicaciones y cambiar a la vista de tareas, pero no es la mejor experiencia cuando está utilizando, digamos, una tableta en modo paisajista.
Windows 11 también elimina el widget del clima, lo que podría no ser un gran problema si no le importó en primer lugar, pero sigue siendo un problema si está acostumbrado a verificar el clima de un vistazo. En Windows 11, deberá sacar el panel de widgets para verificar el clima o usar un widget de terceros como la barra meteorológica.
Todavía hay mucho que gustar sobre Windows 11
Incluso con sus peculiaridades, Windows 11 todavía tiene mucho que ofrecer. Las esquinas de ventanas redondas de bordes redondos visuales, la capacidad de descargar y usar aplicaciones de Android, y características como Sessions Focus, entre otras, le dan una ventaja sobre competidores como Apple's Mac OS, Linux y Chrome OS.
- « Cómo corregir el error de no ruta de Discord
- 7 formas de mantener su navegador actualizado para la mejor seguridad »

