La base de datos del registro de configuración es corrupto EMM Error 1009

- 1680
- 518
- Sta. Enrique Santiago
El mensaje "La base de datos del registro de configuración es corrupta" puede aparecer en la pantalla de su sistema mientras ejecuta un conjunto de chequeos por dismiración en su computadora. Si está viendo este código de error, no hay nada de qué preocuparse. Puede resolver este problema simplemente siguiendo estas soluciones fáciles en su computadora.
Tabla de contenido
- FIJO 1: elimine la última actualización de Windows
- Fix 2 - Restaurar Registro desde una copia de seguridad
- FIJAR 3 - Use la función de restauración del sistema
FIJO 1: elimine la última actualización de Windows
La última actualización de Windows puede haber causado este problema.
Para promulgar esta solución, debe obligar a su dispositivo a acceder al entorno de recuperación de Windows.
Sigue estos pasos para hacerlo -
1. Apague su computadora.
2. Entonces, inicia tu computadora.
Cuando vea que la computadora está iniciando, presione retener el botón de encendido para 5 segundos para apagar completamente su dispositivo.
3. Sigue repitiendo este proceso de start-stardown-start 3 tiempos y en la cuarta vez dejar que su computadora comience normalmente.
Ya verás la reparación automática ventana.
4. Luego, haga clic en "Opciones avanzadas".

5. En la pantalla Elija una opción, haga clic en "Resolución de problemas".
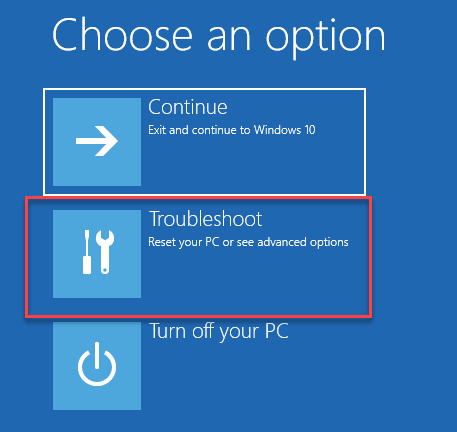
6. A continuación, debe hacer clic en el "Opciones avanzadas".
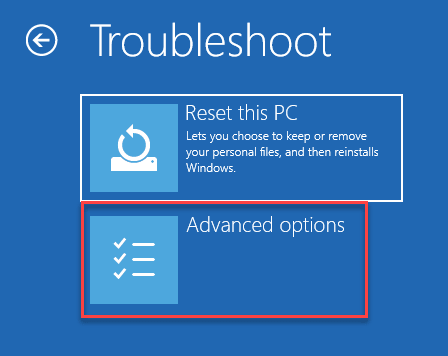
7. Necesitamos acceder a la pantalla del símbolo del sistema. Haga clic en "Solicitante del sistema".

8. Luego, seleccione su cuenta.
9. A continuación, se le pedirá que coloque la contraseña de su cuenta en el cuadro.
10. Finalmente, haga clic en "Continuar".
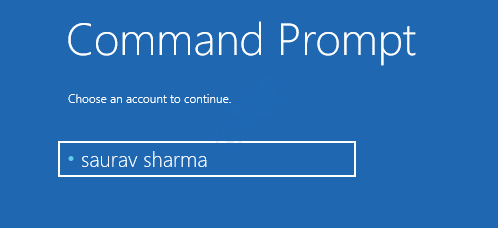
11. Al principio, obtenga una lista de todos los controladores de su sistema. Copiar pete este código en la pantalla CMD y presionar Ingresar.
Wmic LogicalDisk Get Name
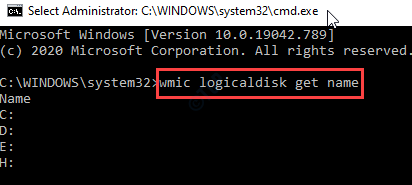
12. Luego, verifique qué unidad contiene el "Windows"Carpeta. Para probarlo, solo ejecute este código.
Dir Drive_letter:

[NOTA - Verifique la primera unidad (es la unidad 'C:' en este caso). Si eso contiene el "Windows"Carpeta, proceda al siguiente paso.
Si no puede encontrar la carpeta 'Windows' allí, continúe revisando todas las unidades uno por uno, hasta que encuentre la carpeta "Windows". ]
13. Una vez que haya descubierto la carpeta 'Windows', vaya a esa unidad.
letra de unidad:
(Reemplace la 'letra de unidad:' con la letra de la unidad que contiene la carpeta 'Windows'.
Ejemplo: suponga que la carpeta 'Windows' está en el "C:" conducir. Entonces, el comando será -
C:
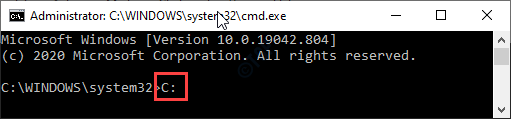
14. En la unidad particular debe crear una carpeta de scratch. Ejecutar este comando.
mkdir c: \ scratch
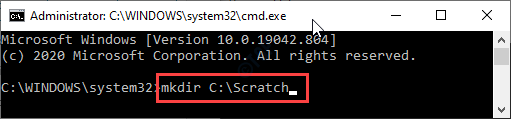
15. Después de crear el archivo scratch, copiar este comando dism y presionar Ingresar.
Dism /imagen: c: \ /scratchdir: c: \ scratch /cleanup-image /revertpendingactions

NOTA-
Reemplace la letra de la unidad "C:"Con la letra de unidad de la unidad donde ha localizado la carpeta 'Windows'.
dieciséis. Después de ejecutar el comando dism, verá que este mensaje ha aparecido-
"Revertir las acciones pendientes de la imagen .. .La operación completada. Se intentará cualquier revertir de acciones pendientes después de que el reinicio se completara con éxito."
Finalmente, cierre la pantalla del símbolo del sistema y Reanudar tu computadora. Si su computadora se reinicia normalmente, su problema se resuelve y puede continuar usando el sistema.
De lo contrario, si el sistema solicita la reinstalación de las actualizaciones, siga estas instrucciones -
1. Apague su computadora.
2. Force-lanzar el sistema y encenderlo nuevamente.
3. Repita el proceso y deje que se inicie normalmente en la tercera vez.
4. Una vez que haya aparecido en el entorno de recuperación de Windows, vaya de esta manera -
Opciones avanzadas> Solución de problemas> Opciones avanzadas> Solicitud del sistema

Espere hasta que se abra el símbolo del sistema.
5. Entonces, copiar pegar estos comandos uno por uno y golpe Ingresar para ejecutar estos comandos.
Del C: \ Windows \ SoftwareDistribution Del C: \ Windows \ Winsxs \ Cleanup.xml del c: \ windows \ winsxs \ pendiente.xml
[NOTA - Recuerde alterar la letra de la unidad "D:" con la letra de la unidad que contiene la carpeta 'Windows']
Ahora, cierre la pantalla del símbolo del sistema y reinicie su computadora.
Si aún no puede iniciar su computadora normalmente, siga estos pasos -
a. Abra el símbolo del sistema desde el entorno de recuperación de Windows.
b. Ejecutar estos comandos. (Cambie la letra de la unidad 'D:' Según el lugar donde ha encontrado la carpeta de Windows.)
chkdsk /f c: sfc /scannow /offbootdir = c: \ /offwindir = d: \ windows dism /image: c: \ /limpiando-imagen /restauración

Error de dism 1009 El mensaje no aparecerá más.
Fix 2 - Restaurar Registro desde una copia de seguridad
Puede restaurar el registro desde una copia de seguridad almacenada en la carpeta 'Regback'.
1. Arrancar el sistema a Windows RE siguiendo el método Force-Shutdown mencionado en Fix 1.
2. Luego, navegue de esta manera para abrir la pantalla del símbolo del sistema-
Opciones avanzadas> Solución de problemas> Opciones avanzadas> Solicitud del sistema

3. En la pantalla del símbolo del sistema, navegue a la unidad que contiene la carpeta de Windows (siga los pasos 11-13 de la fijación 1. La conducción 'D:' como ejemplo)
4. Tienes que ejecutar estos tres pasos para crear la copia de seguridad.
CD \ Windows \ System32 \ config MD Copia de copia de seguridad *.* respaldo

8. Ahora, copiar pegar Estos comandos y presionados mencionados a continuación Ingresar Después de cada uno de ellos para copiar la copia de seguridad del registro de Referback directorio.
Dir Regback de CD
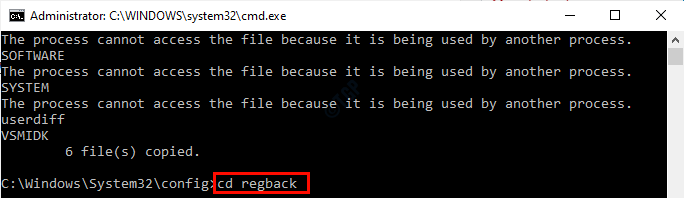
Ahora tienes dos opciones aquí. Actuar de acuerdo con la situación-
CASO 1: En la lista de archivos, verifique cuidadosamente si hay algún archivo que contenga 0 bytes en su tamaño. Si este es el caso, la copia de seguridad del registro también es corrupta. Tienes que seguir otras soluciones para solucionar este problema.
Caso 2: Si todos los archivos tienen un tamaño distinto de cero, vaya al siguiente paso.
9. Para copiar la copia de seguridad, ejecute este comando en particular.
Copiar *.*…
Cuando se le solicite, presione 'A'Para sobrescribir todos los archivos del destino.
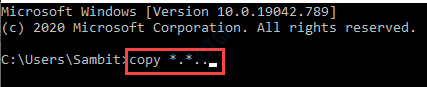
Después de copiar los archivos, cierre el terminal. Reanudar su computadora normalmente y arrancar en Windows normalmente.
NOTA-
Si enfrenta alguna dificultad para iniciar su computadora normalmente, siga estos pasos -
a. Abra el símbolo del sistema desde el entorno de recuperación de Windows.
b. Ejecutar estos comandos.
chkdsk /f d: sfc /scannow /offbootdir = d: \ /offwindir = d: \ windows dism /image: d: \ /limpiAnpage /restaureHealth

Esto debería haber solucionado su problema.
FIJAR 3 - Use la función de restauración del sistema
Si hasta ahora no ha funcionado nada para usted, intente devolver el sistema al estado cuando todo funcionara bien.
1. Siga las instrucciones de Force-Shutdown para abrir el RE de Windows.
2. Cuando el Reparación automática Aparece la ventana de configuración, haga clic en "Avanzado opción".

3. Una vez el Elige una opcion'La ventana se abre, debe hacer clic en "Resolución de problemas".
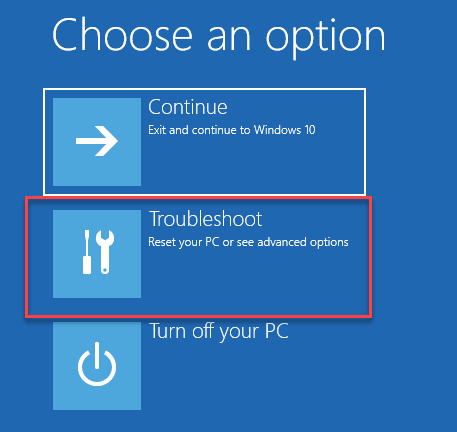
4. En el Solución de problemas Ventana, haga clic en "Opciones avanzadas".
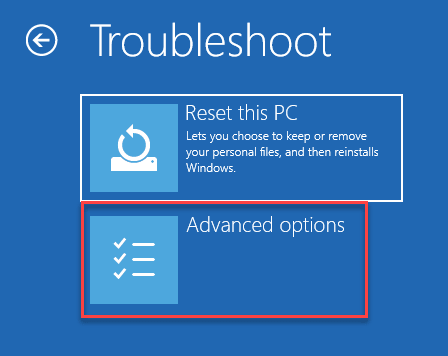
5. En el Opciones avanzadas Ventana, haga clic en "Restauración del sistema".
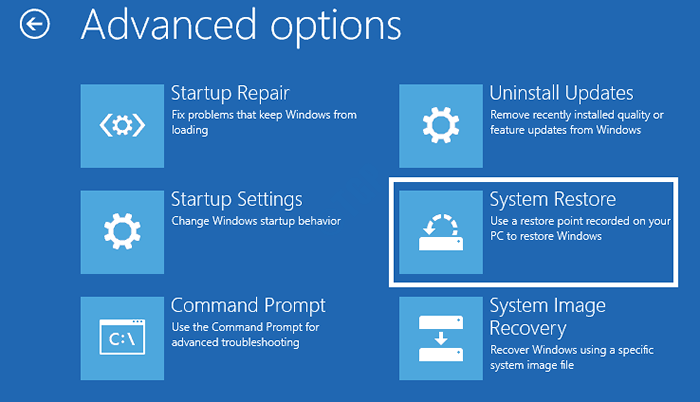
Restauración del sistema Restaurará su sistema a un punto de restauración particular.
6. En el Restauración del sistema pantalla, haga clic en "Próximo".
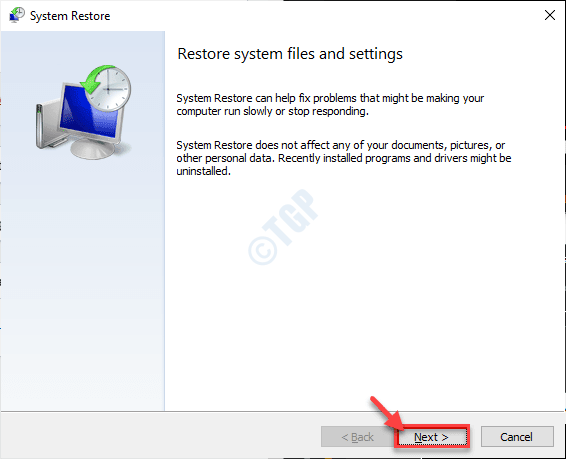
7. Elija el punto de restauración de la lista de puntos de restauración disponibles y luego haga clic en "Próximo".
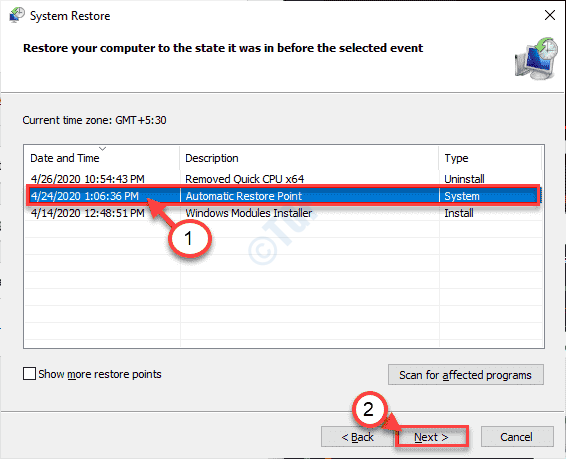
8. Haga clic en "Finalizar"Para terminar el proceso.
Su computadora se reiniciará y comenzará el proceso de restauración.
Una vez que haya restaurado su sistema a un estado anterior, no volverá a recibir el error.
- « Código de error 1603 Se produjo un error fatal durante la solución de instalación
- Ayuda rápida no funciona en Windows 10/11 Fix »

