Código de error 1603 Se produjo un error fatal durante la solución de instalación
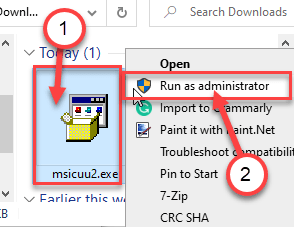
- 627
- 147
- Alejandro Duran
¿Está viendo un "un error fatal se produjo durante la instalación?. Mensaje del código de error 1603 "al instalar una nueva aplicación en su computadora? No te preocupes. Este error puede ocurrir debido a muchas razones. Si desea resolver este problema muy rápido, simplemente haga un seguimiento con estas fáciles soluciones en su sistema.
Soluciones -
1. Asegúrese de que ningún antivirus esté funcionando en segundo plano. Cierre todas las aplicaciones y utilidades innecesarias. Prueba la instalación nuevamente.
2. Verifique las actualizaciones de Windows.
Tabla de contenido
- FIJO 1 - Modifique la configuración de la política de grupo
- FIJAR 2 - Considere cambiar la carpeta de instalación
- FIJAR 3 - Vacíe la carpeta temperatura
- FIJO 4 - Modifique una clave de registro particular
- FIJAR 5 - Dar permiso completo a la cuenta de su sistema
- FIJO 6 - Vuelva a registrar el servicio del instalador
- FIJAR 7 - Use la instalación del programa y desinstalar el solucionador de problemas
- FIJO 8 - Ajuste el comportamiento del servicio de Windows
- FIJO 9 - Use la utilidad de limpieza de Windows
FIJO 1 - Modifique la configuración de la política de grupo
Puede modificar la configuración de la política del grupo que tal vez esté restringiendo el proceso de instalación.
1. Para acceder a la ventana Ejecutar, presione Clave de Windows+R.
2. Después de eso, escriba "gpedit.MSC". Haga clic en "DE ACUERDO".
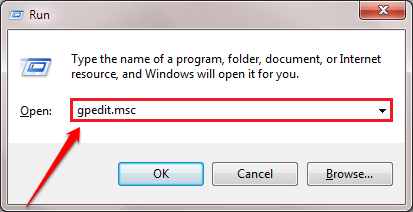
3. Cuando aparezca la lista de políticas, navegue a esta ubicación de política en particular-
Configuración de la computadora> Plantillas administrativas> Componentes de Windows> Instalador de Windows>
4. Después de este, haga doble clic sobre el "Prohíbe las instalaciones del usuario" política.
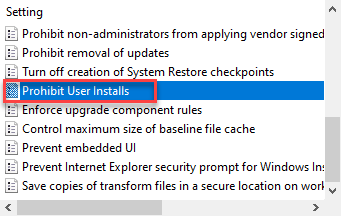
5. Establezca la política en "No configurado".
6. Luego, haga clic en "Aplicar" y "DE ACUERDO".
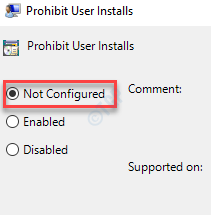
Cierre la pantalla del editor de políticas del grupo. Intente instalar la aplicación nuevamente en su computadora.
FIJAR 2 - Considere cambiar la carpeta de instalación
Debe considerar la elección de instalar el paquete en una ubicación diferente, especialmente en otra unidad. Por lo general, los paquetes están configurados para instalar en la ubicación de la carpeta C:/Programa (x86).
Intente instalar el software en D: Drive o E: Conduzca en su sistema.
FIJAR 3 - Vacíe la carpeta temperatura
A veces, la corrupción en la carpeta TEMP puede causar este problema.
1. Al principio, presione el Clave de Windows junto con 'Riñonal' llave.
2. Cuando el Correr Terminal aparece, escribe "%temperatura%".Simplemente haga clic en "DE ACUERDO" y el Temperatura aparecerá una carpeta.
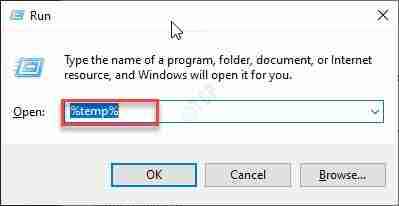
3. Una vez el Temperatura Aparece la carpeta, presione 'Ctrl+A' juntos. Todas las carpetas y archivos dentro del Temperatura Se seleccionará la carpeta.
4. Después de eso, presione el 'Borrar'clave para vaciar el Temperatura carpeta.
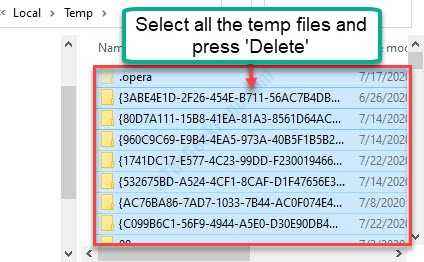
Una vez que haya borrado la carpeta TEMP, intente ejecutar el instalador una vez más.
FIJO 4 - Modifique una clave de registro particular
Existe la posibilidad de que la creación de archivos cortos esté deshabilitado en su computadora.
1. Haga clic con el botón derecho en el icono de Windows y haga clic en "Correr".
2. En la terminal de ejecución, escriba "regedit"Y haga clic en"DE ACUERDO"Para acceder a la pantalla del editor de registro.
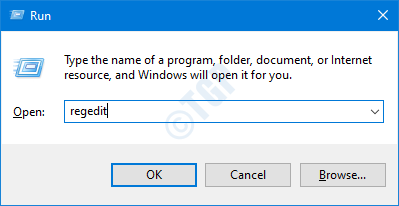
NOTA -
Una vez que haya abierto el editor de registro, haga clic en "Archivo". Luego haga clic en "Exportar"Para hacer una nueva copia de seguridad en su computadora.
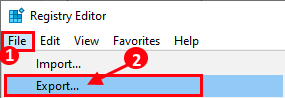
Si algo sale de control mientras altera el registro, puede recuperar fácilmente el registro a la normalidad.
3. Una vez que se abra el editor de registro, proceda a esta ubicación en la pantalla del editor de registro -
Computer \ Hkey_local_machine \ System \ CurrentControlset \ Control \ Files System
4. Luego, haga doble clic en el "Ntfsdisable8dot3namecreation"En el panel lateral derecho.
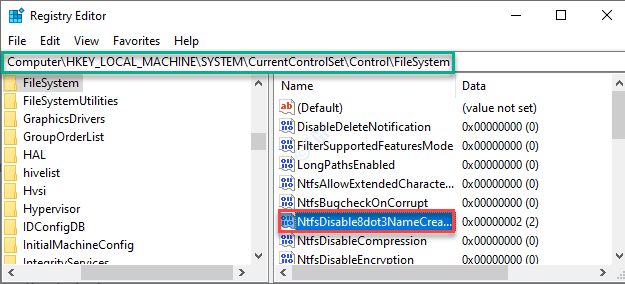
5. Aquí, simplemente altere el valor del registro a "0".
6. Haga clic en "DE ACUERDO"Para guardar los cambios.
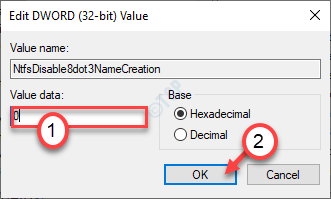
Una vez que haya cambiado el valor, cierre el editor de registro. Reinicie su computadora una vez para dejar que este cambio funcione. Intente instalar el paquete una vez más.
FIJAR 5 - Dar permiso completo a la cuenta de su sistema
La unidad donde intenta instalar el paquete puede no tener suficiente permiso para modificar o editar.
1. Abra el explorador de archivos en su computadora. Haga clic en "Esta PC".
2. Haga clic con el botón derecho en la unidad donde desea instalar la carpeta y haga clic en "Propiedades".
(Ejemplo: queremos instalar la aplicación en el disco local C. Entonces vamos a modificar las propiedades de la unidad "C:")
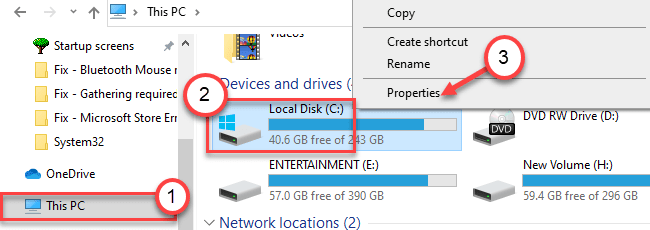
3. Clickea en el "Seguridad"Pestaña para acceder a él.
4. Luego, haga clic en "Editar"Para modificar los permisos.
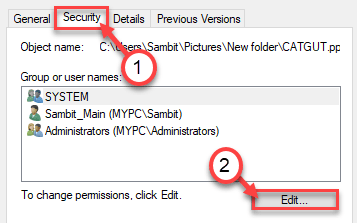
5. A continuación, consulte el "Sistema"En la sección de nombres de grupo o usuario*. Seleccione el grupo
6. Después, controlar el "Permitir" caja de 'Control total' permiso.
Esto dará el control total de este archivo a la cuenta del sistema.
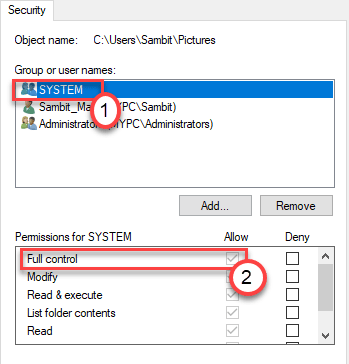
7. Luego, haga clic en "Aplicar". Después de eso, haga clic en "DE ACUERDO".

8. Volviendo a la pantalla Propiedades, haga clic en "Aplicar".
9. Luego en "DE ACUERDO".

*NOTA-
Existe la posibilidad de que no note 'sistema' en las entradas de grupo o usuario. Simplemente siga estos pasos para agregar el grupo 'Sistema'.
1. Una vez que haya abierto la ventana Propiedades, haga clic en "Agregar".
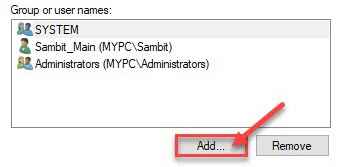
2. Entonces, necesitas escribir "SISTEMA"En el 'Ingrese el nombre del objeto para seleccionar:' cuadro.
3. Solo una vez haga clic en "Comprobar los nombres"Para realizar un cheque si es correcto.
4. Finalmente, haga clic en "DE ACUERDO".
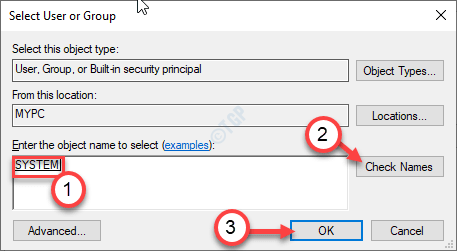
5. Haga clic en "Aplicar"Para guardarlo.
6. Si ve un mensaje de advertencia, simplemente haga clic en "DE ACUERDO".
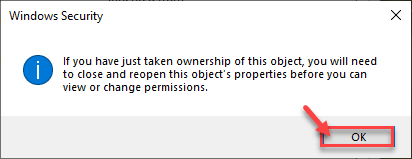
7. Simplemente haga clic en "Aplicar" y "DE ACUERDO"Para guardar este cambio.

Después de esto, haga los pasos mencionados en esta solución para dar el control completo de la carpeta.
FIJO 6 - Vuelva a registrar el servicio del instalador
A veces, volver a registrar el servicio del instalador puede funcionar para usted.
1. Al principio, presione "Clave de Windows+x".
2. Después de eso, haga clic en "Windows PowerShell (administrador)".
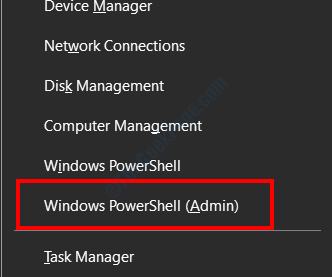
3. Una vez que haya abierto la ventana PowerShell, escriba este conjunto de comandos uno tras otro y presione Ingresar para ejecutarlos en la terminal.
MSIEXEC /UNING MSIEXEC /REGSERVER
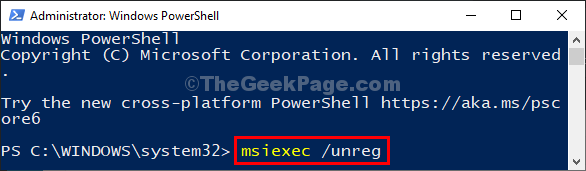
Esto no registrará y volverá a registrar el servicio en su máquina.
Cierre la pantalla PowerShell. Intente instalar el paquete una vez más.
FIJAR 7 - Use la instalación del programa y desinstalar el solucionador de problemas
Microsoft ha desarrollado una herramienta que puede solucionar los problemas de instalación de los paquetes MSI.
1.En primer lugar, vaya a MicrosoftProgram_install_and_uninstall.Meta en tu computadora.
2. A continuación, haga clic en "Descargar"Para descargarlo en su computadora.
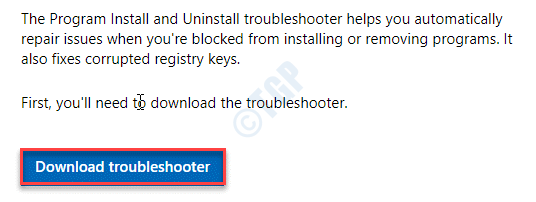
3. A continuación, vaya a la ubicación en su computadora donde acaba de descargar el archivo.
3. Después, haga doble clic en "MicrosoftProgram_install_and_uninstall.meta"Para ejecutar el solucionador de problemas.
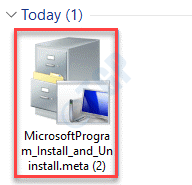
4. En el Instalador de programas y desinstalador Ventana, haga clic en "Próximo"Para ejecutar el solucionador de problemas en su computadora.
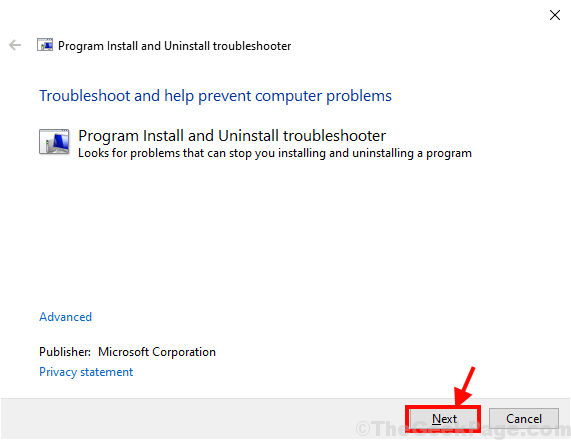
5. Aquí se le preguntarán "¿Tiene problemas para instalar o desinstalar un programa??", Simplemente haga clic en"Instalación".
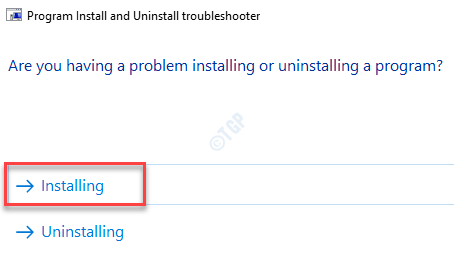
El solucionador verificará varios lugares como el registro de problemas relacionados con el parche. Espera un rato.
6. Después de eso, en el "Seleccione el programa que intenta instalar"Ventana, seleccione el programa con el que se enfrenta a este problema y luego haga clic en"Próximo".
(Si no puede encontrar la aplicación, seleccione "No enumerada".)
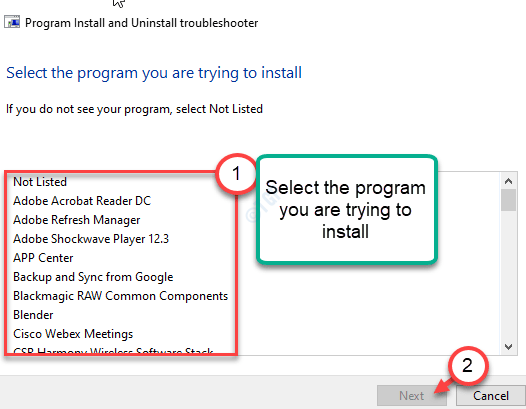
Siga las sugerencias del solucionador de problemas. Su problema se resolverá en poco tiempo y podrá instalar el programa.
FIJO 8 - Ajuste el comportamiento del servicio de Windows
1. presione el Clave de Windows+R llaves juntas para abrir la terminal de ejecución.
2. Después de eso, golpea Ingresar.
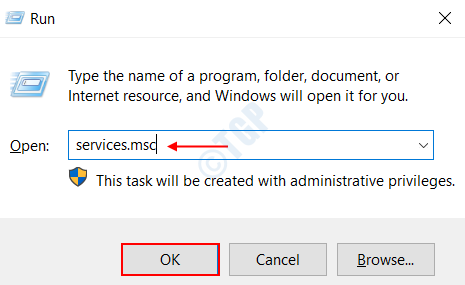
3. Simplemente, desplácese hacia abajo para encontrar el "instalador de ventanas" servicio.
4. Ahora, haga doble clic en ese servicio para modificarlo.
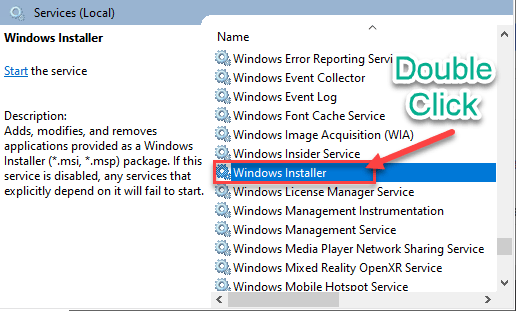
5. Cuando el Propiedades del instalador de Windows prevalece la ventana, haga clic en el menú desplegable junto a la opción 'Tipo de inicio:'Y establecerlo en "Manual".
6. Después de eso, haga clic en "Comenzar"Para comenzar el servicio.
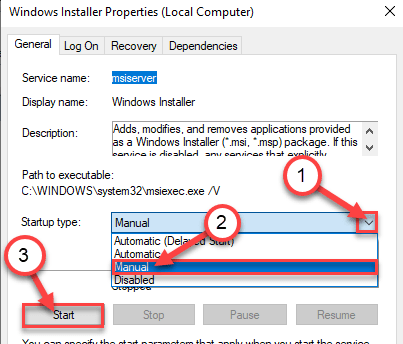
7. Luego, haga clic en "Aplicar"Y luego haga clic en"DE ACUERDO"Para guardar los cambios en su computadora.

Cierra el Servicios ventana.
FIJO 9 - Use la utilidad de limpieza de Windows
La utilidad de limpieza de Windows puede borrar las instancias anteriores de la aplicación que está intentando instalar ahora.
Paso 1 Descargar e instalar la herramienta de limpieza
1. Al principio, haga clic en este enlace.
2. Solo, haga clic en el "Descargar"Para descargar la herramienta en su sistema.
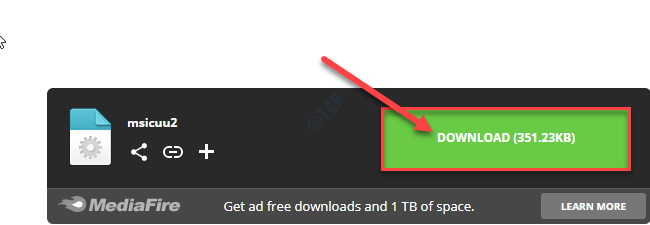
Una vez que haya descargado la herramienta, minimice la ventana del navegador.
3. Luego, navegue a la ubicación donde ha descargado el archivo.
4. Aquí tienes que botón derecho del ratón sobre el "msicuu2.exe"Y luego haga clic en el"Ejecutar como administrador"Para instalar la herramienta en su computadora.
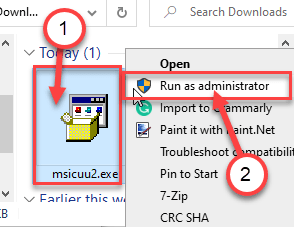
5. Cuando aparezca un mensaje, haga clic en "Correr"Para ejecutar la instalación.
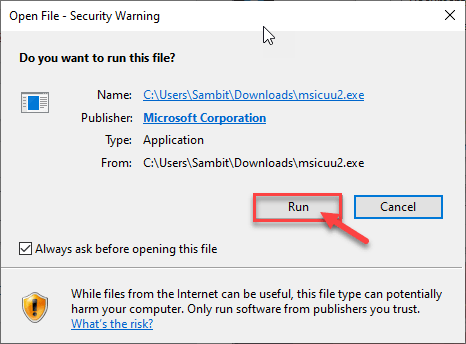
6. En el Configuración de limpieza del instalador de Windows Ventana, haga clic en "Próximo".
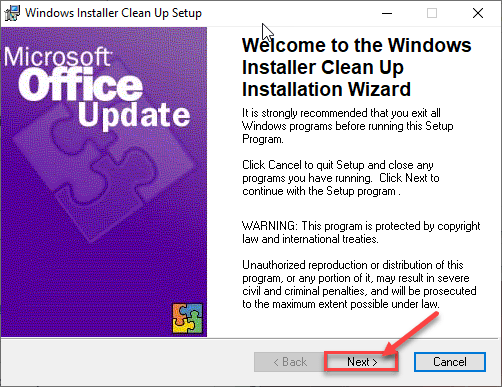
7. Simplemente controlar la opción "Acepto los acuerdos de licencia".
8. Luego, haga clic en "Próximo".
9. Finalmente, debe hacer clic en "Próximo"Para inicializar el proceso de instalación.
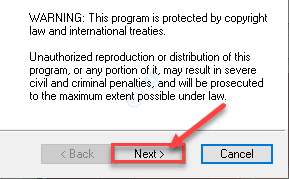
El proceso de instalación se completará en un tiempo.
Una vez que esté instalado, cierre la ventana del instalador.
PASO 2 Eliminar software utilizando la herramienta de limpieza
Siga estos pasos para limpiar cualquier problema del instalador.
1. Prensa Clave de Windows+S y luego escriba "Instalar Windows".
2. En el resultado elevado, haga clic en el "Windows Instalar limpia".
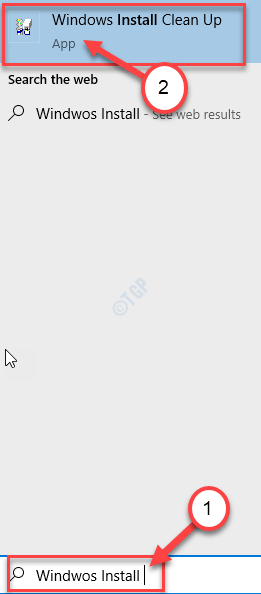
3. En el Windows Instalar limpia Ventana, desplácese hacia abajo a través de la lista de las aplicaciones.
4. Seleccione la aplicación que desea eliminar y haga clic en "Eliminar"Para eliminar cualquier versión anterior de la aplicación.
Esto debería solucionar su problema. Intente instalar la aplicación nuevamente.
Su problema será resuelto.
Propina -
Si la aplicación ya está instalada en su computadora, siga esta guía para desinstalarla primero. Luego, intente instalarlo en su computadora.
- « Corrige el error de la tienda de Microsoft 0x80073d23 en Windows 10
- La base de datos del registro de configuración es corrupto EMM Error 1009 »

