Corrige el error de la tienda de Microsoft 0x80073d23 en Windows 10
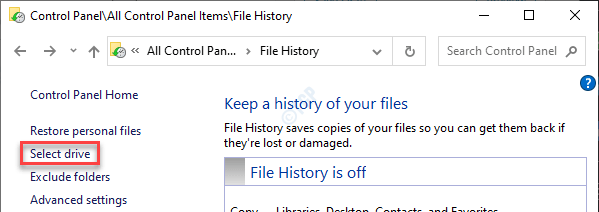
- 3731
- 696
- Sta. Enrique Santiago
La tienda de Microsoft aparece 'Código de error 0x80073d23'Al desinstalar o instalar una aplicación desde la tienda? Si este es el caso, hay algún problema con la tienda MS que necesita para resolver. Para resolver este problema, siga estas instrucciones en su computadora.
Tabla de contenido
- FIJAR 1 - Restablecer el caché de Microsoft Store
- SEX 2 - Ejecute el solucionador de problemas de las aplicaciones de Windows
- FIJO 3 - Compruebe si la tienda aún no se ha actualizado
- FIJO 4 - Vuelva a registrar los paquetes de la aplicación
- Arreglar 5 - Problemas de instalación de pases de juego de Xbox
FIJAR 1 - Restablecer el caché de Microsoft Store
Restablecer el caché corrupto de Microsoft Store debe solucionar este problema.
1 - Buscar CMD En el cuadro de búsqueda de Windows. Bien hacer clic y elige correr como administrador
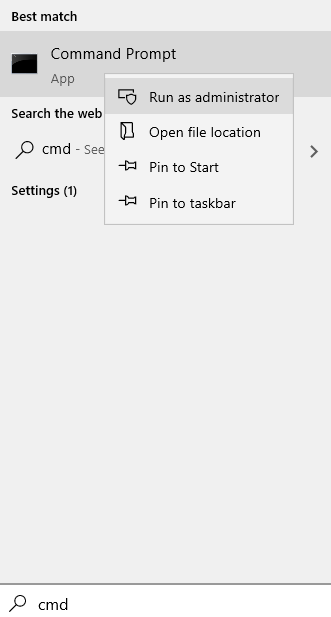
2 - Tipo wsreset en la ventana del símbolo del sistema y presionar Ingresar llave
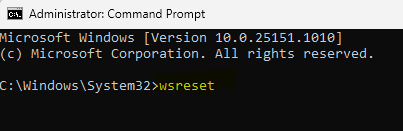
Una vez que haya hecho clic en 'Wsreset', se abrirá una terminal y el Almacenar se restablecerá en un minuto.
Abre el Almacenar de nuevo e intente desinstalar o instalar la aplicación.
SEX 2 - Ejecute el solucionador de problemas de las aplicaciones de Windows
Puede intentar ejecutar el solucionador de problemas de las aplicaciones de Windows en su computadora.
1. Simplemente abra la configuración de su computadora.
2. Una vez que se abra, haga clic en el "Actualización y seguridad" ajustes.
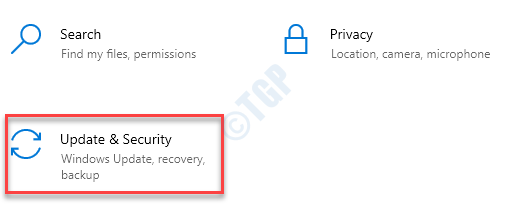
3. Aquí, debe hacer clic en el "Resolución de problemas".
4. A partir de entonces, haga clic en el "Solucionadores adicionales".
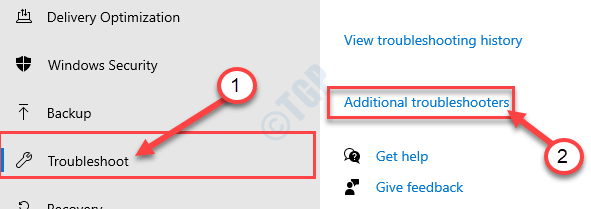
5. Junto a eso, haga clic en "Aplicaciones de Windows Store".
6. Luego, haga clic en "Ejecute el solucionador de problemas".
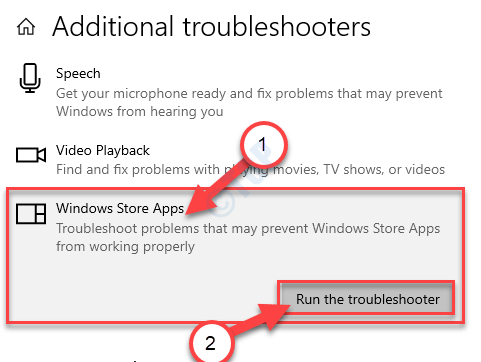
Aplicaciones de Windows Store El solucionador de problemas ahora detectará si hay algún problema con el MS Store.
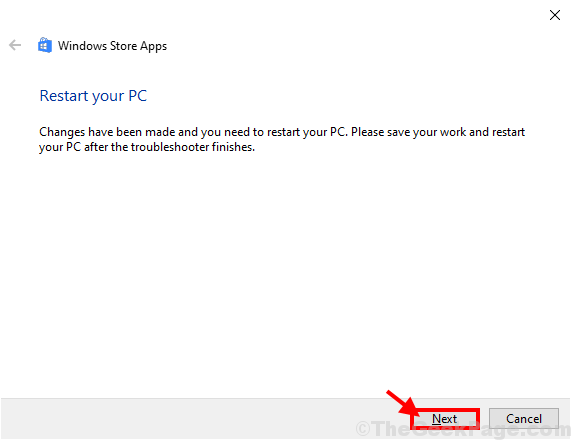
Una vez el Bombero soluciona el problema en tu computadora, reiniciar su computadora para aplicar la solución.
FIJO 3 - Compruebe si la tienda aún no se ha actualizado
Si MS Store tiene una actualización pendiente en su computadora, actualice inmediatamente.
1. Al principio, abra la tienda de Microsoft en su computadora.
2. Luego, haga clic en el de tres puntos Menú en la esquina superior derecha de la pantalla de la tienda y haga clic en "Descargas y actualizaciones".
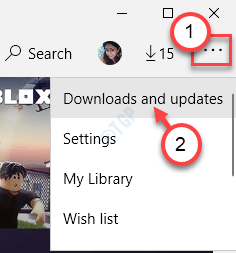
3. Ahora notará que varias actualizaciones de la aplicación aún no se han instalado.
4. Comprobar "Microsoft StoRe ”en la lista de actualizaciones pendientes.
5. Haga clic en el icono de flecha hacia abajo para actualizar la tienda de Microsoft.
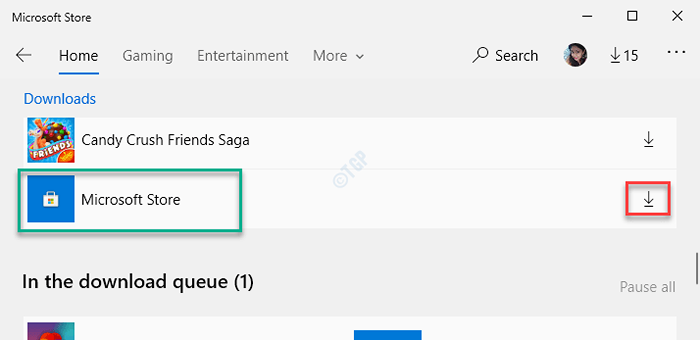
Actualizará la aplicación de la tienda en su computadora. Cierre la tienda de Microsoft una vez y ábrala nuevamente.
FIJO 4 - Vuelva a registrar los paquetes de la aplicación
Volver a registrar los paquetes de aplicación debe resolver este problema.
1. presione el Clave de Windows+x llaves juntas.
2. Simplemente haga clic en "Windows PowerShell (administrador)"Para acceder a él.
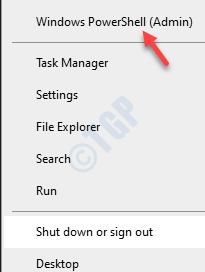
3. Una vez que se abre el PowerShell de Windows en Administrativo, copie Paste este comando en el terminal y presione Enter.
Get -appxpackage -altusers | Foreach add -appxpackage -disableDeVelopmentMode -Register "$ ($ _.InstallLocation) \ AppXManifest.xml "

Una vez que se ejecuta el comando, cierre la ventana PowerShell.
Reanudar tu computadora. Después de reiniciar su sistema, no volverá a ver el mensaje de error.
Arreglar 5 - Problemas de instalación de pases de juego de Xbox
Existe la posibilidad de que pueda notar este problema mientras intenta instalar un nuevo juego usando el Pase de juego Xbox.
1. Haga clic con el botón derecho en la tecla Windows y luego haga clic en "Correr".
2. Aquí, escribe "servicios"Y haga clic en"DE ACUERDO".
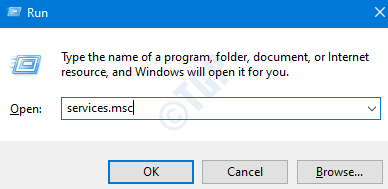
3. Una vez que aparece la pantalla de servicios, desplácese hacia abajo hasta la parte inferior de la lista de servicios.
4. Aquí notará tres servicios de Xbox. Ahora tienes que consultar el 'Estado'De cada uno de esos servicios.
5. Si nota que cualquier servicio se detiene o no se ejecuta, haga clic con el botón derecho en ese servicio y haga clic en "Comenzar"Para comenzar.
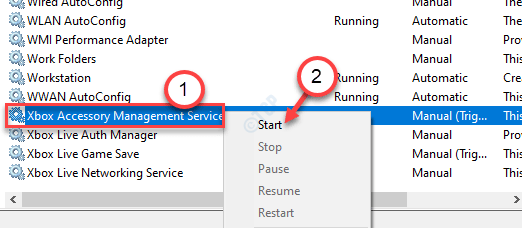
6. Luego, repita la misma hazaña para otros servicios de Xbox para iniciarlos también.

Cierre la pantalla de servicios. Intenta instalar el juego desde la tienda nuevamente.
Además, eche un vistazo a los siguientes problemas y resuelva en consecuencia-
a. Verifique la conexión de red
b. Revise el estado de suscripción de su juego de Xbox Game, ya sea que haya expirado.
C. Inicie sesión e inicie sesión en la cuenta de Microsoft.
d. Reinicie su máquina una vez.
Esto debería solucionar su problema.
- « Corrige el error de error de error de Windows perflib 1020 y 1008
- Código de error 1603 Se produjo un error fatal durante la solución de instalación »

