El dispositivo no se puede apagar mientras copia archivos desde iPhone [corrección]
![El dispositivo no se puede apagar mientras copia archivos desde iPhone [corrección]](https://ilinuxgeek.com/storage/img/images/the-device-is-unreachable-while-copying-files-from-iphone-[fix].png)
- 1573
- 384
- Mateo Pantoja
Algunas fotos y otros archivos que hemos descargado o recibido de otros a veces necesitan ser editados. También se puede usar al crear algunos documentos. Por lo tanto, los usuarios pueden tener que transferir esos archivos a una PC desde sus iPhones, ya que no todas las aplicaciones de edición están disponibles y fáciles de usar en el iPhone.
En estos días, muchos usuarios de iPhone han encontrado un problema al intentar copiar o transferir archivos de sus iPhones a su PC de Windows. Cuando intentaron transferir los archivos, obtuvieron una ventana de mensaje de error que decía "el dispositivo no es posible" y dejaron de transferir o copiar a la PC.
Los usuarios de iPhone aún no están seguros de por qué ocurrió este error al copiar los archivos. Esto probablemente podría haber sido causado por las siguientes razones.
- Dispositivo portátil obsoleto en el sistema de Windows.
- iPhone no se ha actualizado a los últimos iOS.
- La conversión de imagen está habilitada automáticamente.
- Cable de iluminación dañado.
- El controlador USB instalado en el sistema de Windows no está actualizado.
Teniendo en cuenta estos puntos anteriores, hemos compilado algunas soluciones a continuación en este artículo que ayudará a los usuarios de iPhone a resolver este problema.
Tabla de contenido
- SEX 1 - Desactivar la conversión de archivos en un formato compatible
- SEX 2 - Actualice el controlador USB
- SEX 3 - Actualice el controlador de dispositivo portátil
- Soluciones adicionales
SEX 1 - Desactivar la conversión de archivos en un formato compatible
Hay una configuración debajo de la opción Fotos en la página Configuración llamada Transferencia a Mac o PC. Cuando esta configuración se establece automáticamente, verificará la compatibilidad del archivo y convertirá el archivo si es necesario al formato compatible antes de transferir el archivo a la PC desde iPhone.
Por lo tanto, debemos deshabilitar esta configuración siguiendo los pasos que se dan a continuación.
Paso 1: Abra el Ajustes página después de desbloquear el iPhone.
Paso 2: luego desplácese hacia abajo en la página de configuración y seleccione el Fotos Opción de la lista.
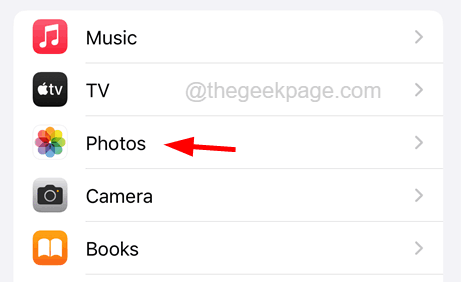
Paso 3: en la parte inferior de la página de fotos, toque el Mantenga los originales Opción de la opción de transferencia a Mac o PC como se muestra en la siguiente captura de pantalla.
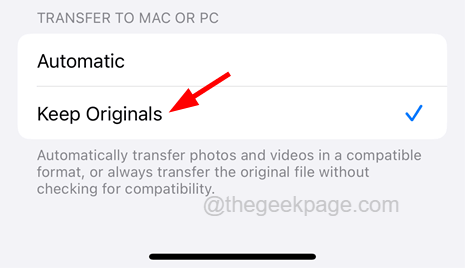
Paso 4: Ahora verifique si esto funcionó. De lo contrario, cámbielo a Automáticamente.
Paso 5: intente habilitar el Fotos de iCloud opción tocando su botón de palanca en la parte superior.
Paso 6: luego seleccione el Descargar y mantener Originales opción debajo de la opción de fotos iCloud.
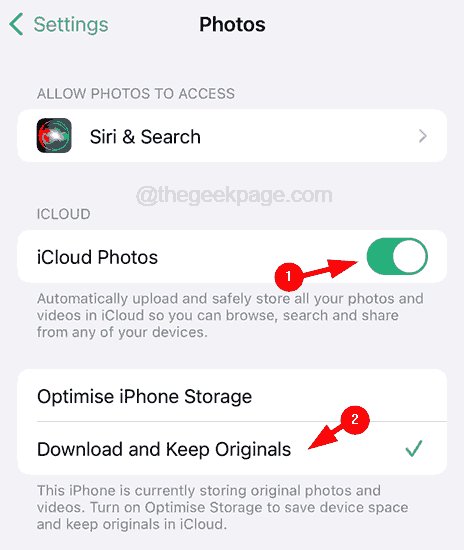
Paso 7: Habilite algunas otras opciones (Álbumes compartidos, exhibir álbum oculto, ver Full HDR, etc.) también en la página de fotos como se muestra a continuación.
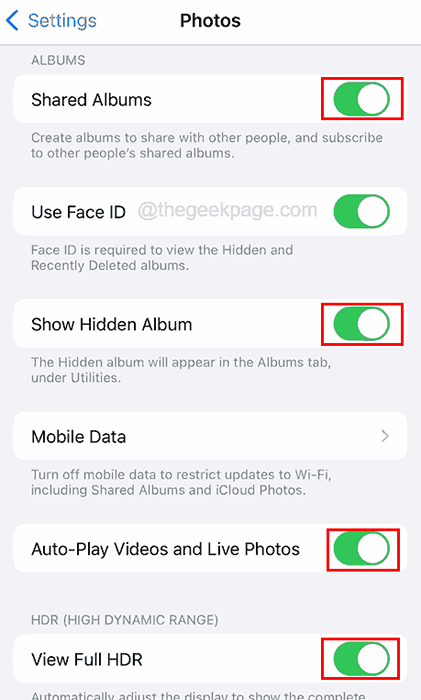
Ahora, inténtalo de nuevo
SEX 2 - Actualice el controlador USB
Cuando el controlador USB está desactualizado en su PC con Windows, tiende a arrojar dichos errores al intentar enviar archivos a través de puertos USB. Así que intentemos actualizar el controlador USB en la PC de Windows y ver si esto ayuda.
Siga los pasos explicados a continuación sobre cómo actualizar el controlador USB.
Paso 1: presione el Windows + X Teclas juntas en el teclado para abrir el menú contextual del botón Inicio del menú.
Paso 2: luego presione el METRO clave que abre el Administrador de dispositivos.
Paso 3: Una vez que se abra la ventana del administrador de dispositivos, desplácese hacia abajo en la lista y haga doble clic sobre el Controladores de autobuses seriales universales opción para expandirlo.
Paso 4: Ahora botón derecho del ratón sobre el USB Root Hub (USB 3.0) de la lista.
Paso 5: Una vez que aparezca el menú contextual, seleccione el Actualizar controlador opción desde él.
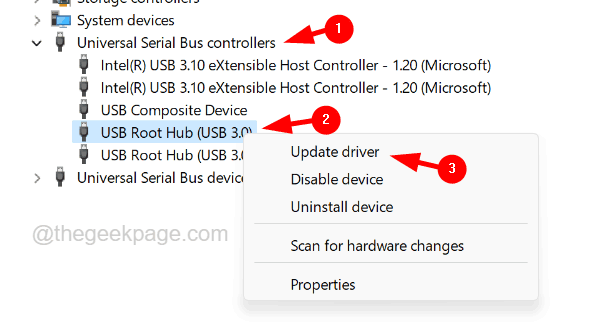
Paso 6: haga clic Buscar automáticamente los controladores Opción desde la ventana de actualización como se muestra en la siguiente captura de pantalla.
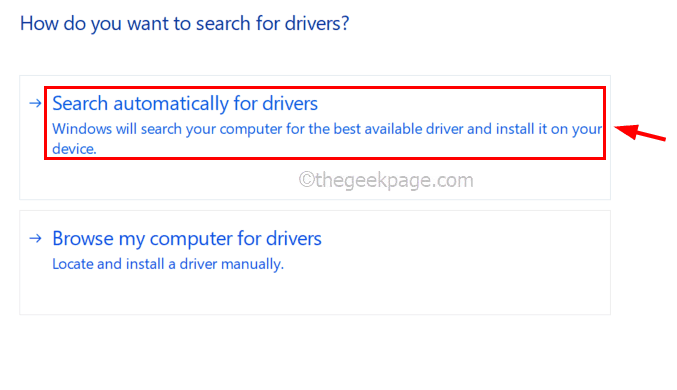
Paso 7: Después de actualizar el controlador USB, verifique si el problema se resolvió.
SEX 3 - Actualice el controlador de dispositivo portátil
Algunos usuarios de iPhone afirmaron que pudieron resolver este problema actualizando el controlador de dispositivo portátil de Apple iPhone en su PC con Windows. Por lo tanto, sugerimos que nuestros usuarios intenten actualizar el controlador de dispositivo portátil y ver si esto funciona.
NOTA - Antes de realizar los pasos a continuación, asegúrese de haber conectado su iPhone a la PC de Windows a través de un buen cable USB Lightning.
Paso 1: Abra el Administrador de dispositivos presionando el Windows llave y escritura administrador de dispositivos.
Paso 2: A continuación, seleccione el Administrador de dispositivos Aplicación de los resultados de búsqueda como se muestra en la siguiente captura de pantalla.
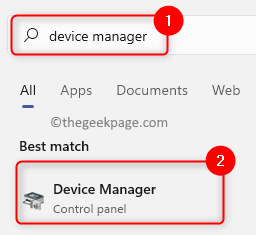
Paso 3: Haga doble clic sobre el Dispositivos portables opción para expandirlos y botón derecho del ratón sobre el Apple iPhone.
Paso 4: seleccione el Actualizar controlador Opción del menú contextual como se muestra en la siguiente captura de pantalla.
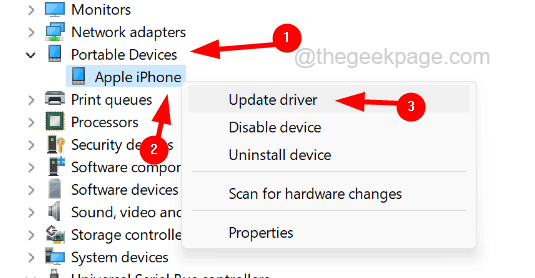
Paso 5: Ahora elija el Search AUTomáticamente para conductores opción desde la ventana de actualización como se muestra.
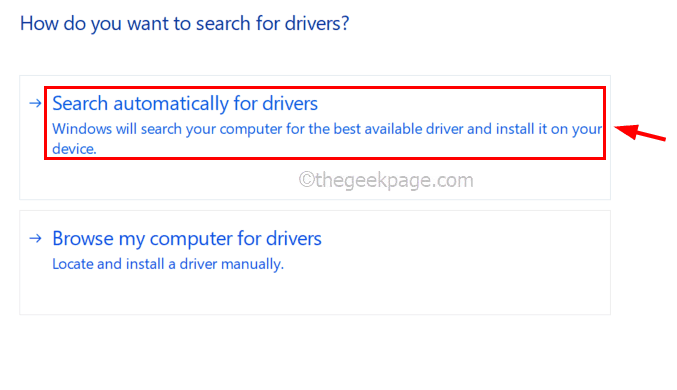
Paso 6: Esto comienza a actualizar el dispositivo portátil conectado a la PC de Windows, buscando la actualización en línea.
Una vez hecho, verifique si el problema se solucionó.
Soluciones adicionales
Revise el cable USB Lightning
Si el cable del rayo está roto por cualquier motivo, este tipo de problema sigue persistiendo en su PC de Windows mientras transfiere archivos desde su iPhone. Por lo tanto, siempre es mejor verificar si el cable que se usa para conectar el iPhone a la PC de Windows está dañado o no. Si es así, reemplácelo con otro buen cable USB.
Intente conectarse a otro puerto USB
Existe la posibilidad de que el puerto al que haya conectado el cable USB para transferir los archivos de su iPhone a su PC, esté dañado o dañado. Si este es el caso, puede intentar cambiar el puerto desconectando el cable USB y conectándolo a otro puerto de su PC.
Después de cambiar el puerto USB, verifique si el problema se resolvió o no. Si el problema aún persiste, pruebe nuestras otras mejores soluciones que se dan a continuación.
Actualice el iOS de su iPhone a lo último
El problema puede haber sido causado por el lado del iPhone. Existe la posibilidad de que el iOS del iPhone esté desactualizado y esto puede hacer que el error ocurra mientras se transfiere los archivos a Windows PC.
Por lo tanto, solicitamos a nuestros usuarios que intenten actualizar el iOS de su iPhone yendo a Configuración> General> Actualización de software Y si hay actualizaciones disponibles, toque Descargar e instalar y realizar las instrucciones en pantalla para completar el proceso.
Una vez que se actualiza el iPhone, el problema debe resolverse.
- « No se pudo firmar un error al agregar una cuenta de Google en su teléfono Android
- Cómo solucionar el problema de la conexión Bluetooth en su iPhone »

