La etiqueta presente en el búfer de puntos de reparación es un problema no válido en OneDrive [FIX]
![La etiqueta presente en el búfer de puntos de reparación es un problema no válido en OneDrive [FIX]](https://ilinuxgeek.com/storage/img/images_2/the-tag-present-in-the-reparse-point-buffer-is-invalid-issue-in-onedrive-[fix]_17.png)
- 3018
- 45
- Sra. Lorena Sedillo
OneDrive es la alternativa de Microsoft a Google Drive, mientras que el primero viene preinstalado en cada dispositivo de Windows. Pero, a veces, al transferir algunos datos a su cuenta OneDrive o incluso mientras intenta acceder a él desde su dispositivo, puede ver este molesto mensaje de error: ""Ubicación no encontrada: la etiqueta presente en el búfer de puntos de reparación no es válido". Puede haber múltiples razones detrás de este tema. Siga estas simples soluciones para solucionar este problema rápidamente.
Tabla de contenido
- Fix 1 - Ejecute la herramienta CHKDSK
- Fix 2 - Restablecer OneDrive LocalAppdata
- FIJAR 3 - Restablezca el OneDrive en C Drive
- FIJAR 4 - PAUSE Sincronizar y eliminar el archivo
- FIJAR 5 - Reparar/restablecer Onedrive
- Fix 6 - desinstalar y reinstalar
Fix 1 - Ejecute la herramienta CHKDSK
Algunos usuarios han solucionado este problema con una operación de verificación de disco.
1. Al principio, haga clic en el icono de Windows y escriba "CMD".
2. Luego, haga clic derecho en el "Solicitante del sistema"Y toque"Ejecutar como administrador".

3. Una vez que aparece la terminal, tipo esta operación de verificación de disco y golpear Ingresar.
Entonces, escriba "Y"Y golpear Ingresar Para ejecutar la herramienta de escaneo de disco mientras su computadora se reinicia.
chkdsk c: /r /f
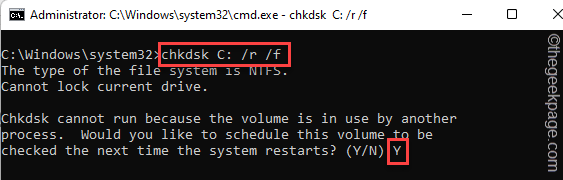
Ahora, cierre el símbolo del sistema y Reanudar tu sistema. Permitir que Windows comprobe
Fix 2 - Restablecer OneDrive LocalAppdata
Debe restablecer el OneDrive y volver a sincronizar todos los archivos nuevamente.
1. Al principio, presione el Clave de Windows y escriba "CMD".
2. Luego, haga clic derecho en el "Solicitante del sistema"Y toque"Ejecutar como administrador".

3. Cuando la terminal del símbolo del sistema aparece con derechos administrativos, pegar esta línea de código y golpe Ingresar.
%LocalAppData%\ Microsoft \ Onedrive \ Onedrive.exe /reinicio

Esto restablecerá el OneDrive en su computadora al estado predeterminado.
4. Después de eso, ejecute este comando de manera similar para comenzar a resincar todos sus archivos en OneDrive.
%LocalAppData%\ Microsoft \ Onedrive \ Onedrive.exe
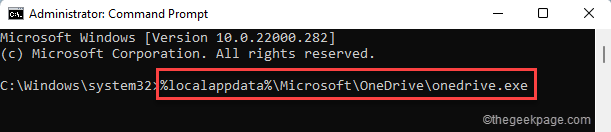
Después de hacer esto, cierre el símbolo del sistema. Compruebe si los archivos están sincronizando nuevamente en OneDrive.
FIJAR 3 - Restablezca el OneDrive en C Drive
Si restablecer el OneDrive en la carpeta AppData no funciona, intente restablecer el OneDrive en C: Drive.
1. Al principio, presione el Clave de Windows+R llaves juntas.
2. A continuación, escribir "CMD"Y presiona Ctrl+Shift+Enter Para acceder a la terminal.
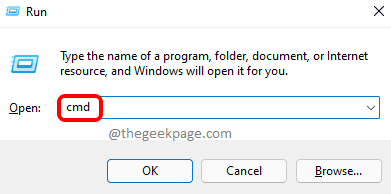
3. Ahora, para restablecer el Onedrive, tipo este comando y golpe Ingresar.
C: \ Archivos de programa (x86) \ Microsoft OneDrive \ Onedrive.exe /reinicio

Después de eso, cierre la ventana del símbolo del sistema. Inicie Outlook y verifique si esto funciona.
Si ve que Windows no puede encontrar el mensaje, copie y pegue el código que se indica a continuación en el comando Ejecutar una vez más.
C: \ Archivos de programa \ Microsoft Onedrive \ Onedrive.exe /reinicio
Si ve que Windows no puede encontrar el mensaje, copie y pegue el código que se indica a continuación en el comando Ejecutar una vez más.
C: \ Archivos de programa (x86) \ Microsoft OneDrive \ Onedrive.exe /reinicio
FIJAR 4 - PAUSE Sincronizar y eliminar el archivo
1) Haga clic en Onedrive ícono ubicado en la barra de tareas.
2) Ahora, haga clic en ajustes icono.
3) Después de eso, haga clic en Sincronizar y seleccionar 2 horas.
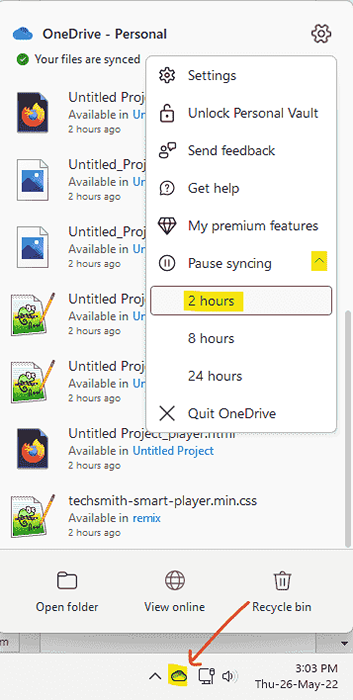
2) Haga clic en Ver online para visitar OneDrive en línea. Inicie sesión con sus credenciales para iniciar sesión.
Ahora, elimine el archivo o carpeta respectivo en línea.
3) Ahora, inicie sesión en modo seguro en su computadora y elimine el archivo localmente en su computadora.
4) Finalmente, reinicie su computadora normalmente y la sincronización de impaudamiento.
FIJAR 5 - Reparar/restablecer Onedrive
Debe reparar o restablecer la onedrive en su sistema.
1. Al principio, presione el Windows Key+I claves juntas para abrir la configuración.
2. En el lado izquierdo, toque "Aplicaciones".
3. Ahora, toque "Aplicaciones y características" al lado derecho.
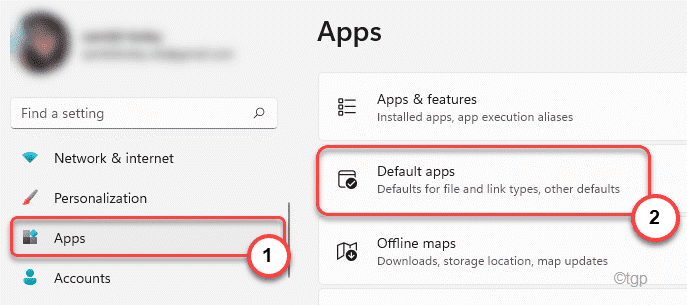
4. Ahora, desplácese hacia abajo por el lado derecho para ubicarse "Microsoft OneDrive"Y seleccionarlo.
5. Entonces, toque el de tres puntos menú junto a la aplicación y haga clic en "Opciones avanzadas"Desinstalar esta aplicación.
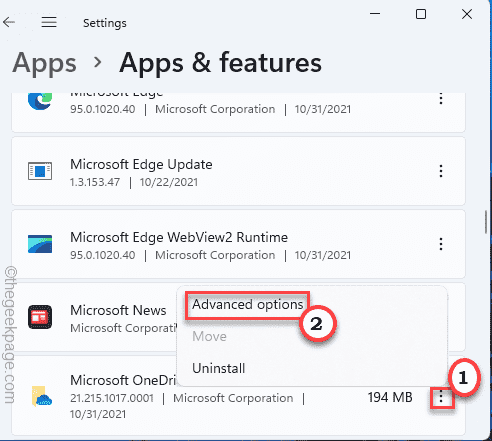
6. Ahora, desplácese hacia abajo por la ventana y encontrará las opciones de 'reparación' y 'restablecer'.
7. Toque en "Reparar"Para reparar el Onedrive.
Minimizar la configuración y iniciar OneDrive. Compruebe si los archivos se están sincronizando correctamente o no.
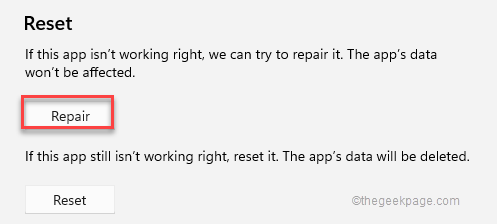
8. Si preparar OneDrive no funciona, toque "Reiniciar"Para restablecer la aplicación en su sistema.
9. Nuevamente, haga clic en "Reiniciar"Para confirmar su acción.
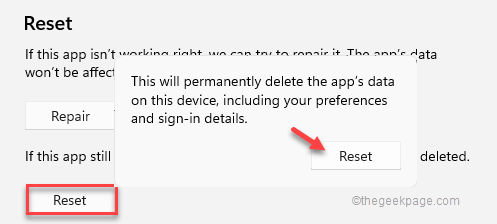
El restablecimiento eliminará todos los datos de OneDrive y los reemplazará con la aplicación predeterminada.
Cerrar la configuración una vez que haya restablecido la aplicación.
Lanzar OneDrive y
Fix 6 - desinstalar y reinstalar
Desinstalar y reinstalar OneDrive debería solucionar este problema.
Paso 1 - Desinstalar OneDrive
Tienes que desinstalar Onedrive de su sistema.
1. Al principio, inicie la aplicación Configuración.
2. Luego, haga clic en "Aplicaciones"Desde el lado izquierdo.
3. Ahora, toque "Aplicaciones y características" al lado derecho.
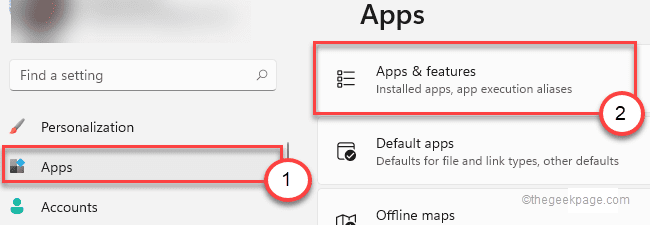
4. En el lado derecho, desplácese hacia abajo para encontrar el "Microsoft OneDrive"Aplicación.
5. A continuación, seleccione la aplicación.
6. Entonces, toque el de tres puntos menú junto a la aplicación y haga clic en "Desinstalar"Desinstalar esta aplicación.
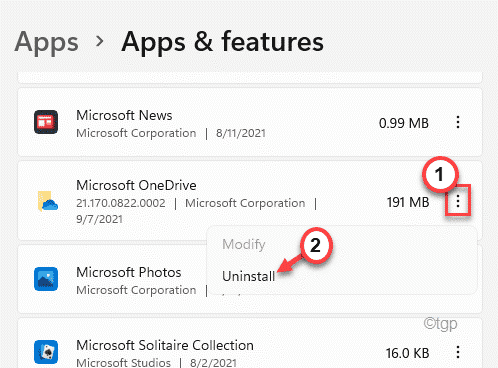
Esto desinstalará la aplicación OneDrive.En algunos casos, esto puede no funcionar o puede ver que la opción de 'desinstalar' está atenuada. En ese caso, siga estos pasos -
1. presione el Clave de Windows y escriba "CMD".
2. Luego, haga clic derecho en el "Solicitante del sistema"Y haga clic en"Ejecutar como administrador".

3. Al principio, tienes que matar a la onedrive.exe tarea. Pegar este comando y golpe Ingresar.
TaskKill /f /im onedrive.exe
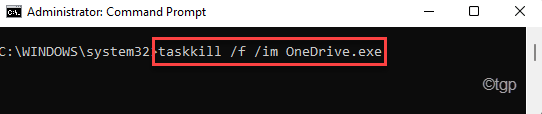
4. Finalmente, puede desinstalar el Onedrive de su unidad C. Ejecute este comando y presione Ingresar.
%Systemroot%\ syswow64 \ onedrivesetup.exe /desinstalar

Cierre el terminal del símbolo del sistema.
Paso 2: instalar OneDrive desde la tienda
Ahora, puede instalar fácilmente la aplicación OneDrive en la tienda.
1. Abra la tienda de Microsoft.
2. Entonces, escriba "Onedrive"En el cuadro de búsqueda.
3. A continuación, toque "Onedrive"Para acceder a él.
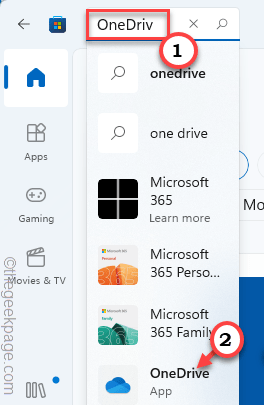
4. Entonces, toque "Conseguir"Para obtener la aplicación.
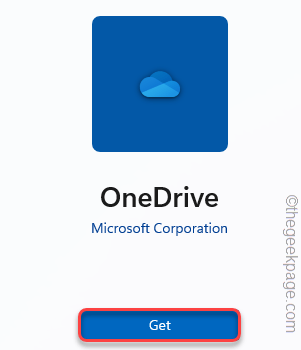
5. Windows ahora descargará e instalará Onedrive en su sistema.
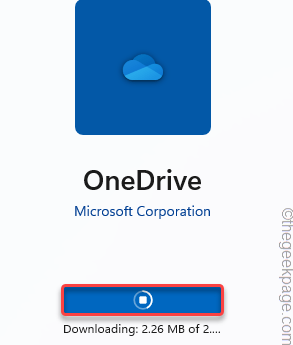
Después de eso, cierre la tienda y abra Onedrive. Ahora, inicie sesión con su cuenta y verifique si esto funciona.
- « Cómo mostrar el icono del menú de la pluma en la esquina de la barra de tareas en Windows 11
- Cómo corregir el error Aplicando las propiedades del conmutador virtual cambios en Hyper-V »

