Cómo corregir el error Aplicando las propiedades del conmutador virtual cambios en Hyper-V
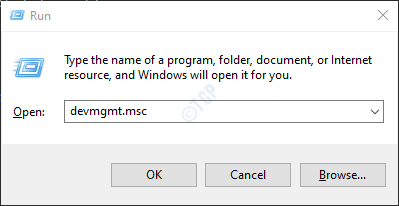
- 3341
- 270
- Sra. María Teresa Rentería
En momentos en que intenta configurar los interruptores de red virtuales en Hyper-V, se ve un error. El mensaje de error completo es como se muestra a continuación:
Error de aplicar las propiedades del interruptor virtual Los cambios fallan al agregar conexiones virtuales de conmutador Ethernet. Error al conectar el puerto de conmutación Ethernet (switch name = "", puerto name = "", adaptador guía = "ID de guía '): el sistema no puede encontrar el archivo especificado.(0x80070002).
En este artículo, hemos compilado varias formas de corregir el error visto al aplicar las propiedades del conmutador virtual en Hyper-V. Asegúrese de haber creado una copia de seguridad de la configuración antes de probar las siguientes correcciones.
Tabla de contenido
- Corrección 1: restablecer la conexión de red utilizando el comando "netcfg"
- FIJO 2: Cambie el nombre del adaptador de red para Hyper V Manager usando PowerShell
- SEX 3: Actualice el controlador del adaptador de red
- Arreglar 4: desinstalar y volver a instalar el adaptador de red
- FIJO 5: Permitir el intercambio de redes
Corrección 1: restablecer la conexión de red utilizando el comando "netcfg"
Paso 1: Abra el cuadro de diálogo Ejecutar con Windows+R.
Paso 2: En la ventana de diálogo Ejecutar, escriba potencia Shell y sostén las llaves Ctrl+Shift+Enter. Esto abre la ventana elevada de PowerShell
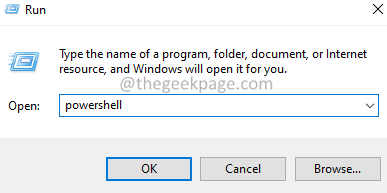
Paso 3: En la ventana UAC que aparece, haga clic en Sí.
Paso 4: en la ventana PowerShell que se abre, ingrese el siguiente comando para restablecer la conexión de red y presione ENTER
netcfg -d
Paso 5: Ahora, reinicie el servidor.
Después de eso, abra el Administrador de conmutadores virtuales en Hyper-V y verifique si el error se resuelve.
FIJO 2: Cambie el nombre del adaptador de red para Hyper V Manager usando PowerShell
Paso 1: Abra el cuadro de diálogo Ejecutar con Windows+R.
Paso 2: En la ventana de diálogo Ejecutar, escriba potencia Shell y sostén las llaves Ctrl+Shift+Enter. Esto abre la ventana elevada de PowerShell
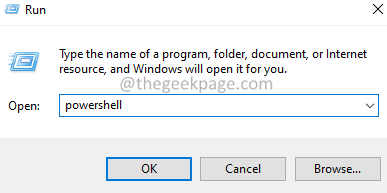
Paso 3: En la ventana UAC que aparece, haga clic en Sí.
Paso 4: En la ventana PowerShell que se abre, ingrese el siguiente comando para cambiar el nombre del adaptador de red.
New -vmswitch -name -netadapername -themanagementos $ true
dónde,
Nombre es el nombre del interruptor que se creará. Así es como se muestra el nombre en Hyper-V.
NameOfNetWorkAdapter es el nombre del adaptador de red que se asociará con el interruptor.
Por ejemplo, si desea crear un interruptor llamado "Switch QoS" sobre su "Conexión Ethernet Wired 1", entonces el comando debe ser,
New -vmswitch -name "QOS Switch" -netadapername "Conexión Ethernet Wirner 1 -AllowManagementOS $ True
Paso 5: Abra el Administrador de conmutadores virtuales en Hyper-V y verifique si el interruptor está en la lista.
SEX 3: Actualice el controlador del adaptador de red
Paso 1: Mantenga las llaves Windows y Riñonal Para abrir la ventana de terminal de ejecución
Paso 2: Tipo devmgmt.MSC y golpear Ingresar
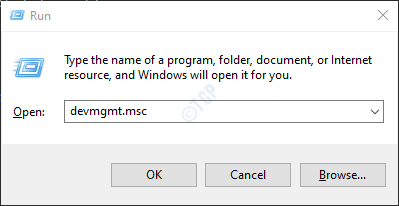
Paso 3: En la ventana del administrador de dispositivos que se abre, desplácese hacia abajo y haga doble clic en Adaptadores de red
Paso 2: haga clic con el botón derecho en el adaptador de red requerido y haga clic en Actualizar controlador
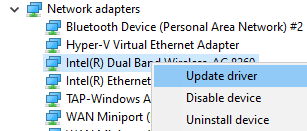
Paso 3: En la ventana de controladores de actualización, haga clic en Buscar automáticamente los controladores.
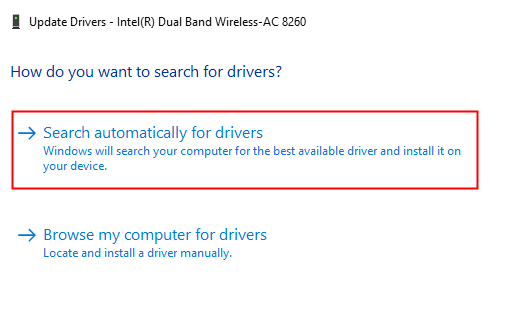
Paso 4: Se encuentran las búsquedas del sistema y se le notificará a los controladores actualizados.
Paso 5: Siga las instrucciones en la pantalla y actualice los controladores.
Paso 6: Abra el Administrador de conmutadores virtuales en Hyper-V y verifique si el error se resuelve.
Arreglar 4: desinstalar y volver a instalar el adaptador de red
Paso 1: Mantenga las llaves Windows y Riñonal Para abrir la ventana de terminal de ejecución.
Paso 2: Tipo devmgmt.MSC y golpear Ingresar.
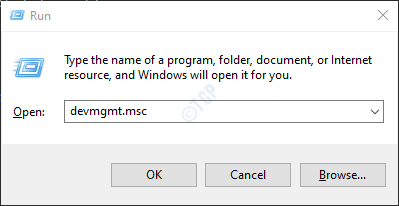
Paso 3: En la ventana del administrador de dispositivos que se abre, desplácese hacia abajo y haga doble clic en Adaptadores de red.
Paso 4: haga clic con el botón derecho en el adaptador de red requerido y haga clic en Actualizar controlador.
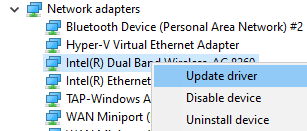
Paso 5: en el Desinstalar dispositivo ventana, garrapata el Eliminar el software del controlador para este dispositivo.
Paso 6: haga clic en el Desinstalar botón.
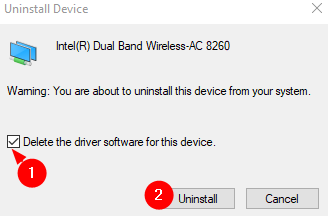
Paso 7: Siga las instrucciones en pantalla para completar el proceso de desinstalación.
Paso 8: Reinicie el sistema y verifique si el sistema instala el controlador Wi-Fi predeterminado. Puede verificar esto abriendo el Administrador de dispositivos y haciendo clic en el botón Escanear para cambios de hardware Como se muestra abajo.
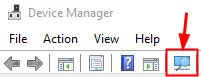
Paso 9: verifique si el problema de desconexión se resuelve.
Paso 10: Abra el Administrador de conmutadores virtuales en Hyper-V y verifique si el error se resuelve.
FIJO 5: Permitir el intercambio de redes
Paso 1: Abrir Diálogo Ejecutar usando Win+R.
Paso 2: Tipo NCPA.CPL y golpear Ingresar.
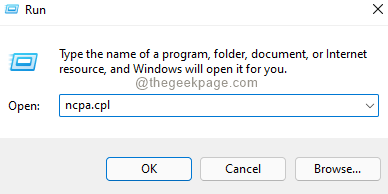
Paso 3: En la ventana de aparición, haga clic con el botón derecho en su Adaptador de red.
Paso 4: Elija Propiedades.
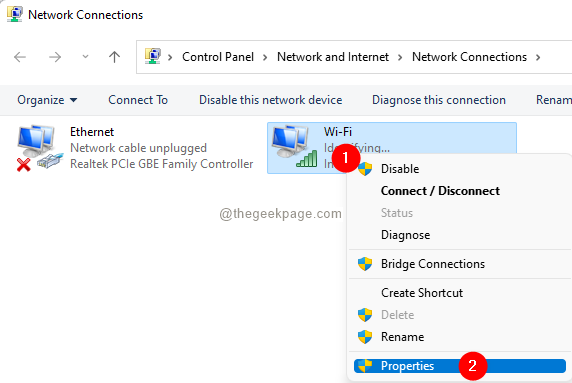
Paso 5: En la ventana Propiedades que se abre, vaya a Intercambio pestaña.
Paso 6: marque Permitir que otros usuarios de la red se conecten a través de la conexión a Internet de esta computadora.
Paso 7: haga clic en el DE ACUERDO botón.
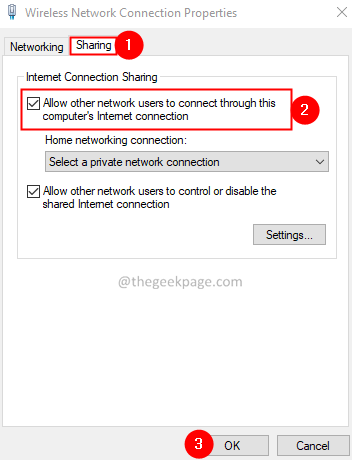
Paso 8: Ahora, abra el Administrador de conmutadores virtuales en Hyper V y verifique si aún ve el error.
Eso es todo.
Esperamos que hayas encontrado este artículo útil. Por favor comenta y háganos saber la solución que te ayudó a resolver el problema.
Gracias por leer.
- « La etiqueta presente en el búfer de puntos de reparación es un problema no válido en OneDrive [FIX]
- Cómo arreglar la recaptcha no funciona en Chrome y Firefox »

