Cómo arreglar la recaptcha no funciona en Chrome y Firefox
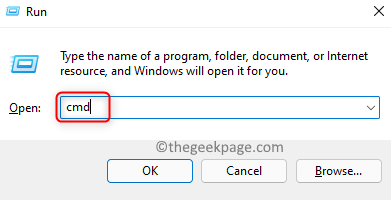
- 690
- 99
- Hugo Vera
recaptcha es un servicio de seguridad gratuito de Google para proteger los sitios web del fraude. Diferencia entre el acceso humano y automatizado a los sitios web. Debe haber visto que Recaptcha le pide al usuario que verifique la opción No soy un robot Para confirmar la identidad. Recientemente, muchos usuarios han encontrado problemas con recaptcha en sus navegadores web. El problema informado por los usuarios es que al primer recaptcha se muestra a los usuarios, pero se atenúa cuando el usuario hace clic en él. Si la página web se vuelve a cargar, a los usuarios se les muestra un mensaje de advertencia que se lee como "Nuestra computadora o red puede estar enviando consultas automatizadas ”.
Las posibles causas de recaptcha no funcionan en el navegador son:
- Versión anticuada del navegador
- Perfil corrupto del navegador
- VPN o proxy interfiere con la verificación de recaptcha
- La dirección IP del sistema está en un rango prohibido
- Navegador infectado con malware
En este artículo, descubrirá diferentes estrategias que los usuarios han probado y probado para superar el error de no funcionar en sus navegadores.
Lea también: Error de Steam Captcha: su respuesta al captcha parece ser una solución inválida
Tabla de contenido
- FIJAR 1 - Use una conexión a Internet diferente
- SEX 2 - Restablecer la dirección IP
- Fix 3- Cambie DNS a Google DNS
- FIJAR 4 - Actualizar el navegador a la última versión
- Fix 5 - Crea un nuevo perfil del navegador
- FIJAR 6 - Desactivar VPN o proxy
- SEX 7 - Escanee su PC en busca de malware y reinstale el navegador
- FIJO 8 - RESTACIÓN BROWSER
FIJAR 1 - Use una conexión a Internet diferente
Intente conectar su PC a una conexión a Internet diferente y luego vuelva a intentarlo . Puede usar su móvil para crear un punto de acceso y luego conectar su PC a esta.
También puede intentar llenar Captcha en otro dispositivo, como su móvil, utilizando una conexión de red diferente.
SEX 2 - Restablecer la dirección IP
1. Prensa Windows + R abrir Correr.
2. Tipo CMD y presionar Ctrl + Shift + Enter abrir Símbolo del sistema con privilegios de administrador.
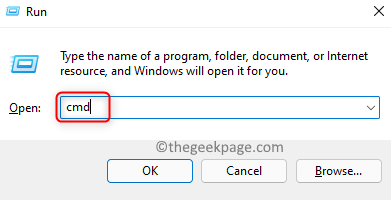
3. Si ves un UAC Aviso, haga clic en Sí Para otorgar acceso al símbolo del sistema abierto.
4. Ingrese los comandos dados a continuación uno tras otro para restablecer la dirección IP.
Netsh Winsock RESET NETSH INT IP RESET IPCONFIG /Release Ipconfig /Renew
5. Una vez que se ejecutan los comandos, abra el navegador y verifique si la página web con Recaptcha está funcionando sin ningún problema.
Fix 3- Cambie DNS a Google DNS
1: Prensa Clave de Windows + R desde el teclado para abrir el Ejecutar comando.
En el Ejecutar comando cuadro de búsqueda, escriba NCPA.CPL y presionar DE ACUERDO Para abrir el Conexiones de red ventana.
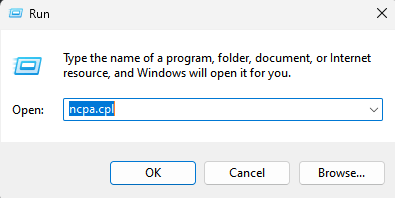
2 -ahora, bien hacer clic en el adaptador de red (wifi o ethernet) con el que está conectado a Internet y elija propiedades.
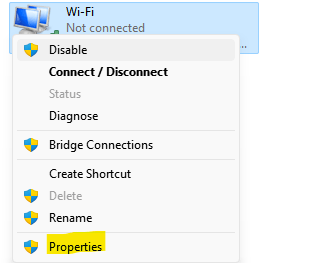
3 - Ahora, haga doble clic en Protocolo de Internet versión 4
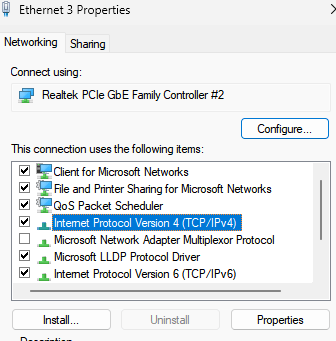
4 - Ahora, seleccione Use la siguiente dirección del servidor DNS automáticamente
Servidor DNS preferido: 8.8.8.8 Servidor DNS alternativo: 8.8.4.4
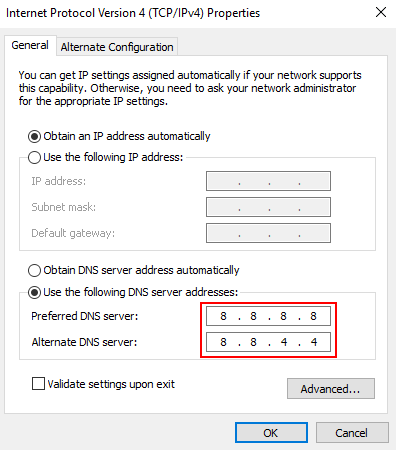
5 -Haga clic en DE ACUERDO.
Ahora, inténtalo de nuevo
FIJAR 4 - Actualizar el navegador a la última versión
Para Google Chrome
1. Abra Chrome y escriba Chrome: // Configuración/Ayuda en la barra de direcciones para llegar a la Sobre Chrome página.

2. Buscará cualquier actualización automáticamente e instalará.
3. Una vez que se complete la actualización, haga clic en el relanzamiento botón para reabrir Chrome. Ahora verifique si Recaptcha está funcionando sin ningún error.
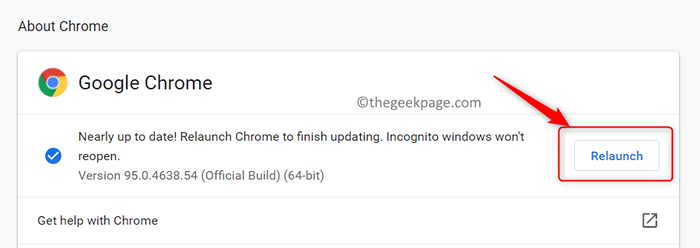
Para Firefox
1. Lanzar Firefox. Seleccione la opción Ayuda desde el Configuración (3 líneas horizontales) Menú en la cima.
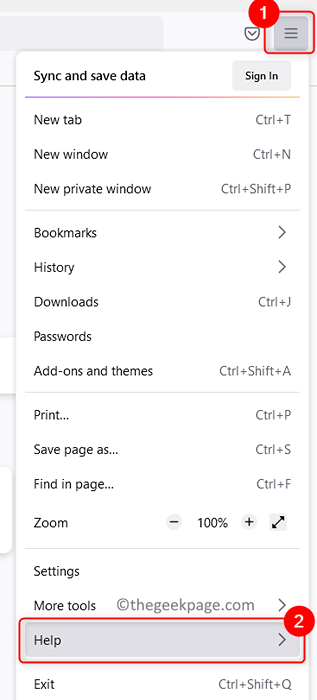
2. Haga clic en Acerca de Firefox.
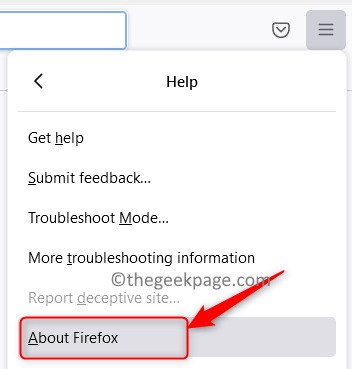
3. Verifica automáticamente cualquier actualización, descarga e instala.
4. Clickea en el Reiniciar para actualizar Firefox botón.

5. Verifique si se ha solucionado el problema con recaptcha.
Fix 5 - Crea un nuevo perfil del navegador
1. Prensa Shift + Ctrl + ESC abrir Administrador de tareas.
2. En el Administrador de tareas, buscar Google Chrome procesos.
3. Selecciona el Cromo procesar uno a la vez y hacer clic en Tarea final. Esto matará todos los procesos de Chrome que se estaban ejecutando actualmente en su sistema.
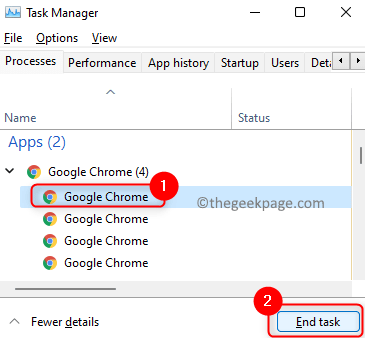
4. Ir a tu Explorador de archivos utilizando el Windows y E combinación de llave.
5. Copiar y pegar la ubicación a continuación en la barra de navegación del explorador de archivos.
%LocalAppData%\ Google \ Chrome \ Datos de usuario \
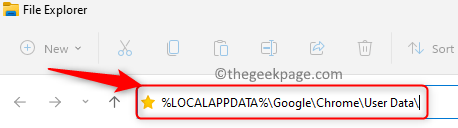
6. Una vez que estés en el Datos del usuario carpeta, busque el Por defecto carpeta.
7. Seleccionar la carpeta y haga clic en el Rebautizar ícono en la parte superior.
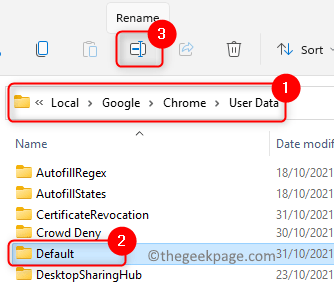
8. Cambiar el nombre de la carpeta a Viejo predeterminado. Esto obligará al navegador a hacer una nueva carpeta predeterminada cuando se inicie nuevamente, lo que significa que se crea un nuevo perfil del navegador.
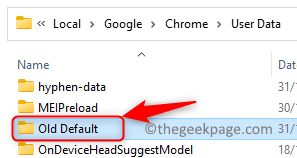
9. Lanzamiento Chrome para obligarlo a crear un nuevo perfil del navegador. Vaya a la página dando el error de recaptcha y verifique si el problema se ha solucionado.
FIJAR 6 - Desactivar VPN o proxy
Si está utilizando una aplicación VPN en su PC, intente deshabilitarla temporalmente y verificar si Recaptcha está funcionando en su navegador. Si funciona, significa que VPN estaba causando el problema. También puede intentar deshabilitar el servicio proxy si lo está utilizando y verificar si esto resuelve el problema con recaptcha.
SEX 7 - Escanee su PC en busca de malware y reinstale el navegador
1. Escanear su sistema para malware utilizando cualquier software antivirus de terceros.
2. Una vez que se complete el escaneo y se elimine el malware, abra el Ejecutar (Windows + R) diálogo.
3. Tipo appwiz.CPL abrir Programas y características.
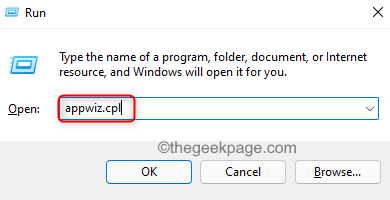
4. Localizar Google Chrome (o el navegador que da el problema) en la lista de aplicaciones instaladas.
5. Seleccionar Google Chrome y haga clic en el Desinstalar botón en la parte superior.
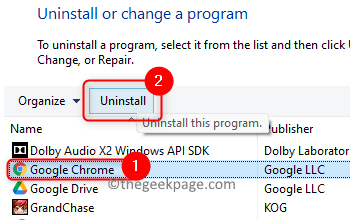
6. Reanudar Su PC una vez que se completa el proceso de desinstalación.
7. Reinstalar el navegador después de descargar el ejecutable para la última versión del navegador. Compruebe si el problema de recaptcha se resuelve.
FIJO 8 - RESTACIÓN BROWSER
Si ninguna de las correcciones anteriores funciona para usted, puede intentar restablecer su navegador usando los pasos a continuación.
Para cromo
1. Lanzar Chrome. Tipo Chrome: // Configuración/reinicio en la barra de direcciones.

2. Haga clic en Restaurar la configuración de sus valores predeterminados originales bajo Reiniciar y limpiar.
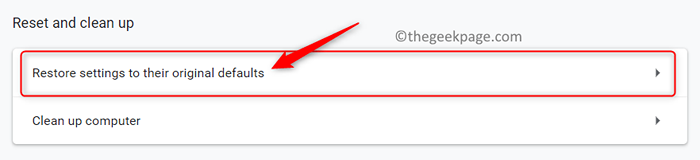
3. Ahora haga clic en el Reiniciar ajustes botón para confirmar el proceso de reinicio para Chrome.
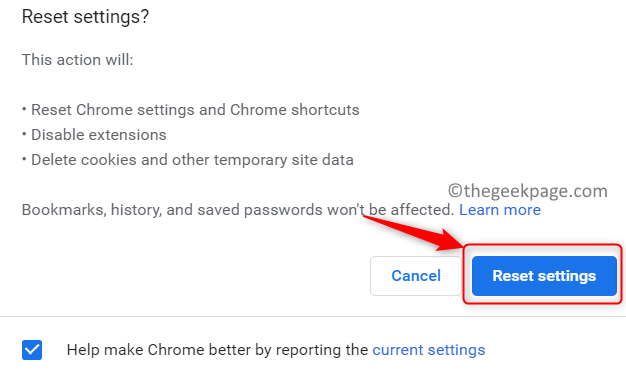
4. Una vez que se completa el reinicio, su navegador está configurado en el estado predeterminado.
5. Reanudar Chrome y ver si el error de recaptcha todavía existe.
Para Firefox
1. Abrir Firefox.
2. Clickea en el Configuración (3 líneas horizontales) Menú en la esquina superior derecha.
3. Haga clic en Ayuda.
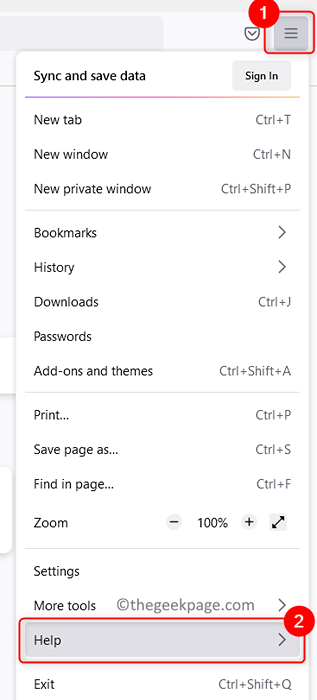
4. Seleccione la opción Más información de solución de problemas.
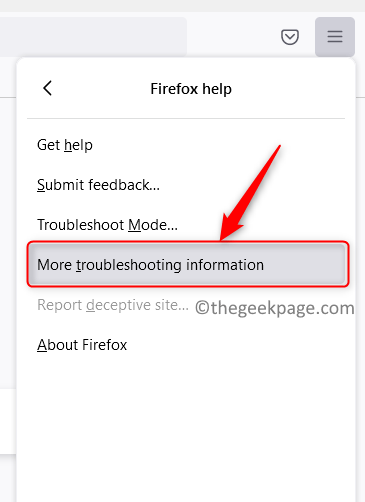
5. En la página de información de solución de problemas, haga clic en Actualizar Firefox .. botón en el lado derecho.
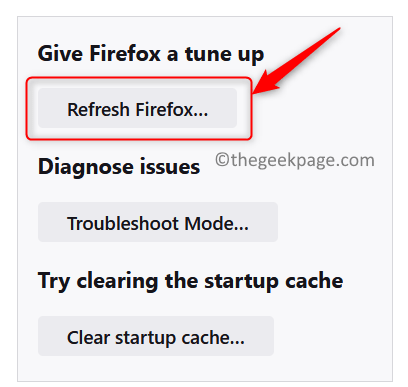
6. En la ventana de confirmación, haga clic en Actualizar Firefox de nuevo.
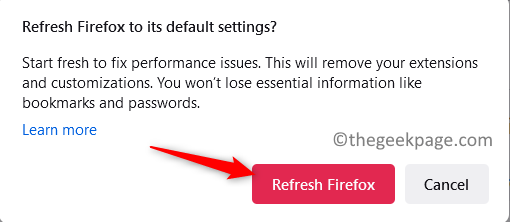
7. Una vez que se complete el proceso de actualización, reinicie el navegador y verifique si el error se corrige.
Gracias por leer.
Esperamos que haya podido resolver el problema de no funcionar en su navegador. Comenta y háganos saber la solución que te ayudó.
- « Cómo corregir el error Aplicando las propiedades del conmutador virtual cambios en Hyper-V
- Cómo agregar cualquier aplicación en el menú contextual de clic derecho en Windows 11/10 »

