Cómo agregar cualquier aplicación en el menú contextual de clic derecho en Windows 11/10
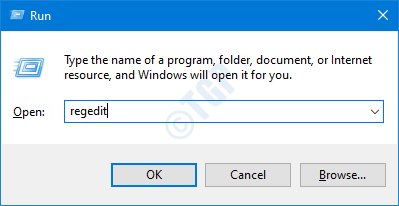
- 4149
- 1031
- Sra. María Teresa Rentería
Si tiene ciertas aplicaciones que se utilizarán con frecuencia, en lugar de buscarlas cada vez y abrirlas, puede acceder rápidamente a esas aplicaciones desde el menú contextual. Esto le ahorrará tiempo y esfuerzo.
En este artículo, visite un truco simple para agregar cualquier aplicación al menú contextual de Windows 10, 11 clic derecho.
Pasos a seguir para agregar cualquier aplicación al menú contextual de clic derecho en Windows 10,11
Paso 1: Abra el cuadro de diálogo Ejecutar usando las teclas Windows+R.
Paso 2: Tipo regedit y golpear Ingresar.
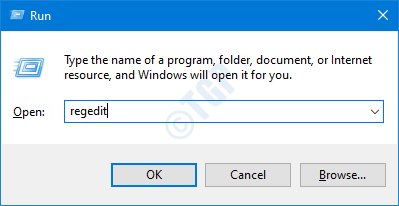
Paso 3: En la ventana UAC que se abre solicitando permisos, haga clic en Sí.
NOTA:
La edición del registro puede dañar el sistema incluso con el más mínimo error. Se recomienda tomar la copia de seguridad del registro antes de continuar. Para tomar una copia de seguridad, en el editor de registro-> ir a Archivo -> Exportar -> Guardar su archivo de copia de seguridad.
Paso 4: En la ventana del editor de registro, en la barra de búsqueda en la parte superior, copiar pete la siguiente ubicación
HKEY_CLASSES_ROOT \ DIRECTORY \ FUENTE \ SHELH
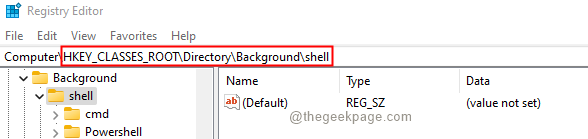
Paso 5: Dentro de la tecla de shell, cree una subpasa (sub-holderta). Para hacerlo, haga clic derecho en el caparazón clave y luego elegir Nueva clave>.

Paso 6: Nombre el recién creado con el nombre que desea mostrar en el menú contextual. Para la demostración, agregaremos el Correr Ventana. Puede agregar cualquier aplicación de su elección.
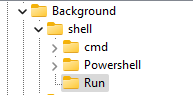
Paso 7: dentro del Correr Clave Crear una subproceso nombrada dominio. Para hacerlo, haga clic derecho en el Correr clave y elija nueva clave y asígnela como dominio.
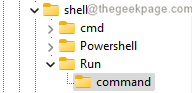
Paso 8: Ahora, minimice el editor de registro y haga clic en el botón de búsqueda en la barra de tareas.
Paso 9: Escriba el nombre de la aplicación requerida. En este caso, el Correr aplicación.
Paso 10: haga clic con el botón derecho en la ejecución y elija el Abrir localización de archivo.
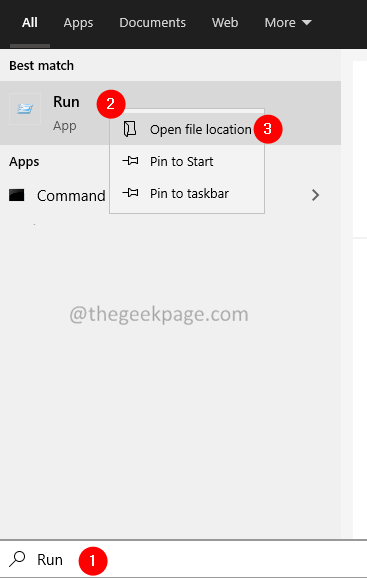
Paso 11: Localice la aplicación requerida y haga clic en ella y elija Abrir localización de archivo de nuevo.

Paso 12: en la ventana de apertura, localice la aplicación requerida y haga clic en ella. Una vez que se seleccione la aplicación, haga clic derecho en ella.
Paso 13: En el menú contextual, elija Copiar como camino.
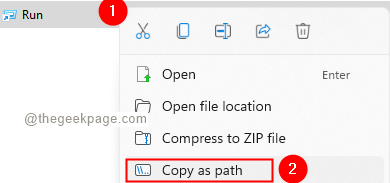
Paso 14: En la ventana del editor de registro, dentro del dominio carpeta, haga doble clic en la tecla (predeterminada) en el lado derecho.
Paso 15: en la ventana de cadena de edición que se abre, debajo del datos de valor sección, Ingrese la ruta absoluta de la aplicación.
Paso 16: haga clic en el De acuerdo botón.
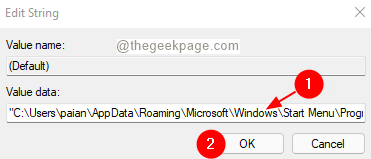
Eso es todo, ahora podrá ver la aplicación en el menú contextual.
Haga clic con el botón derecho en el escritorio, en el menú contextual que aparece, haga clic en Mostrar más opciones
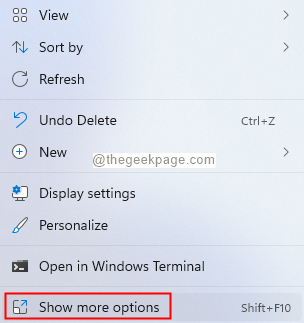
En el menú de aparición, debería poder ver la aplicación que agregó.
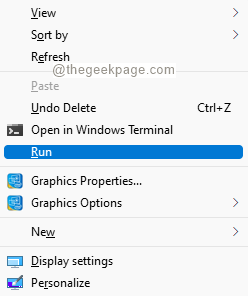
Eso es todo. Espero que esto ayude.
Gracias por leer.
- « Cómo arreglar la recaptcha no funciona en Chrome y Firefox
- Cómo arreglar el código de error de Outlook 0x8004060c en Windows 11/10 »

