Cómo arreglar el código de error de Outlook 0x8004060c en Windows 11/10
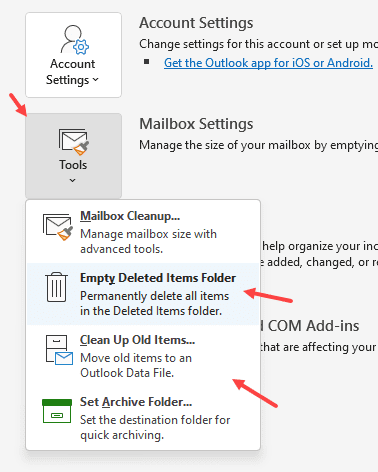
- 1332
- 12
- Sra. Lorena Sedillo
Muchos usuarios han informado haber visto un error al enviar o recibir correos electrónicos en Outlook. Este error se ve en todas las versiones de Outlook. El mensaje de error completo es el siguiente -
Tarea 'Microsoft Exchange Server - Envío' Error informado (0x8004060c): 'El almacén de mensajes ha alcanzado su tamaño máximo. Para reducir la cantidad de datos en este almacén de mensajes, seleccione algunos elementos que ya no necesita y elimínelos permanentemente.
O
Tarea 'Dirección de correo electrónico' - Envío y recepción 'Error informado (0x8004060c):' Error desconocido 0x8004060c
O
Tarea 'Microsoft Exchange Server - Recibir' Error informado (0x8004060c): 'Error desconocido 0x8004060c
Este error se debe a que el archivo PST de Outlook excede el límite de tamaño. En caso de que se enfrente a este error y se pregunte cómo solucionarlo, no se asuste. En este artículo, hemos compilado una lista de correcciones que podrían ayudarlo a superar este error.
Tabla de contenido
- Arreglar 1: Eliminar elementos no deseados de Outlook
- Corrección 2: Compactando el archivo PST
- Corrección 3: Reducir el tamaño de los archivos PST.
- Corrección 4: Archivar datos y crear un nuevo archivo PST.
- FIJO 5: Repare el archivo PST corrupto
Arreglar 1: Eliminar elementos no deseados de Outlook
Paso 1: Abra la aplicación MS Outlook.
Paso 2 - Haga clic en Archivo y el clic en Información
Paso 3 - Ahora, haga clic en Herramientas y luego usar Carpeta de elementos eliminados vacíos y Limpiar artículos viejos Opción para borrar el desorden de Outlook.
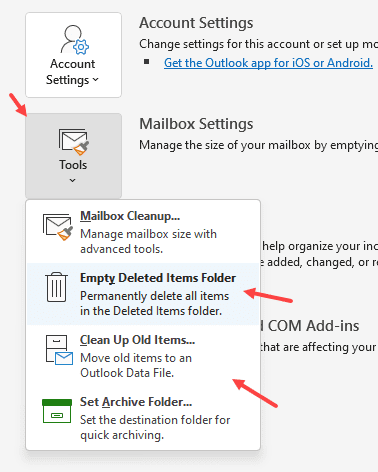
Paso 4: asegúrese de que los mensajes se eliminen de las carpetas de elementos eliminados. Alternativamente, cambiar+Eliminar para eliminar el correo electrónico.
Corrección 2: Compactando el archivo PST
Paso 1: Abra la aplicación MS Outlook.
Paso 2: haga clic en el Archivo opción de menú.

Paso 3: en el lado derecho, haga clic en el Configuraciones de la cuenta.
Paso 4: Desde el menú desplegable, elija Configuraciones de la cuenta.
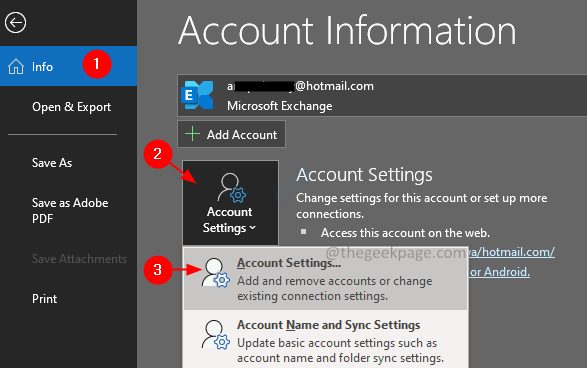
Paso 5: En la ventana de aparición, haga clic en el Archivos de información pestaña.
Paso 6: haga clic en el cuenta requerida.
Paso 7: Luego, haga clic en Ajustes.
Paso 7: En la ventana que aparece, haga clic en el Avanzado pestaña.
Paso 8: haga clic en el Configuración del archivo de datos de Outlook botón.
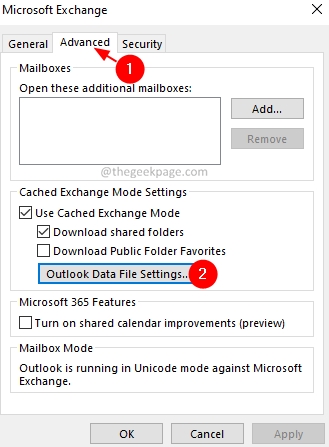
Paso 9: en el Configuración del archivo de datos de Outlook ventana que se abre, haga clic en el Compacto ahora botón.
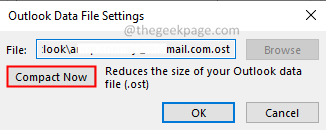
Paso 10: haga clic en el botón Aceptar.
Corrección 3: Reducir el tamaño de los archivos PST.
Paso 1: Abra la aplicación MS Outlook.
Paso 2: haga clic en el Archivo opción de menú.

Paso 3: haga clic en el Herramientas.
Paso 4: Desde el desplegable elija Limpieza del buzón.
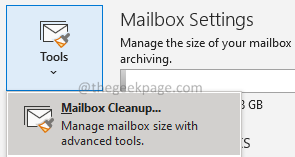
Paso 5: en la ventana de apertura, encuentre los elementos más antiguos y los artículos más grandes, y elimínelos.

Paso 6: puede elegir eliminar todos los elementos en la carpeta de elementos eliminados haciendo clic en el Vacío botón.

Paso 7: Puede optar por eliminar todas las versiones alternativas de los artículos en su buzón. Clickea en el Borrar botón.

Estos pasos lo ayudarán a limpiar su buzón y reducir el tamaño del archivo PST.
Corrección 4: Archivar datos y crear un nuevo archivo PST.
Paso 1: Abra la aplicación MS Outlook.
Paso 2: haga clic en el Archivo Pestaña de la opción Menú superior.
Paso 3: haga clic en el Herramientas.
Paso 4: Desde el desplegable elija Limpiar artículos viejos.
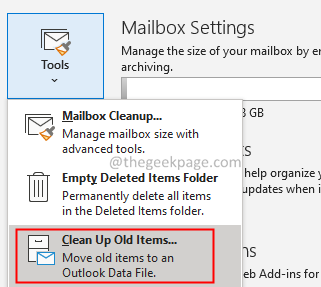
Paso 5: En la ventana del archivo que se abre, haga clic en Archive esta carpeta y todas las subcarpetas.
Paso 6: seleccione las carpetas requeridas.
Nota: haga clic en Archive todas las carpetas de acuerdo con su configuración de archivo automático en el paso anterior para archivar todas las carpetas.
Paso 7: elija una fecha apropiada en el Archivar elementos más antiguos que sección.
Paso 8: Revisa la caja junto a Incluya elementos con "no autoarquivo" marcado.
Paso 9: Explore y elija la ubicación del archivo de archivo.
Paso 10: haga clic en el DE ACUERDO botón.
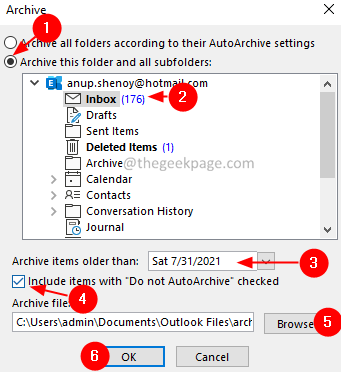
FIJO 5: Repare el archivo PST corrupto
Si hay un .PST o .El archivo OST presente en la ubicación especificada en el mensaje de error, significa que el archivo está dañado debido a algún problema y Outlook no puede abrirlo. En este caso, uno puede optar por ejecutar la herramienta de reparación incorporada para Outlook de Microsoft llamado, Escanear PST.
Paso 1: Descubra la ubicación del .archivo PST. Para hacerlo,
1. Vaya al panel de control y abra el Configuración de correo.Consulte los pasos 1,2,3, de Fix 3
2. En la ventana de configuración del correo, Haga clic en los archivos de datos botón como se muestra a continuación
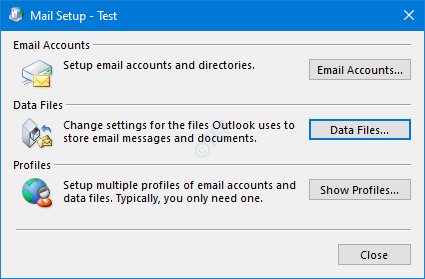
3. En la ventana Configuración de la cuenta que se abre, haga doble clic en el .archivo PST que desea reparar
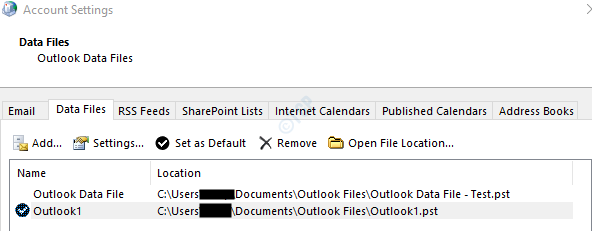
4. En la ventana del archivo de datos de Outlook que se abre, en la sección Nombre de archivo, la ubicación del archivo estará presente.
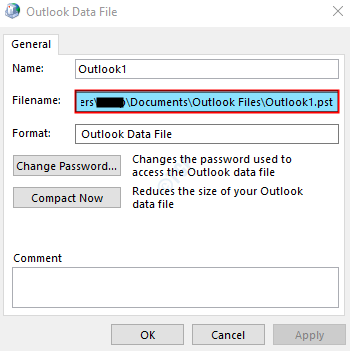
Paso 2: Ejecute la aplicación ScanPST. Para hacerlo, tenemos que saber su ubicación.
La siguiente es la ubicación de diferentes versiones de Outlook.
Outlook 365
C: \ Archivos de programa \ Microsoft Office \ root \ Office16
Outlook 2016/201932 bit Windows> C: \ Archivos de programa \ Microsoft Office \ Office1664 Bit Windows> C: \ Archivos de programa (x86) \ Microsoft Office \ Office1664 Bit Outlook> C: \ Archivos de programa \ Microsoft Office \ Office16Click-to-Run > C: \ Archivos de programa \ Microsoft Office \ root \ Office16
Outlook 201332 bit Windows> C: \ Archivos de programa \ Microsoft Office \ Office1564 Bit Windows> C: \ Archivos de programa (x86) \ Microsoft Office \ Office1564 Bit Outlook> C: \ Archivos de programa \ Microsoft Office \ Office15Click-To-Run > C: \ Archivos de programa \ Microsoft Office \ root \ Office15
Outlook 2010Windows de 32 bits> C: \ Archivos de programa \ Microsoft Office \ Office1464 Bit Windows> C: \ Archivos de programa (x86) \ Microsoft Office \ Office1464 Bit Outlook> C: \ Archivos de programa \ Microsoft Office \ Office14
Outlook 2007Windows de 32 bits> C: \ Archivos de programa \ Microsoft Office \ Office1264 Bit Windows> C: \ Archivos de programa (x86) \ Microsoft Office \ Office12
Outlook 2003Windows de 32 bits> C: \ Archivos de programa \ Archivos comunes \ System \ Msmapi \ 64-Bit Windows> C: \ Archivos de programa (x86) \ Archivos comunes \ System \ Msmapi \
Outlook 2002/XPC: \ Archivos de programa \ Archivos comunes \ System \ Mapi \\ ScanPst.exe
Outlook 2000C: \ Archivos de programa \ Archivos comunes \ System \ Mapi \\ nt \ scanpst.exe
Basado en la versión de Outlook en su sistema, vaya a la ubicación apropiada y Haga doble clic en ScanPST.EXE
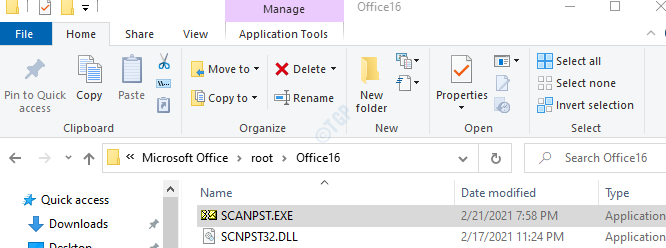
Paso 3: ahora abra la ventana del archivo de datos de Outlook (la ventana abierta en el paso 1, punto 5) Seleccione todo el nombre de archivo y copie. (Haga clic en cualquier lugar dentro del área de texto, mantenga presionado Ctrl+A seguido de Ctrl+C)
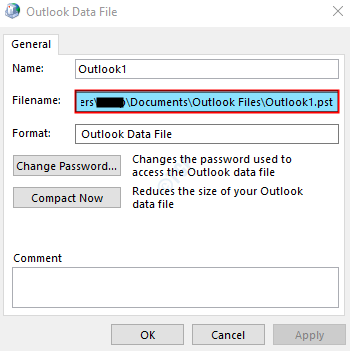
Paso 4: Cuando se abre la aplicación ScannPST,
- Pegar el nombre de archivo en el Ingrese el nombre del archivo que desea escanear sección
- Clickea en el Comenzar botón
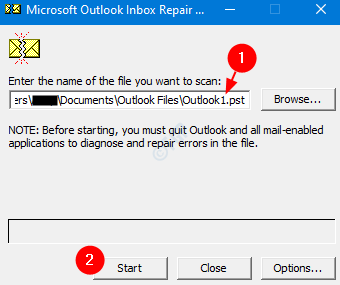
Una vez, el escaneo se completa. Reinicie su sistema e intente abrir la aplicación Outlook. Compruebe si esto solucionó el problema.
Eso es todo. Esperamos que este artículo haya sido informativo. Gracias por leer.
- « Cómo agregar cualquier aplicación en el menú contextual de clic derecho en Windows 11/10
- Solucionar hubo un problema al comenzar al abrir HDD »

