Solucionar hubo un problema al comenzar al abrir HDD
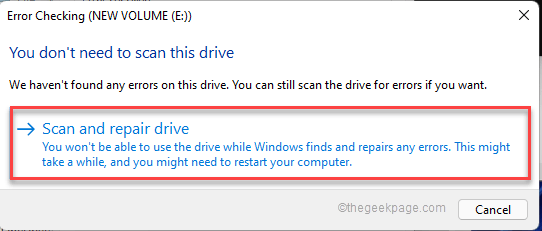
- 819
- 98
- Sr. Eduardo Menchaca
Cuando Windows no puede leer un HDD interno o uno externo, muestra "Hubo un problema comenzando ..." Este mensaje de error en su pantalla. Este error no suele ocurrir cuando el sistema se inicia, pero parece mientras intenta abrir el HDD/SSD desde un atajo de otro HDD. No se asuste si ve este mensaje de error. Puede suceder debido al malware o al cachorro existente en el HDD.
Tabla de contenido
- FIJAR 1 - Ejecute un escaneo completo del HDD
- FIJAR 2 - Retire cualquier cachorro
- FIJO 3 - Retire el Autorun.INF de la unidad afectada
- FIJAR 4 - Ejecute un escaneo de disco
- FIJO 5: elimine la tarea de contenido de fondo
FIJAR 1 - Ejecute un escaneo completo del HDD
Ejecutar el escaneo completo de su HDD debe detectar y poner en cuarentena a los cachorros, malware del sistema.
1. Abre el Explorador de archivos en tu sistema.
2. Luego, en el panel de la izquierda, notará la lista de unidades.
3. Ahora, haga clic con el botón derecho en la unidad HDD problemática y toque "Mostrar más opciones"Para acceder a opciones adicionales.
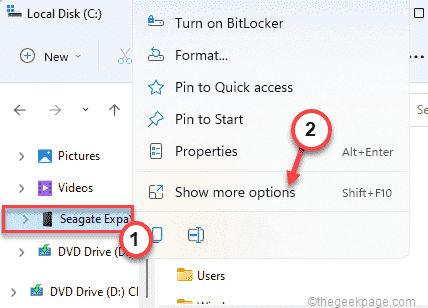
4. Entonces, toque "Escanee con Microsoft Defender .. "Para escanear su disco duro con la seguridad de Windows.
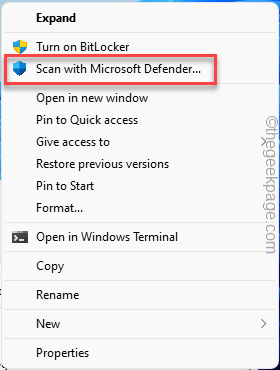
Se abrirá seguridad de Windows y comenzará el proceso de escaneo.
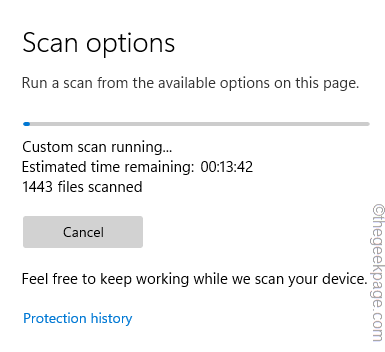
Tomará un tiempo hasta que termine el proceso de escaneo. En cuarentena cualquier amenaza extranjera presente en el camino. Ahora, intente acceder a la unidad usando el acceso directo nuevamente.
FIJAR 2 - Retire cualquier cachorro
Si hay algún cachorro (programa potencialmente no deseado) instalado debido al malware u otros elementos, verá este mensaje de error de rundll.
1. Al principio, presione el Clave de Windows+R llaves juntas.
2. Entonces, escriba "regedit"Y golpear Ingresar Para acceder al editor de registro.
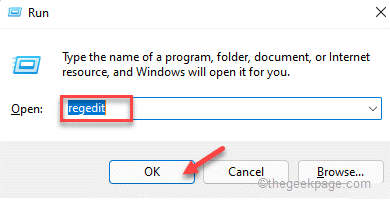
Advertencia - Una sola modificación incorrecta en la clave puede destruir su sistema de manera irreversible.
Cuando se abra el editor de registro, haga clic en "Archivo". Luego toque "Exportar"Para crear una nueva copia de seguridad de registro en su sistema.
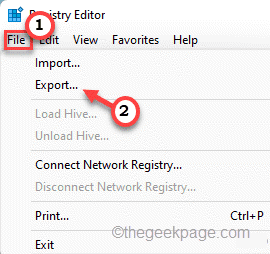
3. En el lado izquierdo, navegue de esta manera ~
HKEY_CURRENT_USER \ Software \ Microsoft \ Windows \ CurrentVersion \ Run
4. En el lado derecho, encontrará algunos valores asociados con Microsoft o un tercero.
5. Observe cuidadosamente si puede encontrar alguna entrada sospechosa aquí.
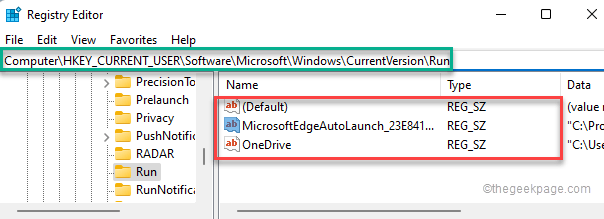
6. Luego, haga clic derecho en el cachorro sospechoso y luego toque "Borrar".
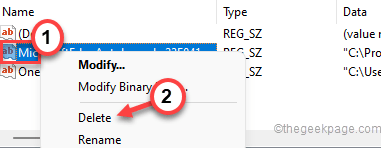
7. Si nota un aviso, toque "Sí"Para eliminarlo de su computadora.
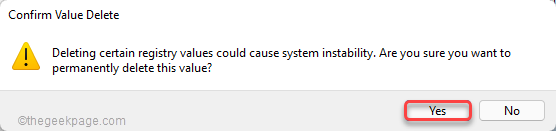
8. Luego, vaya a estas ubicaciones de registro y verifique si puede encontrar algún valor de registro sospechoso.
Si puede encontrar uno, elimínelo siguiendo los mismos pasos que hemos discutido antes.
HKEY_CURRENT_USER \ Software \ Microsoft \ Windows \ CurrentVersion \ Runonce Hkey_local_machine \ Software \ Microsoft \ Windows \ CurrentVersion \ Run Hkey_Local_Machine \ Software \ Microsoft \ Windows \ CurrentVersion \ Runonce
Una vez que haya terminado de eliminar todas las entradas del editor de registro, cierre y Reanudar tu computadora.
Después de reiniciar su dispositivo, intente acceder a la unidad de disco duro una vez más.
FIJO 3 - Retire el Autorun.INF de la unidad afectada
Autoridad automática.El archivo INF se usa para ejecutar automáticamente los componentes de Autorun y Autolderlay en una unidad de almacenamiento. Si hay autorun corrupto.El archivo INF existe en la unidad afectada, puede causar este problema.
Paso 1
1. Abra el explorador de archivos.
2. Luego, toque el "Esta PC".
3. Aquí encontrarás todos los unidades y dispositivos conectados. Observe la carta de accionamiento de la unidad afectada.
Es "MI:" en nuestro caso.
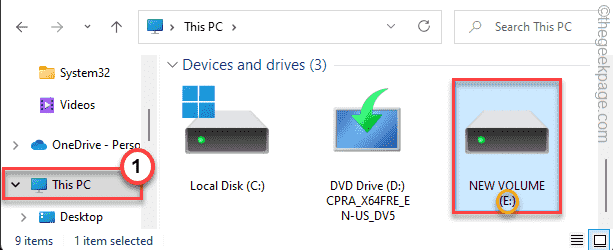
Paso 2
1. Al principio, presione el Clave de Windows y escriba "CMD".
2. Luego, haga clic derecho en el "Solicitante del sistema"Y toque"Ejecutar como administrador".
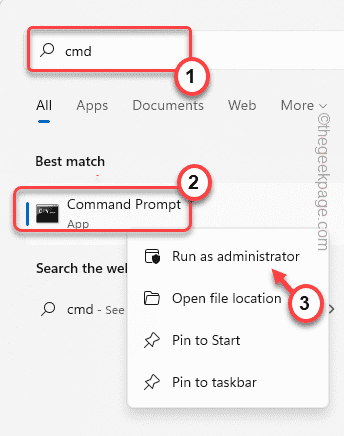
3. Ahora, debe navegar a la unidad afectada utilizando el comando CD.
Carta de accionamiento afectado por CD:
[Simplemente reemplace el "Carta de conducción afectada:"Con la carta de unidad se enfrenta a este problema con.
Ejemplo: en nuestro caso, la carta de la unidad es "MI:". Entonces, el comando será-
CD E:
]
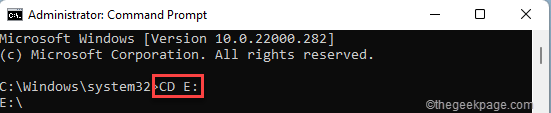
4. Ahora, copiar pegar estos dos comandos y golpes Ingresar Para eliminar la autorun.Archivo INF.
Attrib -r -s -h e: \ autorun.Inf del /f e: \ Autorun.inferior
[Como puedes entender que el "F:"¿Es la carta de accionamiento de la unidad afectada?.
Puede reemplazarlo con la letra de unidad del sistema afectado en su sistema.]

Una vez que se complete el proceso, cierre el terminal del símbolo del sistema y Reanudar el sistema a la vez.
Luego intente acceder al HDD nuevamente. Esta vez se abrirá normalmente.
FIJAR 4 - Ejecute un escaneo de disco
Debe ejecutar una operación de verificación de disco para escanear y reparar la unidad afectada.
1. Al principio, presione el Clave de Windows+E llaves juntas.
2. Ve a la "Esta PC".
3 ... Cuando se abra la ventana del explorador de archivos, haga clic con el botón derecho en la unidad afectada y toque "Propiedades".
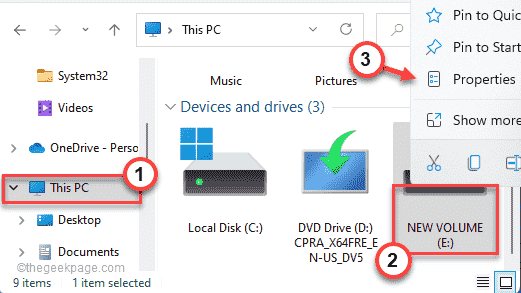
4. En la ventana Propiedades, vaya al "Herramientas" pestaña.
5. Aquí, en la porción de 'comprobación de errores', toque "Controlar"Para verificar el disco.
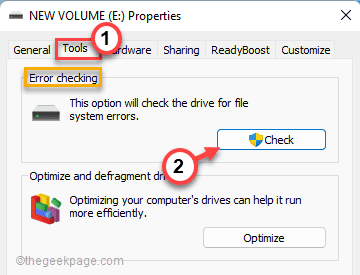
6. Ahora, toque "Escanear y reparar"Para que Windows escanee y repare la unidad afectada automáticamente.
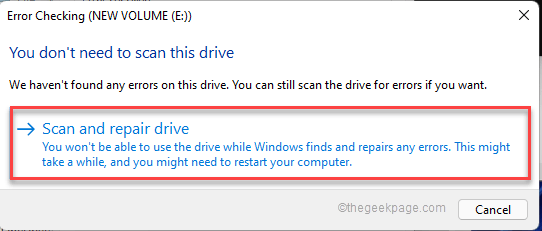
Permita que Windows sea un poco de tiempo para arreglar la unidad en su computadora.
FIJO 5: elimine la tarea de contenido de fondo
La tarea de contenido de contenido puede causar este problema en algunos de los casos. Eliminarlo debería ayudarte.
1. Al principio, presione el Clave de Windows+R llaves juntas.
2. Entonces, escriba "Taskschd.MSC"Y golpear Ingresar.
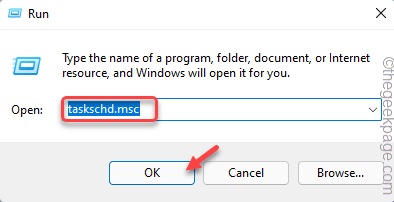
3. Ahora, toque el "Biblioteca de programador de tareas" en el lado izquierdo.
4. Luego, en el lado derecho, haga clic con el botón derecho en el "Contenido de contenido"Tarea y toque"Borrar"Para eliminarlo.
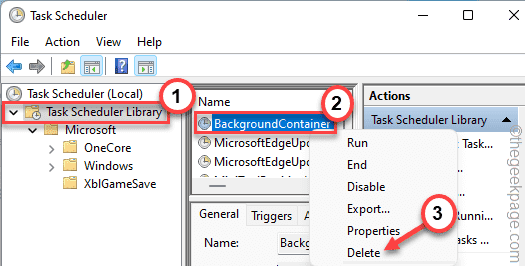
5. De nuevo, toque "Sí"Para eliminar la tarea de su sistema.
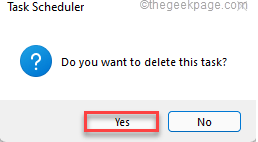
Después de eso, cierre el programador de tareas en su computadora. Luego, realice un reinicio del sistema normal.
Después de reiniciar, intente acceder a la unidad de disco duro nuevamente. Esta vez se abrirá sin más problemas.
- « Cómo arreglar el código de error de Outlook 0x8004060c en Windows 11/10
- Cómo habilitar y conectarse al escritorio remoto en Windows 11/10 »

