Cómo habilitar y conectarse al escritorio remoto en Windows 11/10
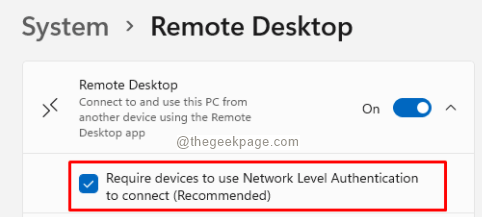
- 761
- 11
- Alejandro Duran
El escritorio remoto es una característica importante que es compatible con Windows que permite a los usuarios conectarse a una computadora remota e incluso controlar la computadora remota a través de Internet. Sin embargo, para habilitar esta función, ciertas configuraciones de configuración se afeitan en su PC y en la PC remota.
Para usar y controlar el escritorio remoto, se deben hacer tres cosas:
- Habilitar la función de escritorio remota
- Conectarse usando el cliente de escritorio remoto
- Permitir las conexiones remotas en el firewall.
Solo cuando las tres configuraciones se realizan en su PC, se puede acceder al escritorio remoto. Tenga en cuenta que también se deben realizar algunas configuraciones en el escritorio remoto. En este artículo, nos centraremos en la configuración que se realizará en su PC.
Tabla de contenido
- Cómo habilitar la función de escritorio remoto en Windows 11
- Cómo conectarse usando el cliente de escritorio remoto en Windows 11
- Cómo permitir conexiones remotas en el firewall
Cómo habilitar la función de escritorio remoto en Windows 11
Método 1: desde la configuración
Paso 1: Abra el cuadro de diálogo Ejecutar usando las teclas Windows+R.
Paso 2: escriba el siguiente comando y presione el Ingresar llave.
MS-Settings: Remotedesktop
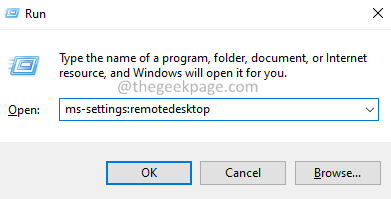
Paso 3: En la ventana de aparición, haga clic en Escritorio remoto Como se muestra abajo.
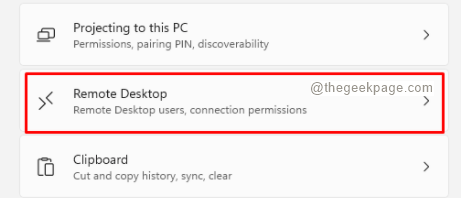
Paso 4: En la siguiente pantalla, alterne el botón para encender la función de escritorio remoto.
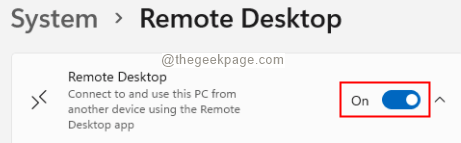
Paso 5: En la ventana emergente de escritorio remoto que aparece, haga clic en el Confirmar botón.
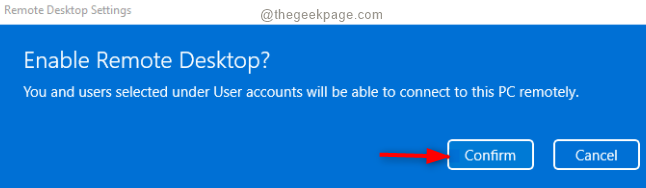
Paso 6: Ahora, marque la opción Requerir dispositivos para usar la autenticación de nivel de red para conectarse (recomendado)
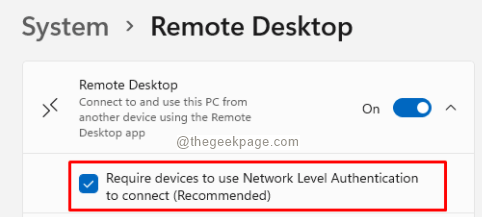
Paso 7: Abra el cuadro de diálogo Ejecutar nuevamente.
Paso 8: Escriba el siguiente comando y presione Ingresar.
control.exe /nombre Microsoft.Redes y recursos compartidos
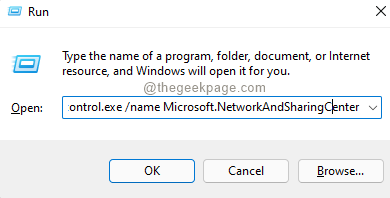
Paso 9: En las ventanas que aparecen, desde el lado izquierdo, haga clic en Cambiar la configuración de intercambio avanzado.
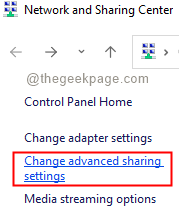
Paso 10: en la ventana de aparición, debajo del Deteccion de redes Sección, haga clic en Encender el descubrimiento de red.
Paso 11: haga clic en Guardar cambios.
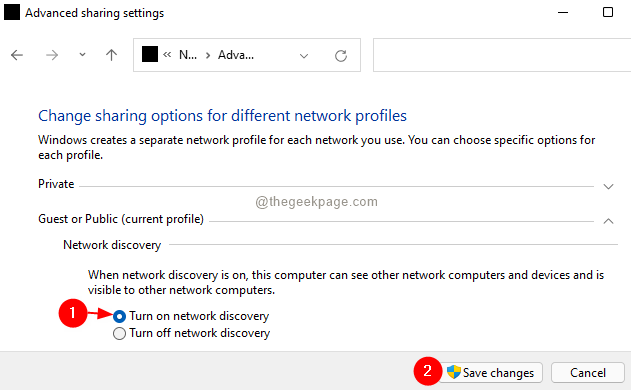
Método 2: del panel de control
Paso 1: abra el diálogo Ejecutar usando las teclas Windows+R.
Paso 2: En la ventana de apertura, escriba el comando a continuación y presione el Ingresar llave.
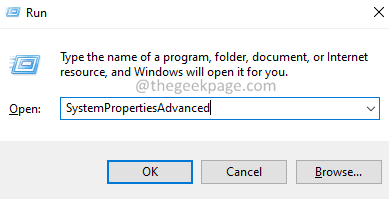
Paso 3: en el Propiedades del sistema ventana que se abre, haga clic en el Remoto pestaña.
Paso 4: debajo del Asistencia remota sección, verifique el Permitir conexiones de asistencia remota a esta computadora opción.
Paso 5: debajo de la sección de escritorio remoto, Permitir conexiones remotas a esta computadora.
Paso 6: Controlar la opción Permitir conexiones solo desde computadoras que ejecutan escritorio remoto con autenticación de nivel de red (recomendado).
Paso 7: haga clic en Aplicar y luego haga clic en DE ACUERDO.
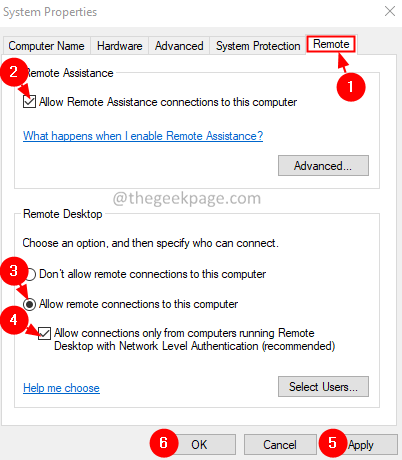
Con estos cambios simples, se habilitará un escritorio remoto en su sistema.
Método 3: desde la línea de comando
Este método es especialmente útil cuando está escribiendo algunos script que necesita que habilite el escritorio remoto par de veces.
Paso 1: Abra el cuadro de diálogo Ejecutar con Windows+R.
Paso 2: En la ventana de diálogo Ejecutar, escriba CMD y sostén las llaves Ctrl+Shift+Enter. Esto abre un símbolo del sistema elevado.
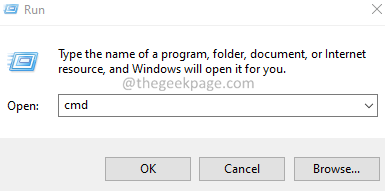
Paso 3: En la ventana UAC que aparece, haga clic en Sí.
Paso 4: para habilitar el escritorio remoto, debemos ejecutar el siguiente comando en el símbolo del sistema.
REG Agregar "HKEY_LOCAL_MACHINE \ SYSTEM \ CurrentControlset \ Control \ Terminal Server" /v FdenytSconnections /t reg_dword /d 0 /f
Método 3: De PowerShell
Este método es especialmente útil cuando está escribiendo algunos script que necesita que habilite el escritorio remoto par de veces.
Paso 1: Abra el cuadro de diálogo Ejecutar con Windows+R.
Paso 2: En la ventana de diálogo Ejecutar, escriba potencia Shell y sostén las llaves Ctrl+Shift+Enter. Esto abre la ventana elevada de PowerShell
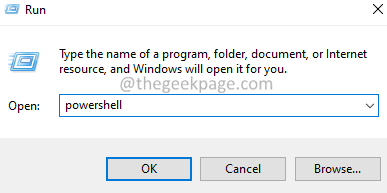
Paso 3: En la ventana UAC que aparece, haga clic en Sí.
Paso 4: para habilitar el escritorio remoto, necesitamos ejecutar el siguiente comando en la ventana elevada de PowerShell.
Set -itemproperty -path 'hklm: \ system \ currentControlset \ Control \ Terminal Server' -name "fDdenytSconnections" -Value 0
Eso es todo.
Cómo conectarse usando el cliente de escritorio remoto en Windows 11
Método 1: Desde la aplicación Legacy Remote Desktop Legacy
Paso 1: Abra el cuadro de diálogo Ejecutar.
Paso 2: escriba el comando MSTSC y golpear Ingresar.
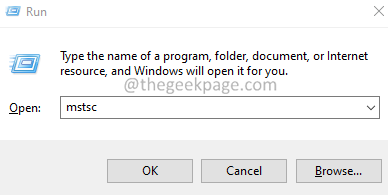
Paso 3: En la ventana de conexión de escritorio remota, ingrese el nombre de su computadora y haga clic en el botón Conectar.
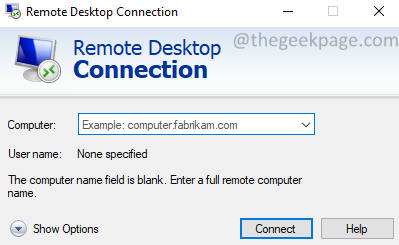
Paso 4: si desea ingresar el nombre de usuario, haga clic en el botón Show Opciones.
Paso 5: Ahora, ingrese el nombre de usuario y conecte.
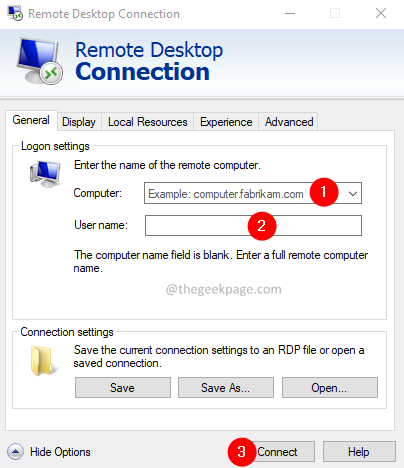
Método 2: aplicación de escritorio remoto de Microsoft
Paso 1: visite la tienda de Microsoft y descargue la aplicación de escritorio remoto de Microsoft.
Paso 2: descargar, instalar y iniciar la aplicación.
Paso 3: Abra la aplicación de escritorio remota.
Paso 4: haga clic en el símbolo + en la esquina superior derecha de la ventana y elija PCS en el menú desplegable.
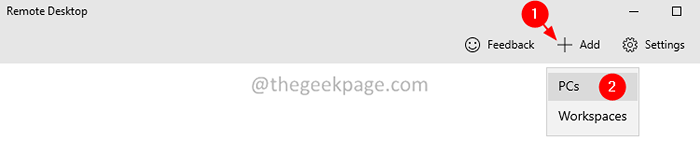
Paso 4: en la ventana de apertura, ingrese el nombre de la computadora y haga clic en Ahorrar.
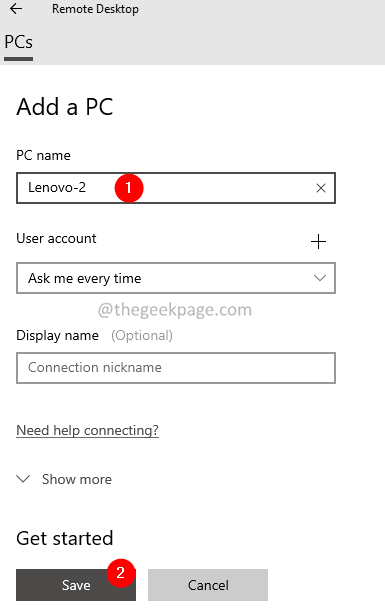
Paso 5: haga clic en el icono correspondiente al nombre de la PC para iniciar la conexión.
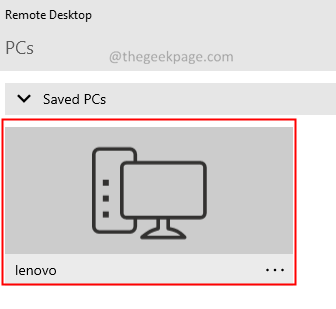
Eso es todo y estarás conectado. También se puede usar cualquier tercer software para una conexión de escritorio remota.
Cómo permitir conexiones remotas en el firewall
Método 1: Desde la configuración del firewall
Paso 1: Abra la ventana Ejecutar con las teclas Windows + R
Paso 2: Tipo controlar el firewall.CPL, y golpear Ingresar
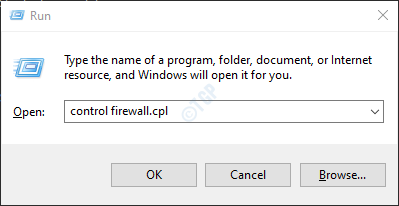
Paso 3: desde el menú del lado izquierdo, haga clic en Permitir una aplicación o característica a través del firewall de defensor de Windows
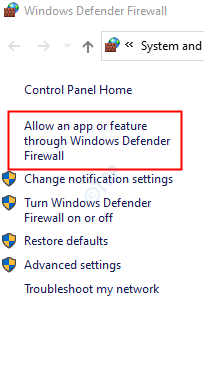
Paso 4: en la ventana de aplicaciones permitidas, ubique Escritorio remoto y Escritorio remoto (WebSocket) y asegúrate de que sea Comprobado. Asegúrese de que sea comprobado para ambos Privado y público Redes.
Paso 5: Finalmente, haga clic en el De acuerdo botón.
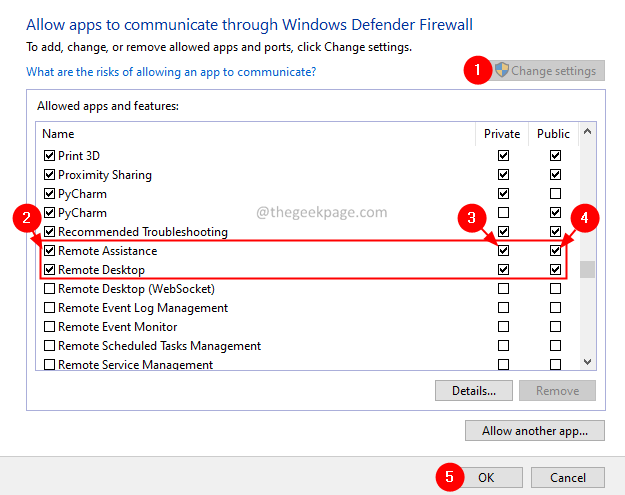
Método 2: desde el símbolo del sistema
Nota: Estos comandos se pueden ejecutar desde el símbolo del sistema o PowerShell. Para la demostración, utilizaremos el símbolo del sistema.
Paso 1: Abra el cuadro de diálogo Ejecutar con Windows+R.
Paso 2: En la ventana de diálogo Ejecutar, escriba CMD y sostén las llaves Ctrl+Shift+Enter. Esto abre un símbolo del sistema elevado.
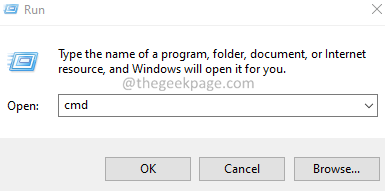
Paso 3: En la ventana UAC que aparece, haga clic en Sí.
Paso 4: Para permitir conexiones remotas en el firewall, debemos ejecutar el siguiente comando en el símbolo del sistema.
Netsh AdvfireWall Firewall set Regla Group = "Desktop remoto" Nuevo habilitación = sí
Método 3: De PowerShell
Este método es especialmente útil cuando está escribiendo algunos script que necesita que habilite y deshabilite el escritorio remoto un par de veces.
Paso 1: Abra el cuadro de diálogo Ejecutar con Windows+R.
Paso 2: En la ventana de diálogo Ejecutar, escriba potencia Shell y sostén las llaves Ctrl+Shift+Enter. Esto abre la ventana elevada de PowerShell
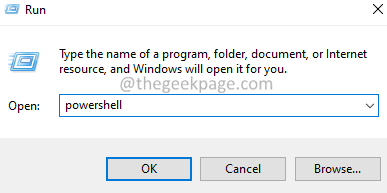
Paso 3: En la ventana UAC que aparece, haga clic en Sí.
Paso 4: para habilitar el escritorio remoto, necesitamos ejecutar el siguiente comando en la ventana elevada de PowerShell.
Disable -netfirewallrule -displaygroup "escritorio remoto"
Eso es todo.
Esperamos que este artículo haya sido informativo. Gracias por leer.
Por favor comenta y háganos saber el método que más te gusta.
Además, manténganos informados si enfrenta algún problema.
- « Solucionar hubo un problema al comenzar al abrir HDD
- SEGURAR su buzón se ha movido temporalmente en el problema de Microsoft Exchange Server en Office 365 »


