SEGURAR su buzón se ha movido temporalmente en el problema de Microsoft Exchange Server en Office 365
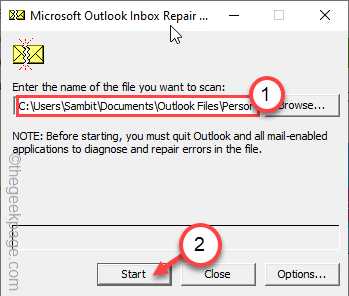
- 4465
- 15
- Adriana Tórrez
Al abrir una nueva sesión en Office 365 en su sistema de oficina, puede ver este mensaje de error 'Su buzón se ha movido temporalmente en Microsoft Exchange Server'. Microsoft altera el servidor de Outlook en caso de que haya algunos problemas con el existente. Pero, en este caso, puede perder algunos de los valiosos datos del usuario. Entonces, debes reajustar manualmente la configuración lo antes posible. Simplemente siga estas instrucciones fáciles para solucionar este problema rápidamente.
Tabla de contenido
- FIJAR 1 - Eliminar perfiles de Outlook adicionales
- FIJAR 2: cree un nuevo perfil y elimine el anterior
- FIJAR 3 - Ejecute la herramienta de reparación de la bandeja de entrada para Outlook
FIJAR 1 - Eliminar perfiles de Outlook adicionales
Los clientes de correo adicionales conectados a su perfil de Outlook pueden interferir y causar este problema. Tienes que eliminar cada perfil excepto el principal.
[
NOTA -
Eliminará los perfiles de Outlook de su sistema. Esto significa que todos los datos, el contenido de los perfiles en caché fuera de línea se habrá ido. Entonces, puede crear una copia de seguridad fuera de línea de esos perfiles.
]
1. Al principio, cierre la perspectiva si lo ha abierto.
2. Entonces, presione el Clave de Windows+R llaves juntas.
3. A continuación, escriba "control"Y haga clic en"DE ACUERDO".
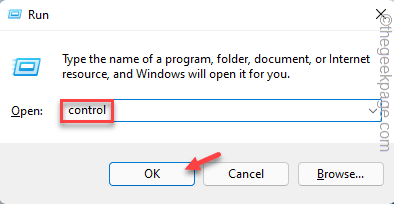
4. Cuando se abra el panel de control, haga clic en el icono desplegable "Vista por:"Y establecerlo en"Iconos pequeños".
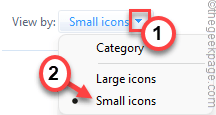
5. Ahora, toque el "Mail (Microsoft Outlook) (32 bits)".

6. Después de eso, haga clic en "Mostrar perfiles .. "Ver la lista de perfiles de Outlook asociados con su sistema.
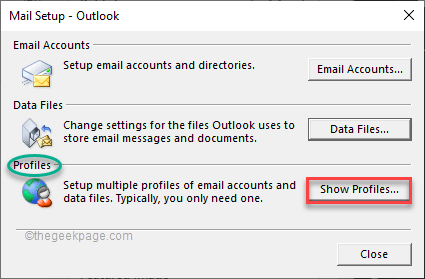
7. Aquí encontrará su cuenta de correo principal y todas las demás cuentas adicionales.
8. Ahora, seleccione cualquier cuenta no esencial y toque "Eliminar".

9. Recibirás un mensaje de advertencia. Después de leerlo, toque "Sí"Para confirmar su acción.
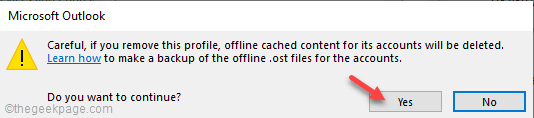
10. Entonces, repita Paso 8 y Paso 9 Para eliminar todos los perfiles adicionales excepto El principal.
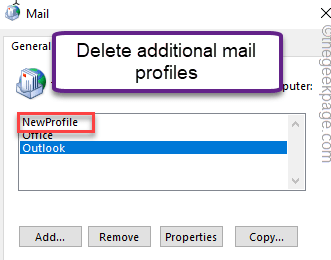
11. Después de haber eliminado los perfiles adicionales, toque "Aplicar" y "DE ACUERDO"Para guardar los cambios.
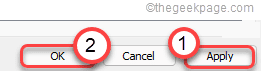
Ahora, cierre la ventana del panel de control. Luego, inicie Outlook en su sistema.Compruebe si todavía está viendo el mensaje de error o no.
FIJAR 2: cree un nuevo perfil y elimine el anterior
Si el problema aún persiste, puede crear un nuevo perfil en el lugar del existente y eliminar el anterior de Outlook.
1. Cierre la perspectiva de su sistema si ya está abierto.
2. Al principio, presione la tecla Windows y escriba "Panel de control".
3. Luego, toque el "Panel de control" Para acceder a él.

4. Ahora, haga clic en el icono desplegable "Vista por:".
5. Luego, seleccione el "Iconos pequeños"De la lista desplegable.
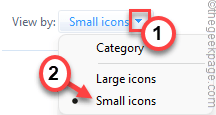
6. Ahora, haga clic en el "Mail (Microsoft Outlook) (32 bits)".

7. Ahora, haga clic en "Mostrar perfiles .. ".
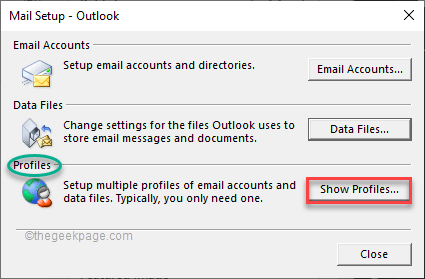
8. Entonces, toque "Agregar".
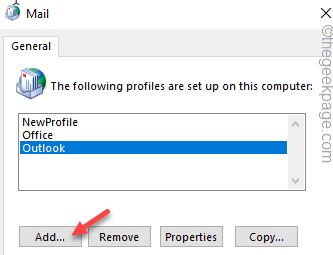
9. Ahora, nombra el nuevo perfil como desees.
10. Entonces, toque "DE ACUERDO"Para proceder al paso de configuración del correo electrónico.
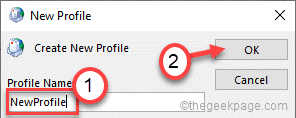
11. Ahora complete los detalles de la configuración del correo electrónico en consecuencia.
Si desea configurar una cuenta IMAP o Microsoft 365, seleccione el "Configuración manual o tipos de servidores adicionales"Opción y siga las instrucciones en pantalla.
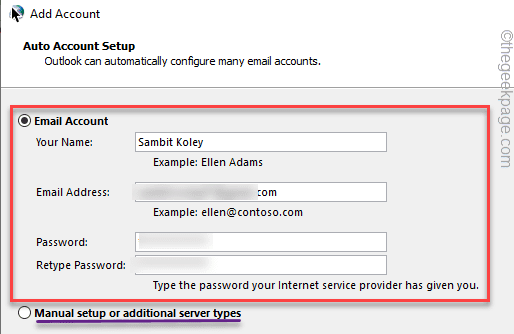
12. Una vez que haya terminado, toque "Finalizar"Para completar el proceso.
13. Ahora todo lo que tiene que hacer es eliminar el anterior de su sistema.
14. Una vez que haya regresado a la ventana de correo, toque el cuenta anterior en el que te enfrentas a este problema.
15. Luego, haga clic en "Eliminar"Para eliminarlo de su sistema.

dieciséis. Después de eliminar la cuenta anterior, seleccionar el "Siempre use este perfil".
17. Luego, toque el menú desplegable y seleccione la nueva cuenta que acaba de configurar (es 'Nuevo perfil'en nuestro caso) para establecerlo como el valor predeterminado.
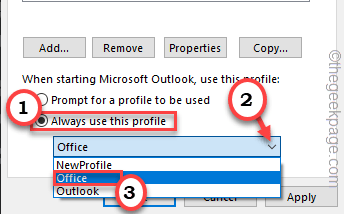
18. Luego, haga clic en "Aplicar" y "DE ACUERDO"Para guardar estos cambios.
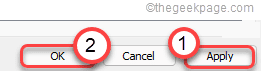
Después de eso, cierre el panel de control. Luego, abra Outlook en su sistema y verifique el estado del problema.
FIJAR 3 - Ejecute la herramienta de reparación de la bandeja de entrada para Outlook
Debe ejecutar la herramienta de reparación de la bandeja de entrada o ScanPst para Outlook para solucionar el problema.
1. Cierre las perspectivas de su sistema.
2. Después de eso, vaya a esta ubicación -
C: \ Archivos de programa (x86) \ Microsoft Office \ root \ Office16
NOTA - La ubicación del Escaneo El archivo puede diferir según el tipo de instalación en su sistema.
- Outlook 2016: C: \ Archivos de programa (x86) \ Microsoft Office \ root \ Office16
- Outlook 2013: C: \ Archivos de programa (x86) \ Microsoft Office \ Office15
- Outlook 2010: C: \ Archivos de programa (x86) \ Microsoft Office \ Office14
- Outlook 2007: C: \ Archivos de programa (x86) \ Microsoft Office \ Office12
3. Ahora, desplácese hacia abajo hasta el "Escaneo"Archivo ejecutable en el directorio.
4. Entonces, haga doble clic en él para ejecutarlo.
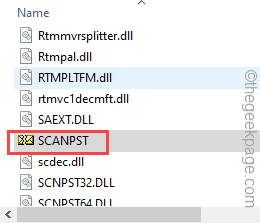
5. Cuando se abre la herramienta de reparación de la bandeja de entrada de Microsoft Outlook, toque "Navegar".
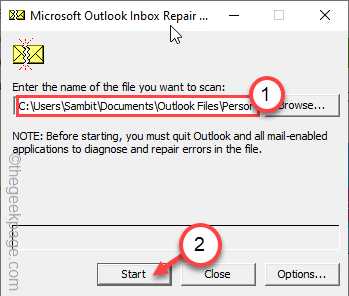
6. Ahora, abra el "Archivos de Outlook"Carpeta para acceder a ella.
7. Aquí, encontrarás el "*.PST" archivo. Seleccionarlo y tocar "Abierto".
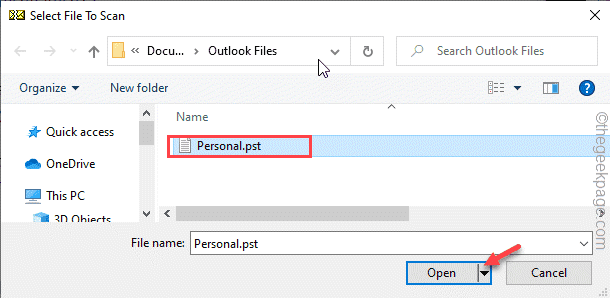
8. Finalmente, toque "Comenzar"Para comenzar el proceso de escaneo.
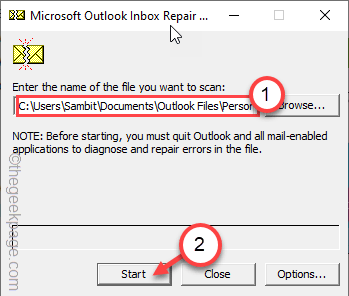
Espere a su sistema para reparar el archivo de la bandeja de entrada de Outlook.
Esto resolverá el problema que enfrenta actualmente.
- « Cómo habilitar y conectarse al escritorio remoto en Windows 11/10
- Se corrigió el error de restauración del sistema 0x8007025d en Windows 11/10 »

