Se corrigió el error de restauración del sistema 0x8007025d en Windows 11/10
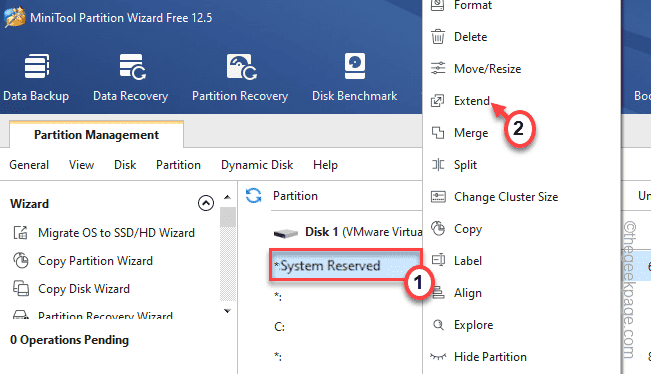
- 726
- 80
- Hugo Vera
RESTARACIÓN DEL SISTEMA es una herramienta para salvar la vida para los usuarios de Windows, ya que puede recuperar su computadora de cualquier error fatal. Pero, ¿qué pasa si la restauración del sistema deja de funcionar y muestra este error de restauración del sistema 0x8007025d? No puede realizar la restauración del sistema con éxito sin resolver manualmente el problema.
Tabla de contenido
- FIJAR 1 - Asegúrese de que la protección del sistema esté encendida
- FIJAR 2 - Ejecutar la restauración del sistema en Windows RE
- FIJAR 3 - Ejecutar escaneos SFC y dism en modo seguro
FIJAR 1 - Asegúrese de que la protección del sistema esté encendida
Antes de hacer algo, asegúrese de que la protección del sistema esté habilitada en su computadora.
1 - Prensa Clave de Windows + R juntos para abrir correr.
2 - Escribir sysdm.CPL en él y haz clic DE ACUERDO.

3. Cuando se abra, navegue al "Proteccion del sistema" pestaña.
4. Luego, seleccione el C: Conduzca desde la lista.
5. A continuación, toque "Configurar .. "Para configurar la configuración de protección del sistema.
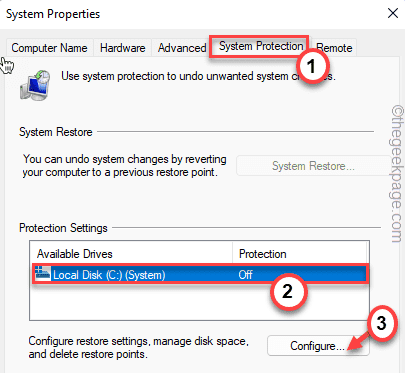
6. Ahora, alterne el "Encender la protección del sistema".
7. Solo, desliza el "Uso máximoConfiguración de acuerdo con su elección y el espacio disponible que tiene.
8. Luego, haga clic en "DE ACUERDO"Para guardar los cambios.
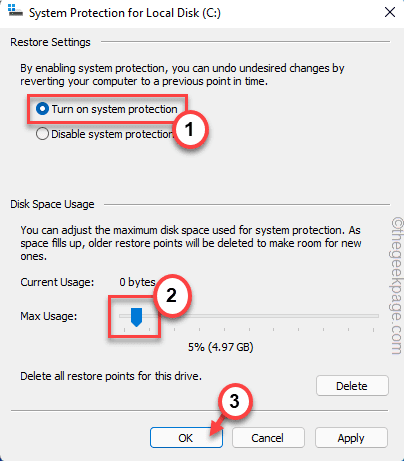
Después de eso, intente crear la copia de seguridad de la imagen del sistema. Esta vez se creará sin el mensaje de error.
FIJAR 2 - Ejecutar la restauración del sistema en Windows RE
Si ejecutar la restauración del sistema regular no funciona, intente ejecutarlo desde el entorno de recuperación de Windows.
1. presione el Windows Key+I claves juntas para abrir la pantalla de configuración.
2. Luego, haga clic en "Sistema"En el panel de la izquierda.
3. A continuación, toque "Recuperación" al lado derecho.
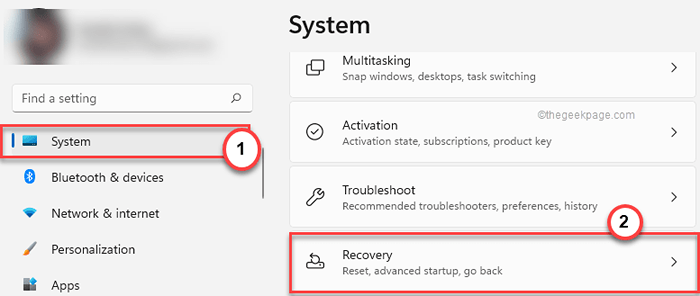
4. Ahora, toque el "Inicio avanzado".
5. Además, haga clic en el "Reiniciar ahora" a Reanudar Su computadora en el entorno de recuperación de Windows.
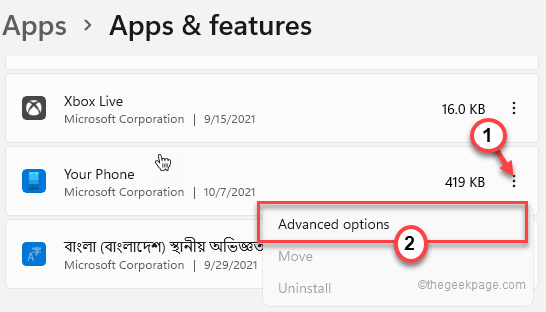
Su computadora estará en la ventana de reparación automática. Ahora, sigue estos próximos pasos.
1. A continuación, haga clic en el "Resolución de problemas".
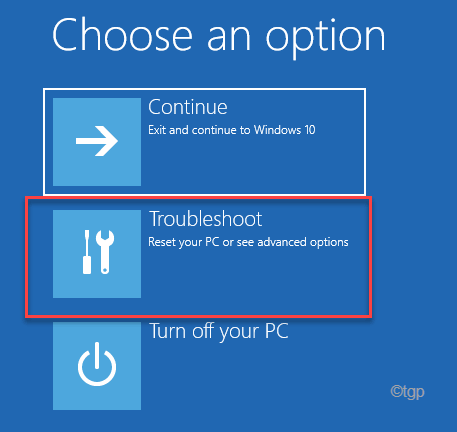
2. Además, toque el "Opciones avanzadas"Para ver opciones adicionales.
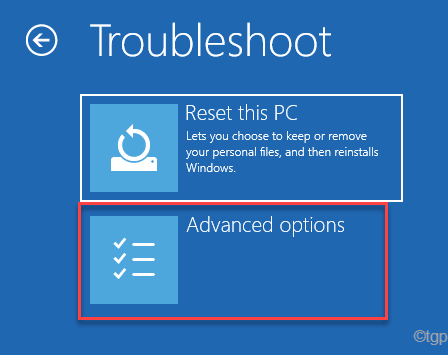
4. Ahora, toque el "Restauración del sistema"Para abrir la página de restauración del sistema.
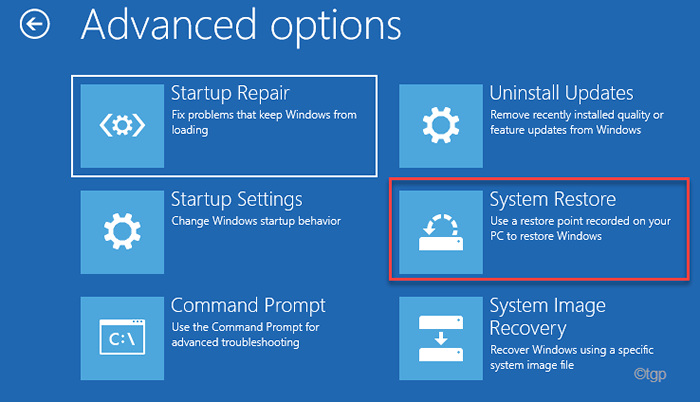
5. En el Restauración del sistema Ventana, o puede usar la 'restauración recomendada' o también puede elegir el "Elija un punto de restauración diferente" opción.
Entonces, toque "Próximo" para proceder.
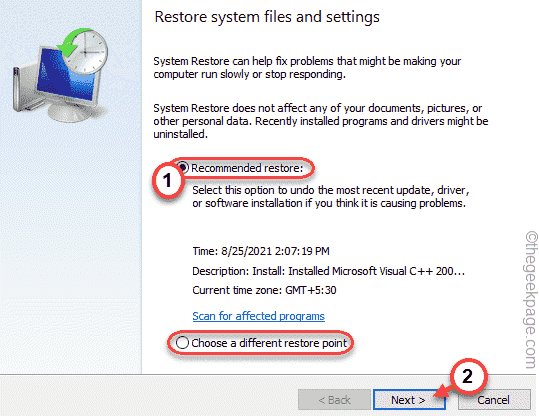
6. Ahora, elige una restauración de tu punto que quieres preferir.
7. Después de eso, toque "Próximo"Pasar al siguiente paso.
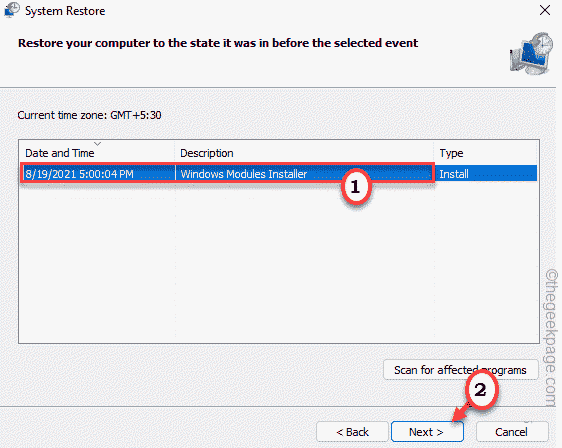
7. Finalmente, toque "Finalizar"Para terminar el proceso.
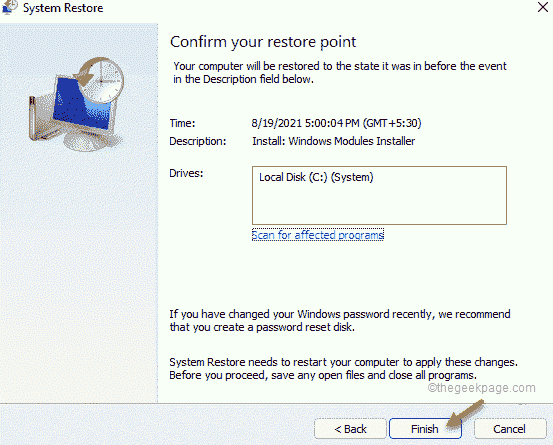
Esta restauración del sistema de tiempo debería funcionar sin ninguna interferencia de otros
FIJAR 3 - Ejecutar escaneos SFC y dism en modo seguro
Debe realizar una exploración de verificación de archivos de sistema en modo seguro.
Paso 1
1. presione el Windows Key+I llaves juntas.
2. Entonces, toque "Sistema"En el panel izquierdo.
3. Más tarde, toque el "Recuperación" al lado derecho.
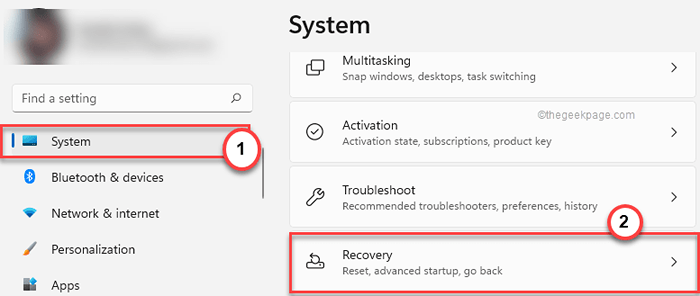
4. A continuación, toque "Reiniciar ahora"En la sección de 'inicio avanzado'.
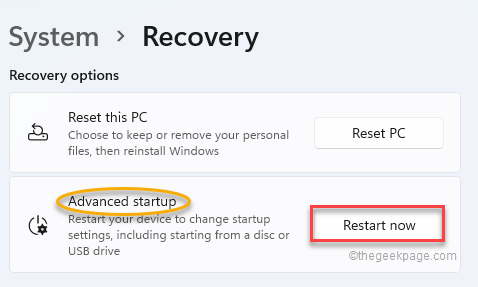
Una vez que su máquina se reinicie, estará en el entorno de recuperación.
5. Entonces, toque "Resolución de problemas"Para acceder a él.
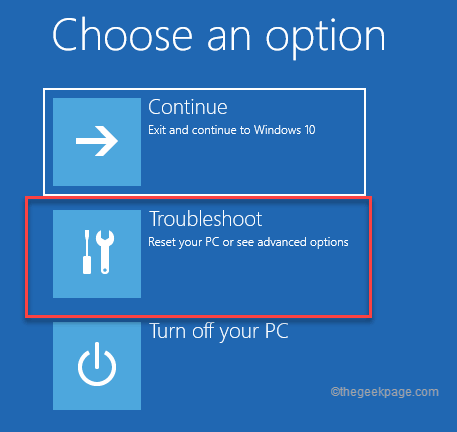
7. Luego, toque el "Opciones avanzadas".
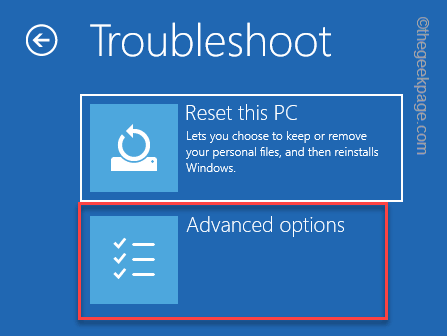
8. A continuación, toque el "Configuración de inicio"Pasar al siguiente paso.
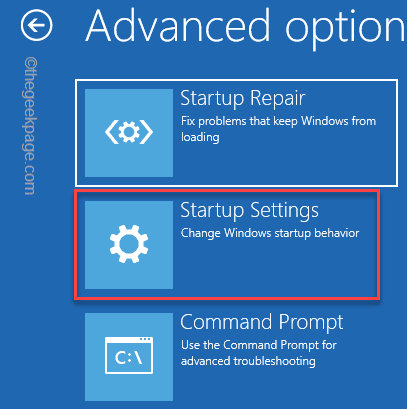
9. Finalmente, haga clic en "Reanudar"Y su sistema se reiniciará en modo seguro.
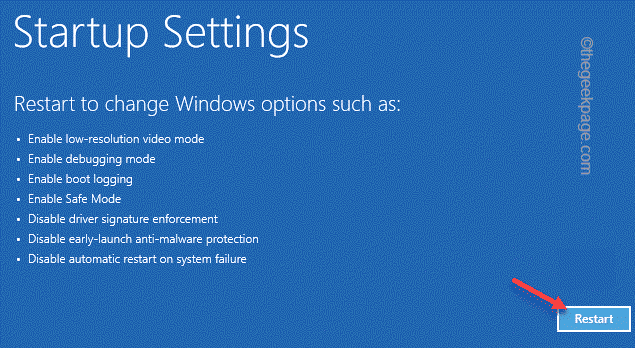
10. Solo golpea el F4 Desde su teclado para hacer clic en "Habilitar el modo seguro" opción.
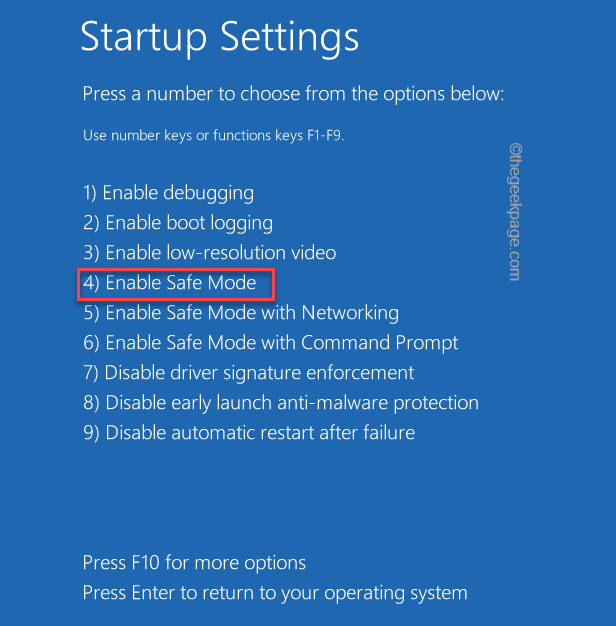
Paso 2
Una vez que su computadora se inicie en modo seguro, siga estos pasos -
1. Al principio, presione el Clave de Windows+R llaves juntas.
2. A continuación, escribir "CMD"Y presiona Ctrl+Shift+Enter claves juntas para acceder a la terminal con derechos administrativos.
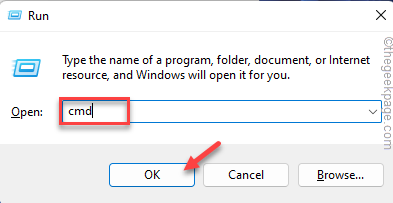
3. Al principio, estamos ejecutando el escaneo dism. Tipo este comando y golpe Ingresar.
Abatido.EXE /Online /Cleanup-Image /RestoreHealth
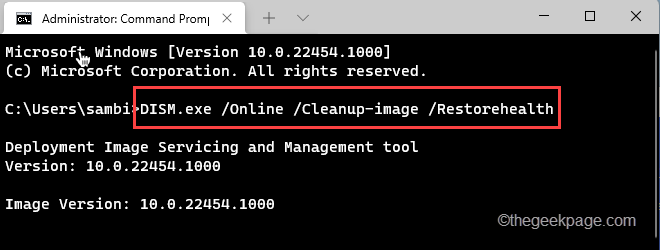
Deje que Windows complete la escaneo dism.
3. Después de ejecutar el escaneo dism, pegar este comando y golpe Ingresar Para ejecutar una exploración SFC.
sfc /escanno
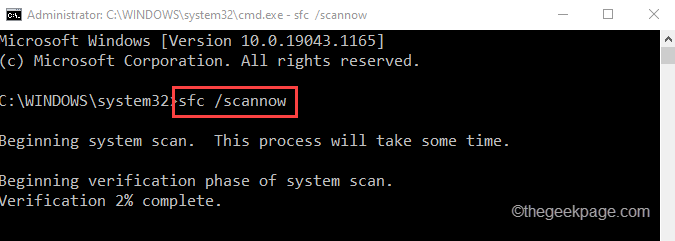
Deje que Windows solucione este problema durante estos escaneos. Cierre la ventana del símbolo del sistema.
- « SEGURAR su buzón se ha movido temporalmente en el problema de Microsoft Exchange Server en Office 365
- Cómo corregir el error de activación de Microsoft Windows o Office 0xc004c060 »

