Estos archivos tienen propiedades que no se pueden leer
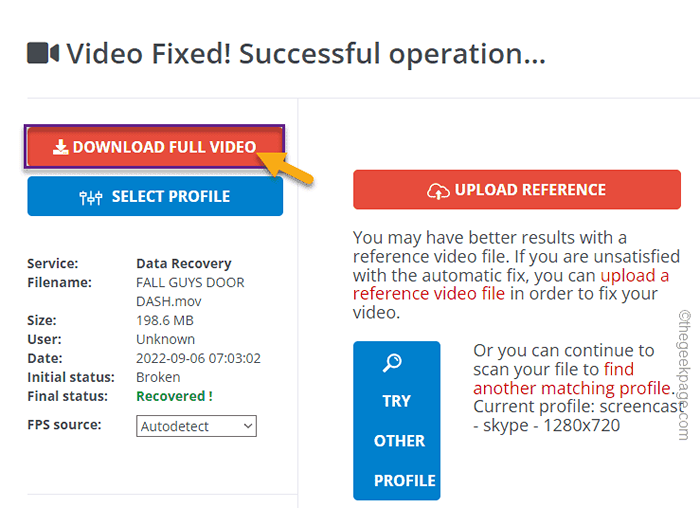
- 3976
- 25
- Norma Sedillo
Múltiples usuarios de Windows han informado un problema con el editor de video nativo gratuito, la aplicación de edición de video en Windows 11. Según estos usuarios, mientras importan un montón de imágenes o videos, el editor de video ha arrojado este mensaje de error irritante "Elija otros archivos. Estos archivos tienen propiedades que no se pueden leer, por lo que no pudimos agregarlos:". O los archivos de video están dañados o hay algún problema con la aplicación Fotos. Entonces, si se enfrenta a este problema, solo pruebe estas soluciones para solucionar el problema manualmente.
Soluciones -
1. Hay algunos tipos de archivos que no son compatibles con el editor de videos. Como los formatos HEIF y HEVC, el editor de video no puede leer. Entonces, si intenta importar esos archivos, puede ver el mensaje de error.
Tabla de contenido
- FIJAR 1 - Reparar/Restablecer la aplicación Fotos
- FIJAR 2 - Agregue la carpeta de origen manualmente
- SEX 3 - Verifique los archivos
- FIX 4 - Eliminar el proyecto corrupto
- FIJAR 5 - Vuelva a registrar la aplicación
FIJAR 1 - Reparar/Restablecer la aplicación Fotos
Puede reparar/restablecer la aplicación del editor de video.
[Si se enfrenta a este problema en la aplicación Fotos, debe repararlo/restablecerlo. ]
1. Si tocas el Clave de Windows+x Keys juntas, aparecería el menú contextual de clic derecho.
2. Entonces, toque "Aplicaciones y características" Para abrirlo.
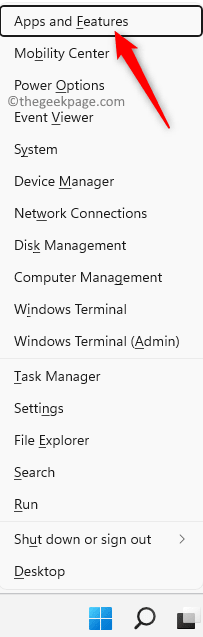
3. Cuando haya abierto la página de aplicaciones y características, desplácese hacia abajo y busque el "Fotos de Microsoft"Aplicación.
4. Luego, haga clic en el de tres puntos menú y toque "Opciones avanzadas".
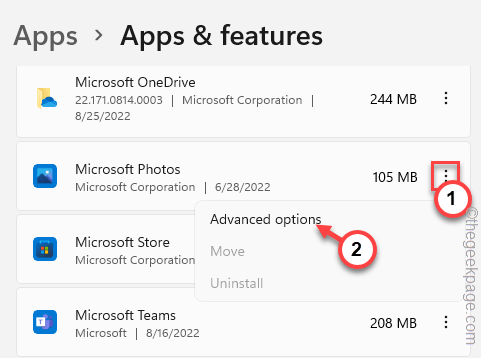
5. Ahora, llegando a la página siguiente, haga clic en "Reparar"Para reparar la aplicación.
Windows repara la aplicación en unos momentos. Una vez que se repare, puede minimizar la página de configuración e intentar importar esos archivos una vez más.
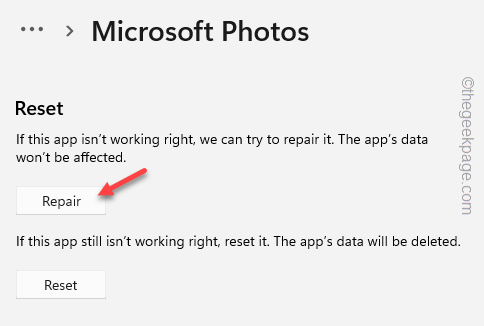
Compruebe si esto funciona.
6. Si aún no puede importar esos artículos, regrese a la página de configuración.
7. Luego, haga clic en el "Reiniciar"Opción para restablecer la aplicación.
8. Tienes que confirmar esto. Grifo "Reiniciar"Para reiniciarlo.
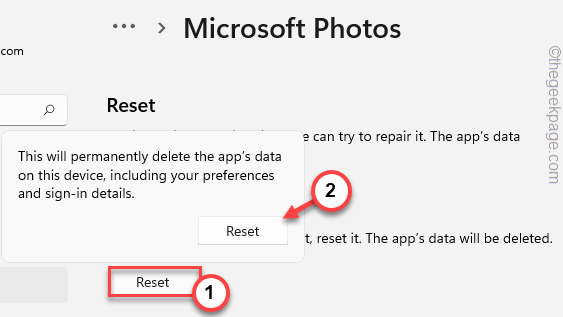
Después de restablecer la aplicación, puede importar esos archivos una vez más.
FIJAR 2 - Agregue la carpeta de origen manualmente
Puede agregar la carpeta de origen manualmente a la aplicación.
1. Lanzar el Editor de video aplicación.
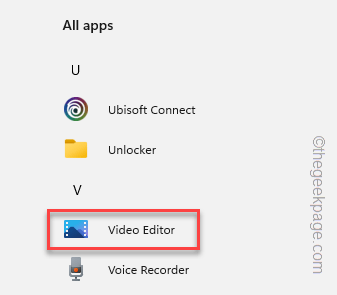
2. Cuando se abra la aplicación, haga clic en el de tres puntos menú y toque "Ajustes".
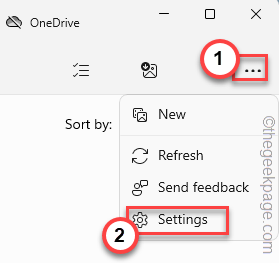
3. En la sección 'Fuentes', haga clic en "Agregar una carpeta".
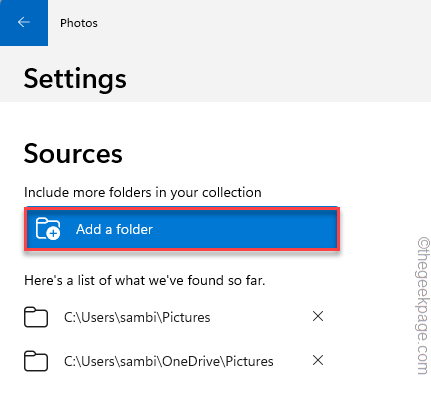
4. Ahora, seleccionar la carpeta que contiene todas esas imágenes y videos.
5. Entonces, haga clic en "Agregue esta carpeta a".
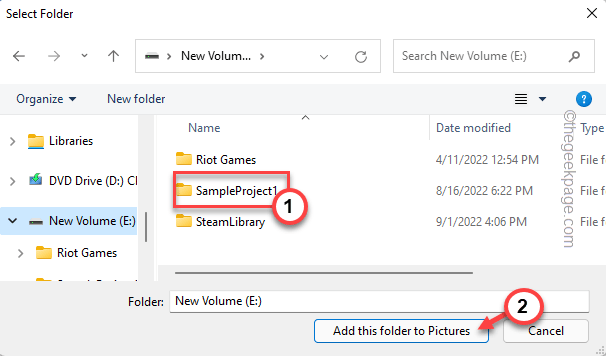
Las fotos ahora importarán todos esos archivos dentro de la carpeta.
esto deberia resolver el problema.
SEX 3 - Verifique los archivos
Existe la posibilidad de que los archivos que intentan importar estén dañados. También debe verificar la integridad de archivos de los archivos importados.
Hay un sitio web en línea disponible, llamado Arreglar.video donde puede cargar directamente los archivos de video y verificar si están dañados o no.
1. Abra la solución.sitio web de video.
2. Una vez que haya abierto el sitio web, haga clic en el signo "+" para seleccionar el video de su computadora.
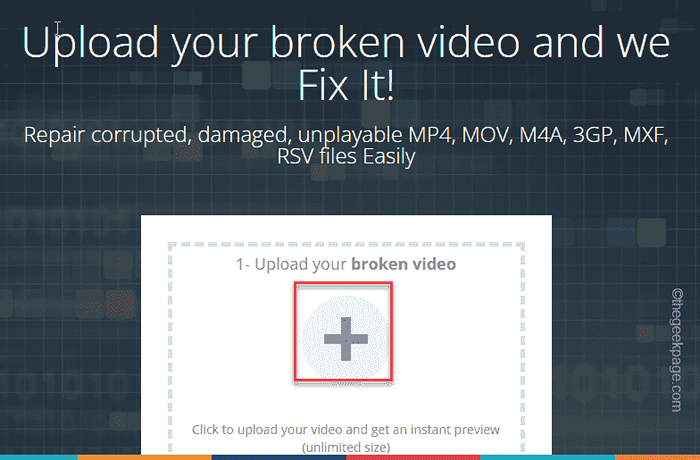
3. Ahora, simplemente navegue a la ubicación de los archivos de video y seleccione el archivo de video que desea verificar. [Puede verificar y reparar solo un archivo a la vez.]
4. Entonces, toque "Abierto"Cargar ese archivo.
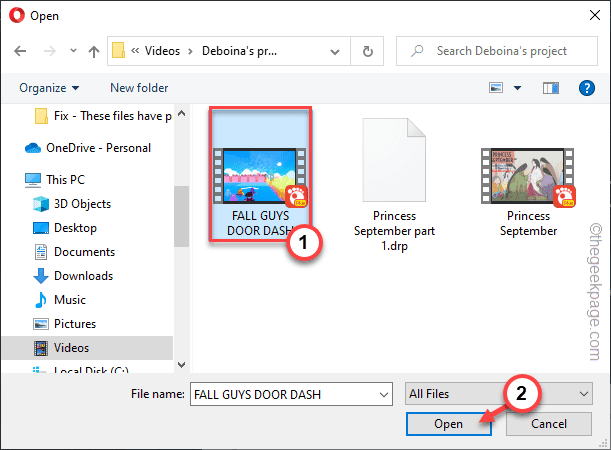
Solo espere hasta que el archivo esté completamente cargado. Depende del ancho de banda de la red y el tamaño del archivo.
5. Una vez que se carga el archivo, escaneará automáticamente y solucionará el video.
6. Después de arreglar el video, haga clic ""Descargar video completo"Para descargar el video fijo.
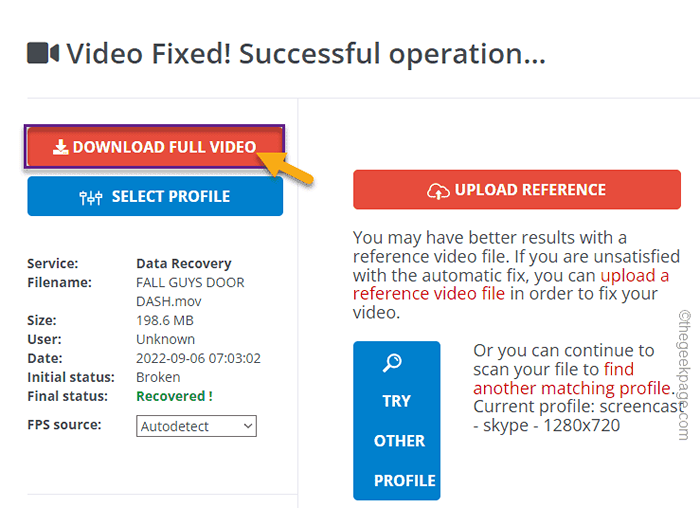
Una vez que se descarga el archivo de video, puede importar directamente este video a su proyecto en el editor de video.
FIX 4 - Eliminar el proyecto corrupto
Si está trabajando en un proyecto antiguo, existe la posibilidad de que todo el proyecto se haya corrompido.
NOTA -
Eliminar el proyecto corrupto significa que perderá acceso al proyecto. Se eliminará y no puedes recuperarlo.
1. Abre el Editor de video aplicación.
2. Cuando haya abierto la aplicación, mire en el "Mis proyectos de video"Para ver los proyectos actuales en los que está trabajando.
3. Ahora, simplemente seleccione el proyecto actual y haga clic en el icono del contenedor para eliminar el proyecto.
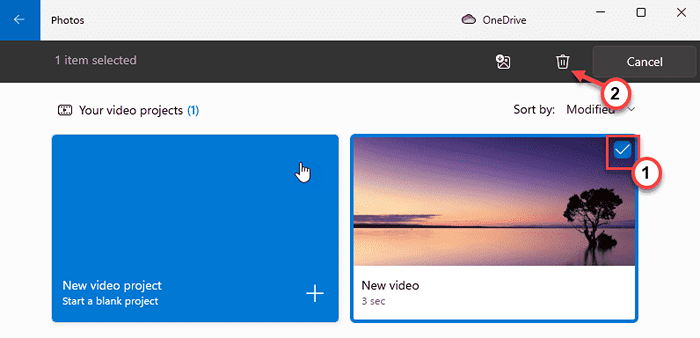
4. A continuación, haga clic en "Borrar"Para eliminar el proyecto por completo.
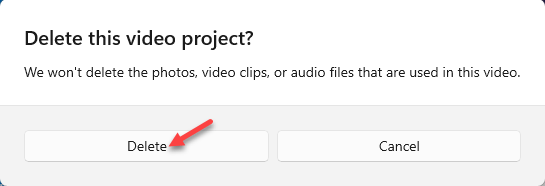
De esta manera, puede eliminar el proyecto de video de su computadora. Pero, para completar el proceso de eliminación, cerrar el editor de video y Reanudar tu computadora.
De esta manera, el caché se elimina.
Puede comenzar de nuevo para crear un nuevo proyecto.
FIJAR 5 - Vuelva a registrar la aplicación
Intente volver a registrar la aplicación de fotos.
1. Debe usar la terminal de PowerShell con derechos administrativos.
2. Entonces, presione el Ganar la llave Desde el teclado y escribir "potencia Shell".
3. Luego, haga clic derecho en el "Windows PowerShell "y toque"Ejecutar como administrador".
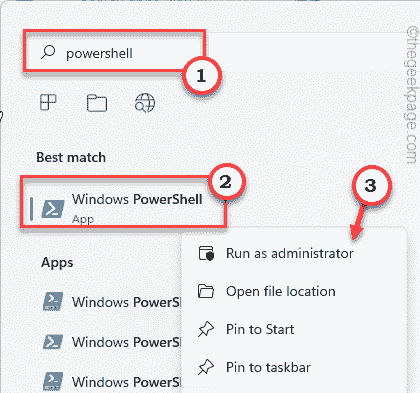
4. Cuando se abre Windows PowerShell, copiar pegar este código y golpe Ingresar.
Get -appxpackage -altusers Microsoft.Windows.Fotos | Foreach add -appxpackage -disableDeVelopmentMode -Register "$ ($ _.InstallLocation) \ AppXManifest.xml ”
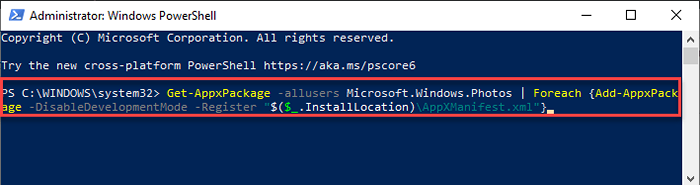
De esta manera, la aplicación Photos se volverá a registrarse en su sistema. Después de eso, cierre el terminal de PowerShell. Entonces, Reanudar el ordenador.
Una vez que vuelva a su computadora, inicie la aplicación del editor de video e intente importar esas fotos y videos una vez más.
Esta vez, no verá que 'estos archivos tengan propiedades que no se pueden leer' Mensaje de error.
- « Cómo deshabilitar la tecla Windows en Windows 10/11
- Cómo agregar palabras al diccionario personalizado para evitar errores de ortografía en MS Outlook »

