Cómo agregar palabras al diccionario personalizado para evitar errores de ortografía en MS Outlook

- 2446
- 486
- Carmen Casillas
Entonces, siempre que escriba una palabra en Outlook, si esa palabra no es una palabra adecuada, puede ver una línea roja tambaleante debajo de su palabra, lo que indica un error de ortografía. Aunque esta es una característica muy útil que le permite corregir sus errores antes de enviar sus correos electrónicos, a veces, algunas palabras deben enviarse de la forma en que los escribe. Por ejemplo, el nombre de su empresa podría no ser una palabra adecuada cuando se trata del mundo de las palabras, pero es un nombre tan adecuado cuando se trata de su organización y su gente. Entonces, si Outlook le dice que el nombre de su empresa no es adecuado y que tiene un error en su nombre, podría ser bastante molesto.
Entonces, ¿hay alguna manera de decirle a Outlook que la palabra que escribió es perfecta y que Outlook puede agregarla a un diccionario para que no se marque como un error en el futuro si escribe esa palabra nuevamente? Bueno, Outlook escucha y entiende! Entonces, cómo hacer que Outlook entienda? Ahí es donde los diccionarios personalizados entran en escena de. Una vez que agrega una palabra al diccionario personalizado de Outlook, se considera una palabra adecuada por Outlook y Outlook no le arrojaría un error si encuentre la palabra nuevamente.
Este artículo trata sobre cómo puede agregar fácilmente sus propias palabras personalizadas a diccionarios personalizados en MS Outlook para que pueda evitar totalmente las líneas tambaleantes rojas en todos sus correos electrónicos! Entonces, ¿qué estás esperando?!
Sección 1: Cómo agregar palabras al diccionario personalizado a través del menú contextual de clic derecho
Paso 1: Inicie Outlook y haga clic en el Nuevo Email botón.

Paso 2: Sobre el Nuevo Email Ventana, escriba la palabra personalizada que desea agregar al diccionario personalizado. Si aún no está en el diccionario, tendrá un subrayado rojo, lo que indica un error de ortografía.
Una vez que se escribe la palabra, botón derecho del ratón en él y luego elige la opción Agregar al diccionario.
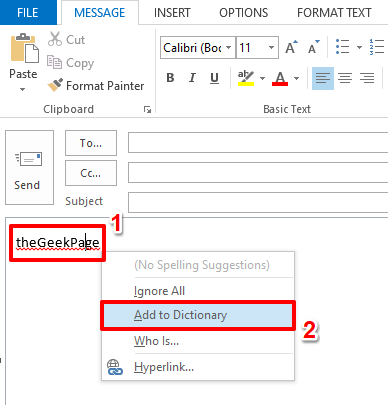
Paso 3: Eso es todo. Ahora puede ver que la indicación del error de ortografía ha desaparecido, lo que significa que la palabra se agrega a su diccionario personalizado. Disfrutar!
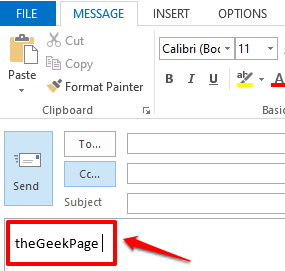
Sección 2: Cómo agregar palabras al diccionario personalizado a través de Outlook Opciones
Ahora, si desea agregar una palabra personalizada al diccionario sin tener que escribirla ni siquiera, tiene la opción de hacerlo a través de Opciones de Outlook. Veamos cómo se puede hacer esto.
Paso 1: Inicie Outlook y luego presione el ARCHIVO Pestaña de la cinta superior.
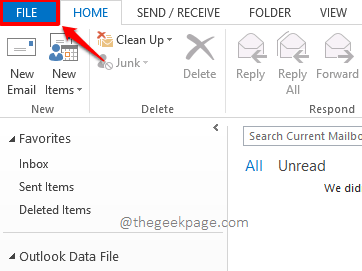
Paso 2: Como siguiente, del izquierda panel de la ventana, haga clic en el Opción pestaña.
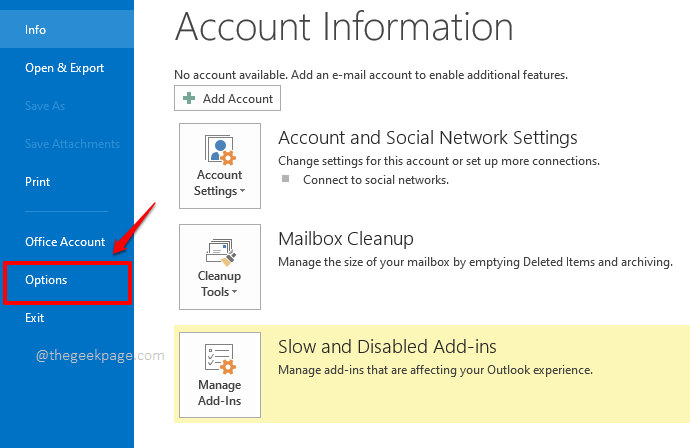
Paso 3: Sobre el Opciones de Outlook Ventana, haga clic en el Correo pestaña en el izquierda lado de la ventana.
Sobre el bien lado, debajo del Componer mensajes Sección, haga clic en el botón Nombrado Ortografía y autocorrección.
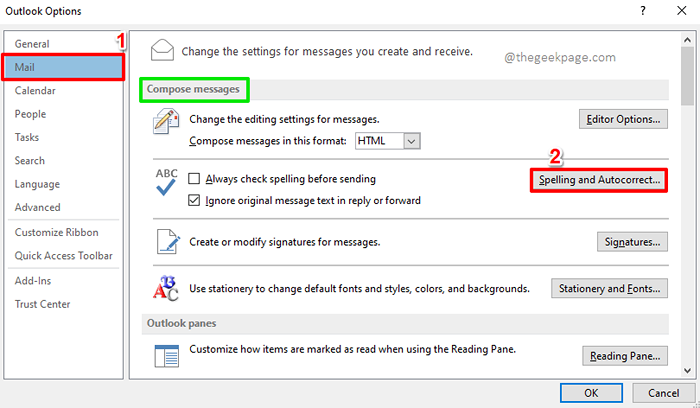
Etapa 4: Ahora bajo el Opciones de editor ventana, asegúrese de estar en el Prueba pestaña en el izquierda lado de la ventana.
Sobre el bien lado, debajo de la sección Al corregir la ortografía en los programas de Microsoft Office, Haga clic en el botón Nombrado Diccionarios personalizados.
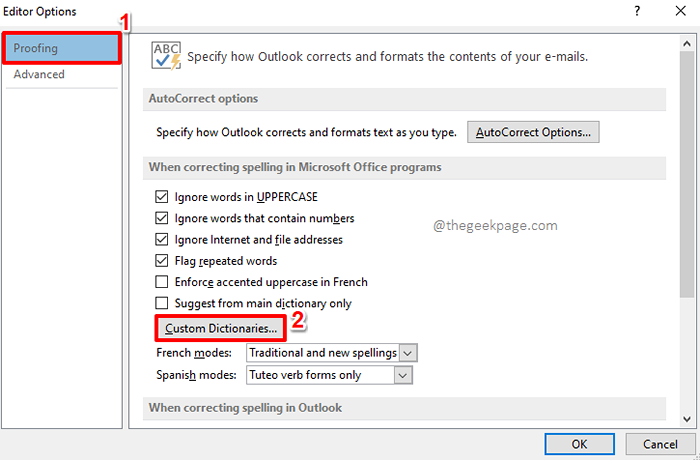
Paso 5: Ahora en el Diccionarios personalizados ventana, Puedes elegir cualquier diccionario de su elección. Es a este diccionario que se agregarán sus palabras personalizadas. Una vez que se elige el diccionario, haga clic en el Editar lista de palabras botón en el bien lado de la ventana.
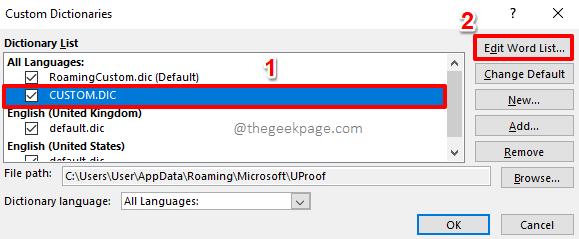
Paso 6: En la ventana que sigue, Simplemente escriba las palabras personalizadas y luego golpea el Agregar botón.
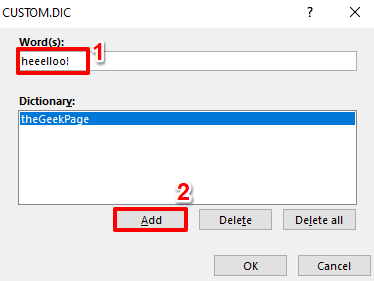
Paso 7: Del mismo modo, puedes agregar tantas palabras como quieras. Solo recuerda golpear el Agregar botón después de agregar cada palabra personalizada.
Una vez que hayas terminado, presione el DE ACUERDO botón para continuar.
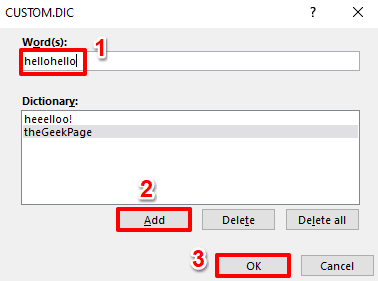
Paso 8: Cuando vuelvas al Diccionarios personalizados ventana, presione el DE ACUERDO botón.
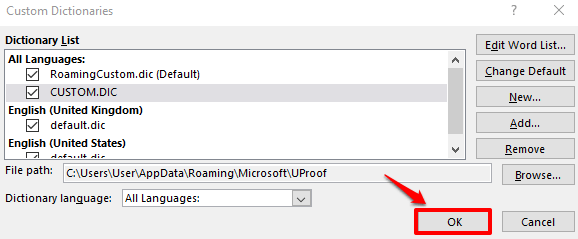
Paso 9: Golpea el DE ACUERDO botón para el Opciones de editor Ventana también.
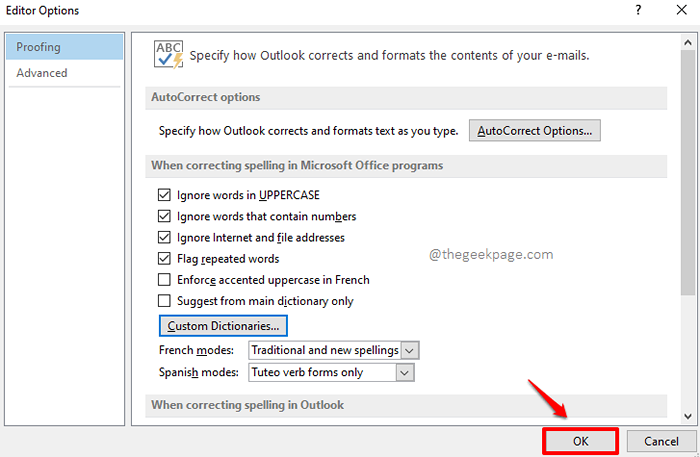
Paso 10: Finalmente, golpea el DE ACUERDO botón en el Opciones de Outlook ventana también para salir.
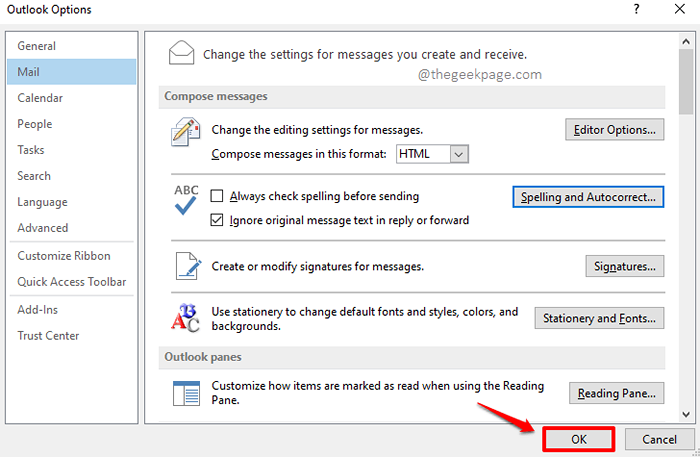
Paso 11: Ahora probemos si nuestras palabras personalizadas están vigentes o no. Para eso, haga clic en el Nuevo Email botón debajo del HOGAR pestaña en la ventana principal de Outlook.

Paso 12: Puede escribir cualquiera de las palabras personalizadas que agregó al diccionario. No tendrán ninguna indicación de error de ortografía.
Pero si agrega una palabra que no está en el diccionario, entonces esa palabra tendrá una indicación de error de ortografía como se muestra a continuación.
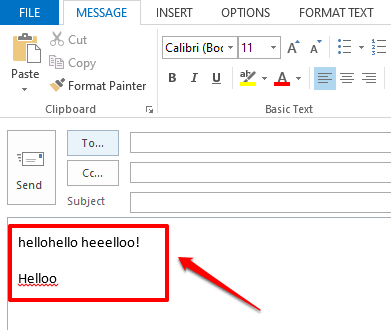
Por favor, cuéntanos en la sección de comentarios si tiene alguna duda sobre cualquiera de los pasos, siempre estamos felices de ayudar!
Estén atentos para más artículos geeky. Gracias!
- « Estos archivos tienen propiedades que no se pueden leer
- La aplicación que está intentando instalar no es una aplicación verificada de Microsoft [fija] »

