La aplicación que está intentando instalar no es una aplicación verificada de Microsoft [fija]
![La aplicación que está intentando instalar no es una aplicación verificada de Microsoft [fija]](https://ilinuxgeek.com/storage/img/images/the-app-youre-trying-to-install-is-not-a-microsoft-verified-app-[fixed].png)
- 2616
- 253
- Alejandro Duran
Si está utilizando el sistema operativo Windows 10 u 11 en su PC, debe haber encontrado el mensaje que dice "La aplicación que está intentando instalar no es una aplicación verificada de Microsoft." Cuando intenta instalar cualquier aplicación. En general, este mensaje se muestra al usuario cuando intentan instalar cualquier aplicación que se haya descargado desde una ubicación que no sea la tienda Windows. Desde Windows 10 en adelante, hay una nueva restricción que obliga a los usuarios a descargar e instalar aplicaciones de Microsoft Store. Básicamente, esta nueva configuración ayuda a proteger el sistema de descargar e instalar malware en sitios web inseguros o no verificados.
Siempre que intente instalar aplicaciones desde fuera de la tienda de Windows, se le sugerirá que busque una aplicación similar en la tienda de Windows. Si no se encuentra dicha aplicación, entonces esta configuración se puede cambiar para instalar la aplicación desde cualquier lugar fuera de la tienda. Si está enfrentando este mensaje al intentar instalar una aplicación que no está verificada por Microsoft, intente los métodos mencionados en este artículo para verificar si ayuda a resolver el problema.
Tabla de contenido
- Método 1 - Modifique la configuración de la tienda
- Método 2: cambiar desde el modo de Windows S
- Método 3 - Instale la aplicación a través del símbolo del sistema
Método 1 - Modifique la configuración de la tienda
Paso 1. Prensa Windows + I Para abrir la configuración
Paso 2. Ahora, haga clic en Aplicaciones desde el menú del lado izquierdo y luego haga clic en Configuración avanzada de la aplicación desde el lado derecho
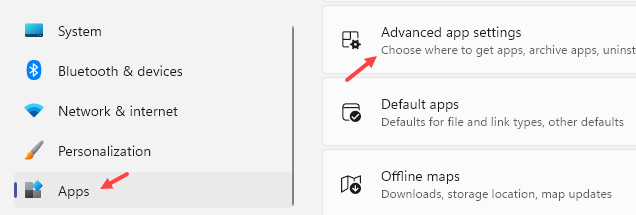
Paso 3 - Ahora, desde el menú desplegable Seleccionar En cualquier lugar en elegir dónde obtener aplicaciones
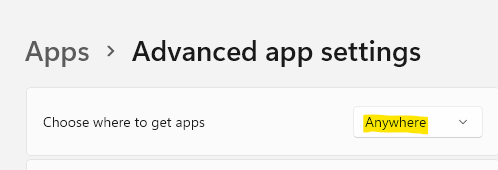
Etapa 4. Compruebe si el error se resuelve tratando de instalar la aplicación.
Método 2: cambiar desde el modo de Windows S
Si está utilizando la versión de Windows Home S, entonces no le permitirá obtener aplicaciones de cualquier otro lugar que no sea la tienda Microsoft. Siga los pasos a continuación para verificar si está utilizando el modo S y luego cambie del modo S si lo está utilizando.
Paso 1. Abre el Correr caja con el Windows y R combinación de llave.
Paso 2. Tipo MS-Settings: sobre y golpear Ingresar.
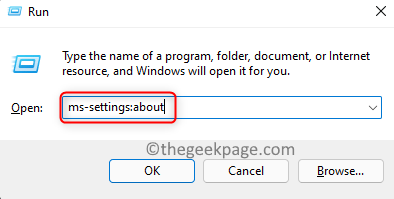
Paso 3. Sobre el Sistema sobre página, desplácese hacia abajo hasta el Especificaciones de Windows sección.
Etapa 4. Aquí, en las ventanas Edición Compruebe si está utilizando el Versión de inicio o de inicio.
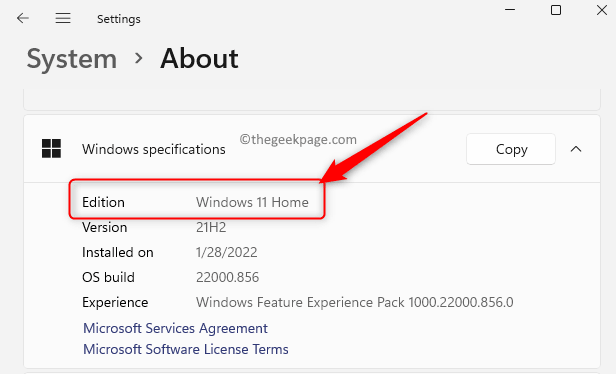
Paso 5. Si esta utilizando el Versión de inicio de Windows, luego presione el Windows clave y tipo configuración de activación En la barra de búsqueda de Windows.
Paso 6. Haga clic en Configuración de activación en el Mejor partido resultado de búsqueda.
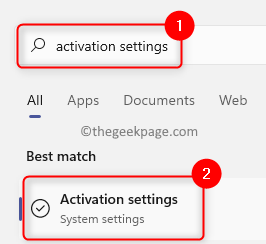
Paso 7. Sobre el Activación página, según la versión de Windows que se usa, verá Cambiar a Windows 11/10 Inicio.
Paso 8. Clickea en el Tienda abierta botón junto a esto.
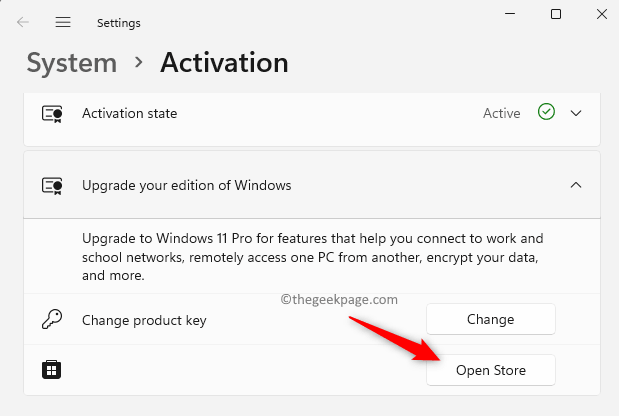
Paso 9. La tienda de Microsoft se abre con la página Cambiar del modo S.
Paso 10. En esta página, haga clic en Conseguir Y luego en Instalar Para iniciar la instalación.
Paso 11. Finalmente, haga clic en Si vamos Para confirmar el proceso e iniciar la instalación de la versión de Windows para cambiar del modo S.
Paso 12. Después de que se completa la instalación, si abre el Sistema sobre la página, Mostrará que tiene la edición casera de Windows instalada en su PC.
Paso 13. Intente instalar la aplicación para verificar si el problema está resuelto.
Método 3 - Instale la aplicación a través del símbolo del sistema
Si ambos métodos anteriores no han funcionado para resolver el problema por usted, puede intentar usar el símbolo del sistema para instalar las aplicaciones.
Paso 1. Prensa Windows + R abrir Correr.
Paso 2. Tipo CMD y presionar Ctrl + Shift + Enter Para abrir el Símbolo del sistema como administrador.
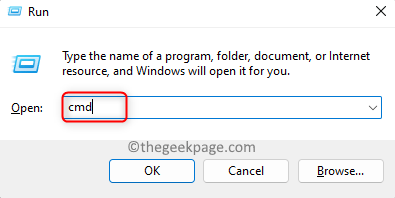
Paso 3. En el Solicitante del sistema, utilizar el cd Comando junto con la ruta de la carpeta que contiene el archivo necesario para la instalación de la aplicación.
Si tiene el archivo de configuración en su Descargas carpeta, luego escriba el comando a continuación
CD C: \ Users \%UserName%\ Descargas
Etapa 4. Ingrese el nombre del archivo ejecutable de la aplicación y presione Ingresar.
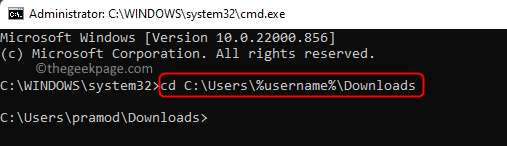
Paso 5. Verifique si la aplicación se instala sin ningún error.
Eso es todo!
Gracias por leer.
Esperamos que el artículo haya sido lo suficientemente informativo para resolver el mensaje de error La aplicación que está intentando instalar no es una aplicación verificada de Microsoft Al instalar aplicaciones desde fuera de la tienda en su PC Windows 11/10. Por favor comente y háganos saber el método que le ayudó a borrar el error.
- « Cómo agregar palabras al diccionario personalizado para evitar errores de ortografía en MS Outlook
- Cómo solucionar aplicaciones que no abren problemas en Windows 11 [resuelto] »

