Cómo solucionar aplicaciones que no abren problemas en Windows 11 [resuelto]
![Cómo solucionar aplicaciones que no abren problemas en Windows 11 [resuelto]](https://ilinuxgeek.com/storage/img/images/how-to-fix-apps-not-opening-issue-on-windows-11-[solved]_2.png)
- 2691
- 809
- Sr. Eduardo Menchaca
La última versión de Microsoft Windows 11 ha demostrado ser una mejor versión de Windows 10 con sus cambios estructurales, más fácil de usar, bar de tareas reorganizadas, etc. Aunque Windows 11 es una excelente versión entre el
Muchos usuarios de Windows han notado un problema inusual en su PC con Windows 11, donde no pueden iniciar la mayoría de las aplicaciones de Windows 11. No importa qué y cuántas veces intentaron lanzar las aplicaciones, simplemente se bloquea y no se abre en el sistema.
Podría haber muchas razones por las cuales esto está sucediendo de repente y algunos se enumeran a continuación.
- El servicio de actualización de Windows se detiene.
- Ataque de virus en el sistema.
- Algunos problemas con la cuenta de usuario en el sistema.
- Aplicaciones obsoletas y sistema de Windows.
- Cambios en el archivo de registro.
Investigando estos puntos mencionados anteriormente en este artículo, hemos compilado un montón de soluciones a continuación, lo que podría ayudar al usuario a resolver este problema y poder abrir cualquier aplicación en su PC con Windows 11.
Así que continúe leyendo si también enfrenta este problema en su sistema.
Soluciones que puedes probar de antemano -
- Intente escanear todo su sistema para cualquier virus o malware que probablemente hubiera hecho su trabajo para dañar el sistema. Si se encuentra alguno, limpie el sistema utilizando el software antivirus.
- Reinicie su sistema varias veces y vea si esto funciona.
- Es posible que haya habido algún problema con la cuenta de usuario que está utilizando actualmente. Por lo tanto, recomendamos crear una nueva cuenta de usuario e iniciar sesión en el sistema utilizando esa cuenta.
Tabla de contenido
- Soluciones 1: verifique los servicios de identidad de la aplicación y actualización de Windows
- Arreglar 5: reparar o restablecer la aplicación que está causando un problema
- SEX 2: edite el archivo de registro en su sistema
- FIJO 3 - Ejecute el solucionador de problemas de Microsoft Store Apps
- Corrección 4 - Actualice el sistema de Windows
Soluciones 1: verifique los servicios de identidad de la aplicación y actualización de Windows
Para que Windows se actualice regularmente, necesita que el servicio llamado Windows Update, se ejecute en el sistema. Si se detiene, tales errores están obligados a ocurrir. Además, debemos asegurarnos de que el servicio de identidad de la aplicación también se esté ejecutando, lo que es esencial para que las aplicaciones se ejecuten sin problemas.
Siga los pasos a continuación sobre cómo verificar estos servicios necesarios.
Paso 1: presione el Windows y Riñonal teclas juntas en tu teclado para abierto el Correr cuadro de comando.
Paso 2: una vez el Ejecutar el cuadro de comando aparece en el sistema, escriba servicios.MSC y presionar Ingresar llave.
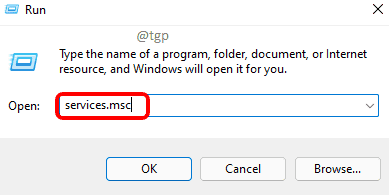
Paso 3: Esto abre el Servicios aplicación en el sistema.
Paso 4: localizar el Identidad de la aplicación Servicio de la lista de servicios.
Paso 5: Haga doble clic sobre el Identidad de la aplicación Servicio para abrir su ventana de propiedades.
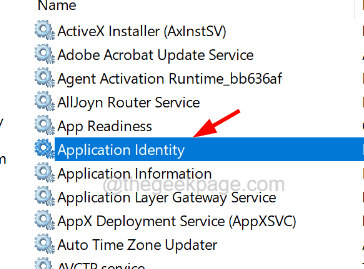
Paso 6: En la ventana Propiedades, asegúrese de estar en el General pestaña.
Paso 7: en el General pestaña, si se detiene el servicio, haga clic en el Comenzar botón.
Paso 8: Esto tomará unos segundos para comenzar el servicio.
Paso 9: Una vez que el servicio ha comenzado, puede hacer clic Aplicar y DE ACUERDO.
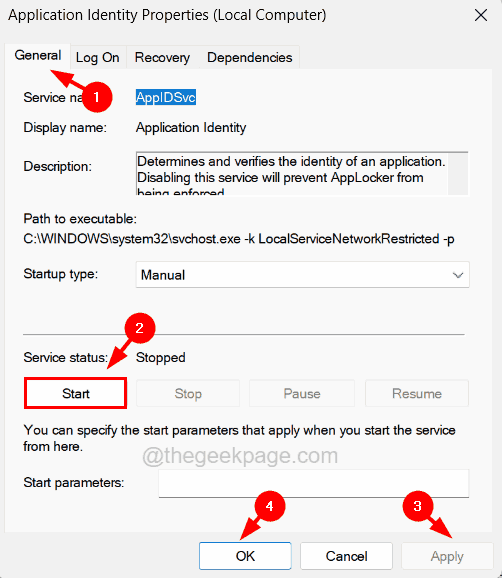
Paso 10: ahora busque el actualizacion de Windows servicio y haga doble clic en eso.
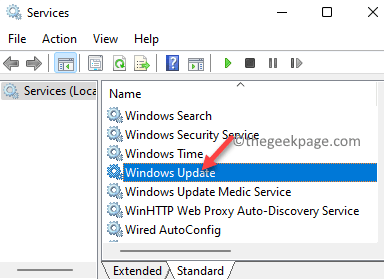
Paso 11: En su ventana de propiedades, vaya a la General pestaña y seleccione Automático de la lista desplegable de Puesta en marcha tipo Opción y haga clic Comenzar.
Paso 12: Entonces finalmente, haga clic Aplicar y DE ACUERDO.

Paso 13: Una vez que se asegure de que todos los servicios necesarios se ejecuten, cierre la aplicación de servicios.
Arreglar 5: reparar o restablecer la aplicación que está causando un problema
Muchas veces los problemas causados no se deben al sistema, sino a la aplicación misma. Por lo tanto, reparar o restablecer la aplicación que no se abre correctamente en el sistema de Windows es la mejor solución.
Aquí están los pasos sobre cómo hacerlo.
Paso 1: presione el Windows clave y tipo instalado aplicaciones en tu teclado.
Paso 2: luego seleccione Aplicaciones instaladas Configuración del sistema de los resultados de búsqueda como se muestra a continuación.
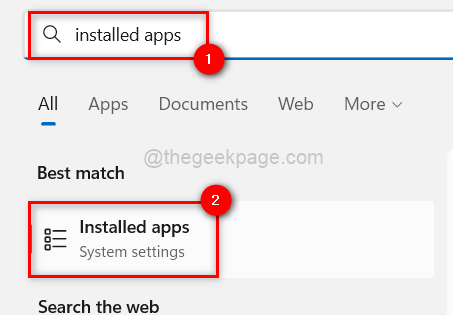
Paso 3: En la página de aplicaciones instaladas, busque la aplicación que está causando problemas.
Paso 4: haga clic en el Mostrar más opciones icono de elipsis horizontal de la aplicación y seleccione Opciones avanzadas de la lista.
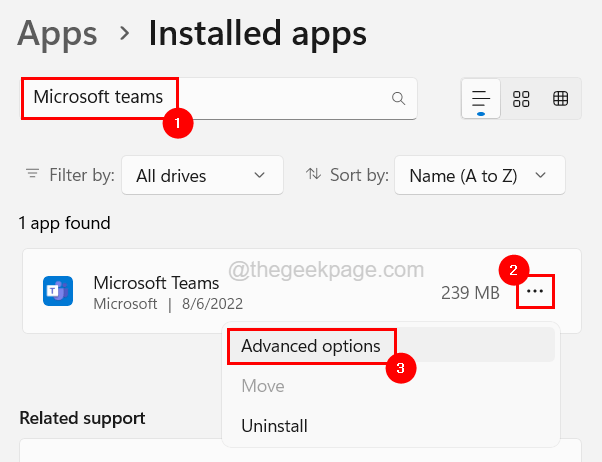
Paso 5: Desplácese hacia abajo en la página de opciones avanzadas y haga clic en Reparar o Reiniciar Dependiendo de su requisito.
NOTA - La reparación solo de reparaciones de la aplicación sin perder los datos, pero el restablecimiento eliminará todos los datos asociados con la aplicación y cuándo se abre la aplicación, es posible que deba iniciar sesión, etc.
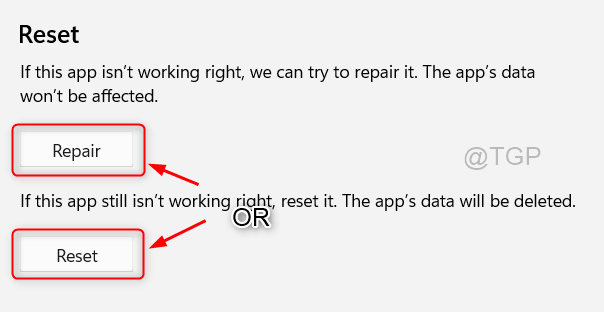
Paso 6: Una vez hecho, cierre la página de aplicaciones instaladas.
SEX 2: edite el archivo de registro en su sistema
Algunos usuarios han afirmado haber resuelto este problema haciendo algunos cambios en el archivo de registro que es esencial para el sistema. Por lo tanto, sugerimos que nuestros usuarios intenten editar el archivo de registro siguiendo los pasos explicados a continuación.
Antes de continuar con este método, solicitamos a nuestros usuarios exportar o hacer una copia de seguridad del archivo de registro para que puedan revertir el archivo de registro cuando quieran en el futuro si algo sale mal mientras edita.
Paso 1: presione el Windows clave y tipo Editor de registro en tu teclado.
Paso 2: seleccione el Editor de registro Aplicación haciendo clic en ella desde los resultados de búsqueda como se muestra en la siguiente captura de pantalla.
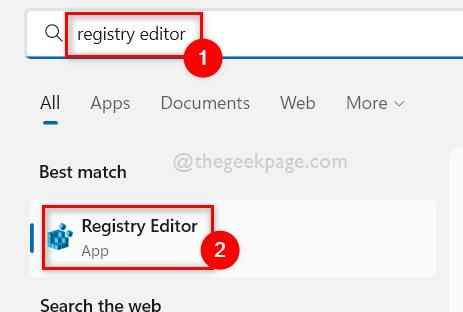
Paso 3: Acepte la UAC que se le solicita en la pantalla haciendo clic en Sí para continuar.
Paso 4: Una vez que se abra la ventana del editor de registro, borre la barra de direcciones y luego copie la línea a continuación y péguela en la barra de direcciones como se muestra a continuación.
HKEY_LOCAL_MACHINE \ Software \ Microsoft \ Windows \ CurrentVersion \ Policies \ System
Paso 5: después de llegar al Sistema Clave de registro, en el lado derecho, localizar un valor DWORD llamado FilterAdMinistratortoken.
NOTA - Si falta el valor FilterAdMinistRatortoken DWORD DWORD en su archivo de registro, debe crear un nuevo valor DWORD siguiendo los pasos a continuación.
- Botón derecho del ratón sobre el Sistema clave de registro y navegar a Nuevo > Valor dWord (32 bits) Desde su menú contextual como se muestra a continuación.
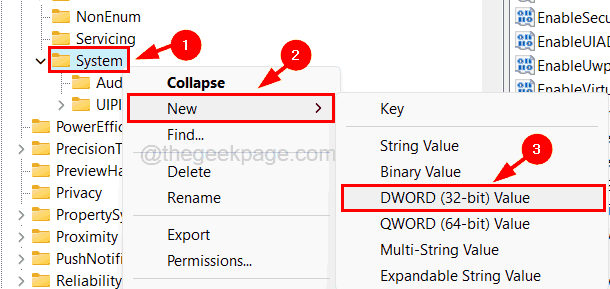
- Entonces rebautizar el recién creado Valor DWORD como FilterAdMinistratortoken.
Paso 6: Abra el FilterAdMinistratortoken haciendo doble clic en él.
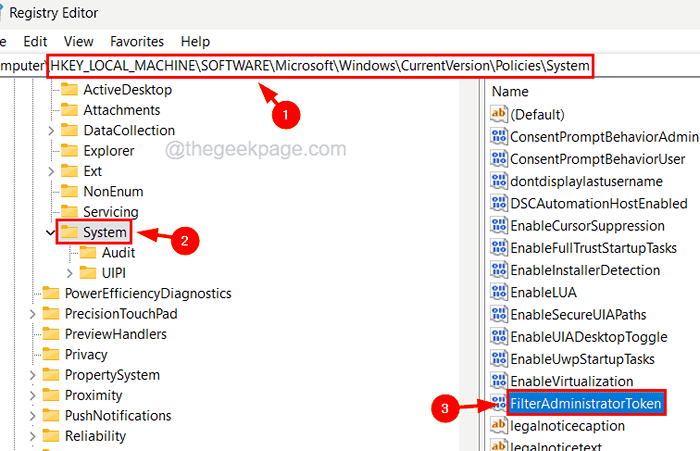
Paso 7: En la ventana Editar, ingrese 1 en el cuadro de texto de datos de valor y haga clic DE ACUERDO.
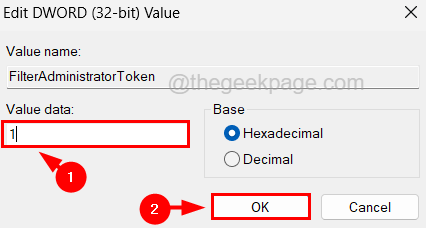
Paso 8: Ahora vaya a la ruta que se da a continuación al pasarla en la barra de direcciones y presionando el Ingresar llave.
HKEY_CLASSES_ROOT \.exe
Paso 9: En el lado derecho, asegúrese de que el Por defecto El valor de la cadena se establece como exfile.
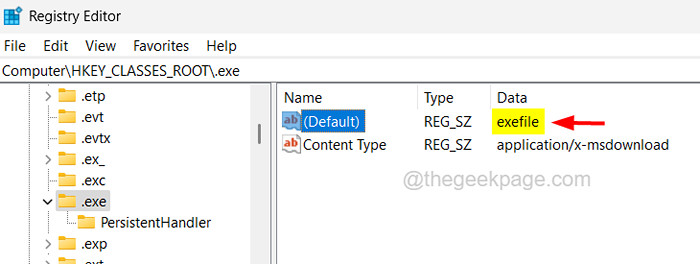
Paso 10: Ahora vaya nuevamente a la ruta de abajo y en el lado derecho, asegúrese del valor del Por defecto El valor de la cadena es Solicitud.
HKEY_CLASSES_ROOT \ EXEFILE
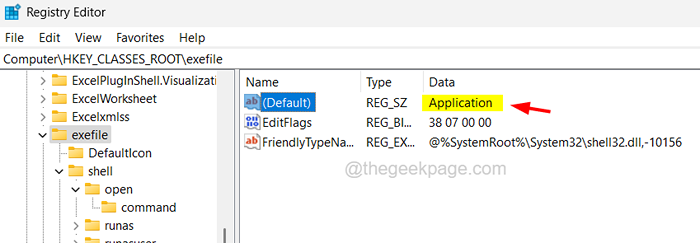
Paso 11: A continuación, vaya a la clave de registro llamada abierto escribiendo la línea a continuación en la barra de direcciones y presionando Ingresar.
Hkey_classes_root \ exefile \ shell \ open
Paso 12: Para la clave de registro abierto, asegúrese de que el Por defecto El valor de la cadena es vacío que se muestra como valor no establecido. Si no, por favor haga doble clic en él y borrar el campo de datos de valor y hacer clic DE ACUERDO.
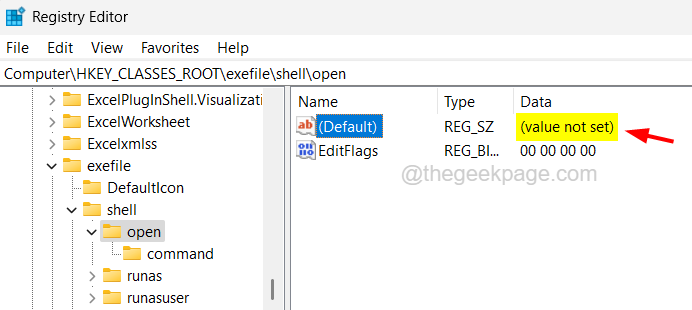
Paso 13: Después de que se haga, cierre la ventana del editor de registro y reinicie el sistema.
FIJO 3 - Ejecute el solucionador de problemas de Microsoft Store Apps
Supongamos que las aplicaciones se descargan e instalan desde la tienda de Microsoft. En ese caso, se pueden resolver ejecutando el solucionador de problemas de Microsoft Store Apps, que detecta cualquier problema relacionado con las aplicaciones mencionadas anteriormente en este artículo e intenta solucionarlas.
Siga los pasos a continuación sobre cómo ejecutar el solucionador de problemas de Microsoft Store Apps en su sistema.
Paso 1: presione el Windows + R llaves juntas para abierto el correr caja y tipo control.exe /nombre Microsoft.Solución de problemas En su cuadro de texto.
Paso 2: luego presione Ingresar clave para abrir el resolución de problemas página en el sistema.
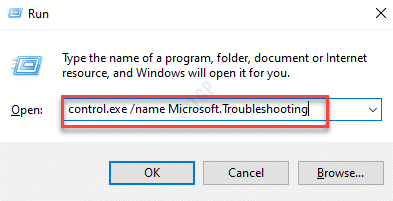
Paso 3: Seleccionar Otros solucionadores de problemas de las opciones de la página como se muestra a continuación.
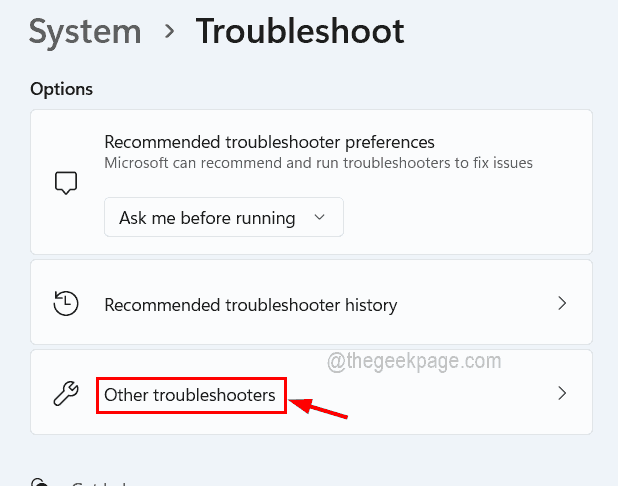
Paso 4: A continuación, desplácese hacia abajo en la página hasta el Aplicaciones de Microsoft Store opción y luego haga clic en su Correr botón.
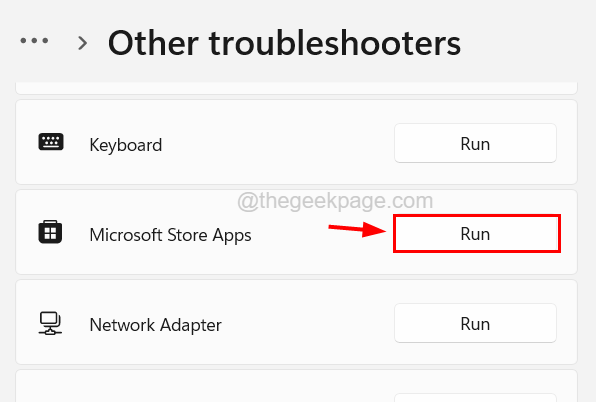
Paso 5: Esto inicia la ventana del solucionador de problemas y comienza a detectar cualquier problema.
Paso 6: siga las instrucciones en pantalla aquí y las arreglen.
Corrección 4 - Actualice el sistema de Windows
Mantener el sistema de Windows actualizado a menudo evita muchos problemas y los usuarios pueden tener una gran experiencia sin muchos errores y problemas. Así que intentemos actualizar el sistema utilizando los pasos a continuación.
Paso 1: presione el Windows y I claves juntas para abrir la aplicación Configuración en su sistema.
Paso 2: luego haga clic actualizacion de Windows en el menú del lado izquierdo como se muestra a continuación.
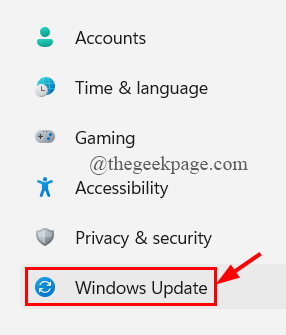
Paso 3: en el lado derecho, debe hacer clic Verifique las actualizaciones en la esquina superior derecha de la página como se muestra a continuación.
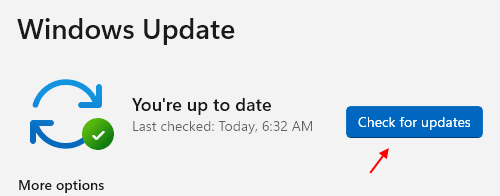
Paso 4: Luego comienza a verificar las últimas actualizaciones de Microsoft para el sistema de Windows.
Paso 5: si se encuentra alguno, descargue e instálelos todos.
Paso 6: Una vez hecho esto, reinicie el sistema para reflejar esos cambios.
- « La aplicación que está intentando instalar no es una aplicación verificada de Microsoft [fija]
- Sus credenciales no se pueden verificar con el problema en Windows 11 Fix »

